Muchos jugadores de Forza Horizon 4 informan que reciben el mensaje de error ' No se puede conectar a los servidores de configuración en vivo ' tanto en Xbox como en PC. Si también está experimentando el mismo problema, puede probar las siguientes soluciones.

Antes de probar las siguientes soluciones, asegúrese de tener una conexión a Internet. Si tiene problemas con Internet, puede consultar Cómo arreglar Internet lento en una PC con Windows 10 .
Prueba estas correcciones
- 1. Inicie sesión de nuevo
- 2. Consultar el estado de Teredo
- 3. Vuelva a instalar el adaptador Teredo
- 4. Active el cortafuegos de Windows
- 5. Habilite el servicio de red de Xbox Live y el administrador de autenticación de Xbox Live
1. Inicie sesión de nuevo
Este error puede ser temporal y la solución puede ser tan fácil como iniciar sesión nuevamente. Simplemente cierre sesión en su cuenta actual en el menú principal e inicie sesión nuevamente. Esto debería corregir el error 'No se puede conectar a los servidores de configuración en vivo'.
Si estás en Steam, el desconectar La opción debería aparecer al iniciar el juego.
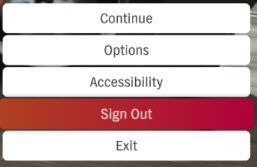
Pero si este método no funciona, puede probar la siguiente solución a continuación.
2. Consultar el estado de Teredo
Si recibe el error 'No se puede conectar a los servidores de configuración en vivo', puede deberse a un problema de Teredo. Así es cómo:
1) Haga clic en el menú Inicio (la tecla del logotipo de Windows) en la esquina inferior izquierda de la pantalla principal.
2) Seleccionar Ajustes > Juego de azar y luego seleccione Redes Xbox .
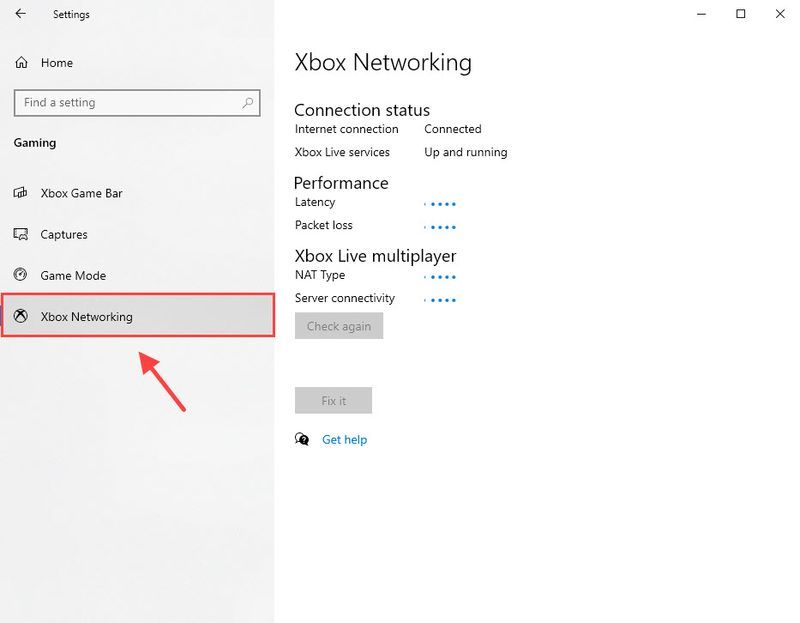
3) Seleccionar Arreglalo . Windows intentará detectar y solucionar problemas conocidos con Teredo.
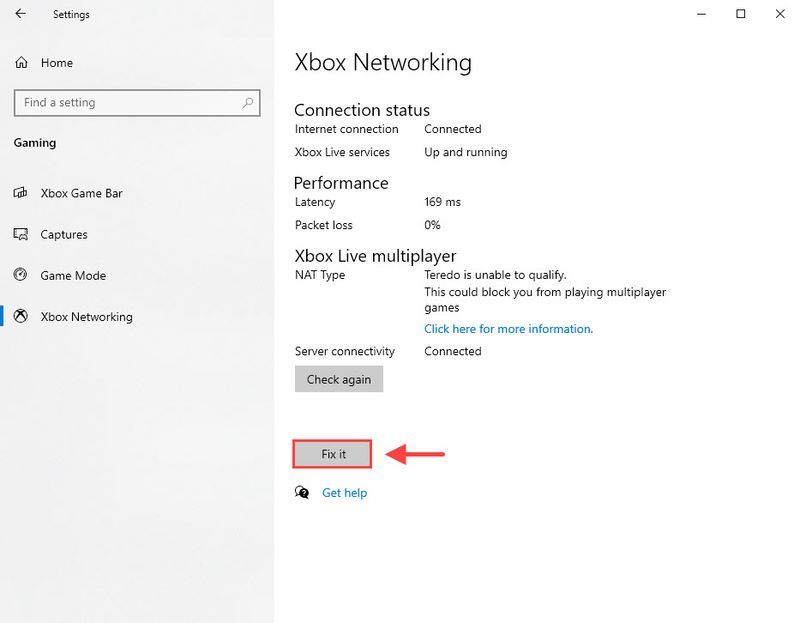
4) Una vez completado, deberá hacer clic en el Revisar otra vez botón. Si no se detecta ningún problema, puede iniciar su juego para verificar si desaparece el problema 'No se puede conectar a los servidores de configuración en vivo'.
3. Vuelva a instalar el adaptador Teredo
Es posible que el método anterior no solucione el problema relacionado con Teredo, y puede intentar reinstalar el adaptador Teredo usando el símbolo del sistema. Así es cómo:
1) En la barra de búsqueda, escriba cmd y seleccione Ejecutar como administrador .
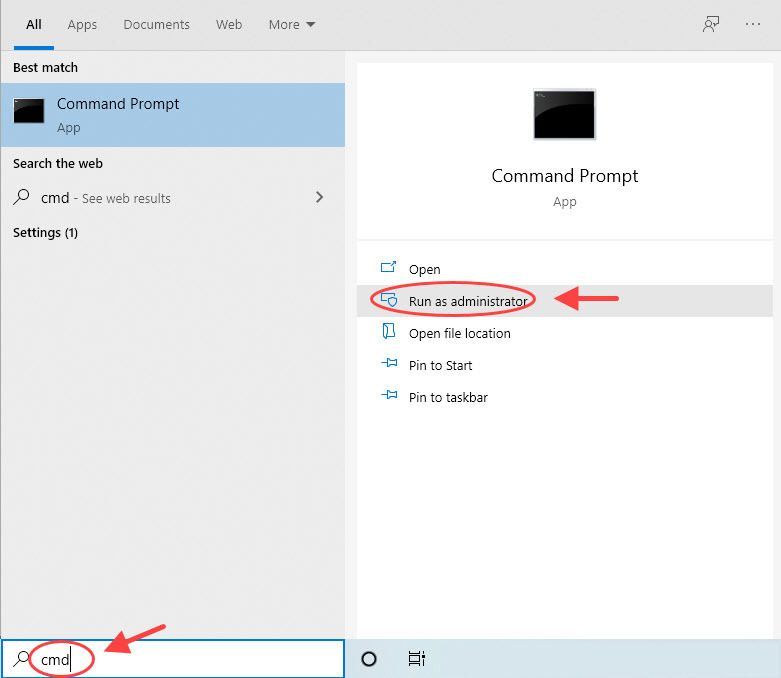
2) Tipo el siguiente comando y presiona Ingresar .
|_+_|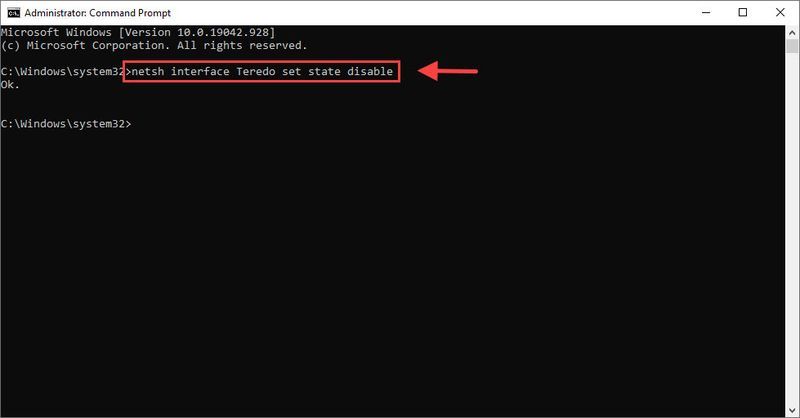
3) En su teclado, presione la tecla Windows + R tecla al mismo tiempo, y escriba devmgmt.msc . Entonces presione Ente R.
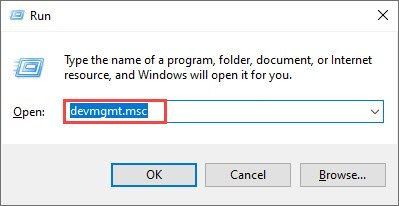
4) Haga clic Vista > Mostrar dispositivos ocultos .
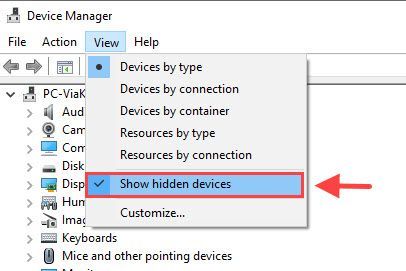
5) Haga doble clic en Adaptadores de red .
6) Haga clic derecho en cualquier adaptador Teredo y seleccione Desinstalar .
7) Vuelve a la Símbolo del sistema (Administrador) e ingrese el siguiente comando.
|_+_|8) Ahora inicie su juego y verifique si el mensaje de error 'No se puede conectar a los servidores de configuración en vivo' desapareció por ahora.
4. Active el cortafuegos de Windows
Es posible que haya activado el Firewall de Windows para evitar que algunos juegos se bloqueen, pero este juego requiere que el Firewall de Windows esté activado porque necesitará la conexión Teredo IPsec.
1) En la barra de búsqueda, escriba cmd y seleccione Ejecutar como administrador .
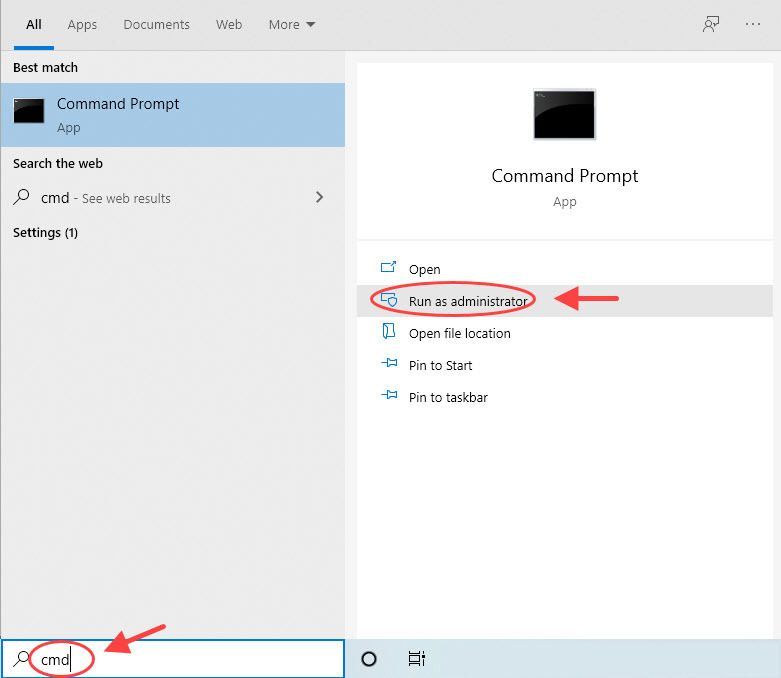
2) Tipo el siguiente comando y presiona Ingresar .
|_+_|3) Cierre el símbolo del sistema.
Inicie su juego nuevamente para probar el problema, y si este método no funciona, verifique el siguiente.
5. Habilite el servicio de red de Xbox Live y el administrador de autenticación de Xbox Live
Para asegurarse de que su juego funcione correctamente, será mejor que verifique que los servicios Xbox Live Networking y Xbox Love Auth Manager funcionen correctamente. Así es cómo:
1) En su teclado, presione la tecla de Windows + la tecla R al mismo tiempo e ingrese servicios.msc .
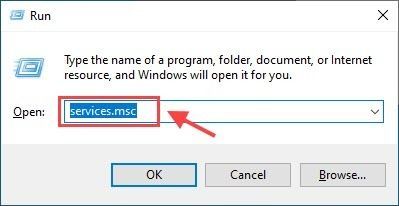
2) Desplácese hacia abajo y asegúrese de Administrador de autenticación de Xbox Live y Servicio de red de Xbox Live estan corriendo. De lo contrario, haga clic derecho en el servicio y haga clic en Comienzo .
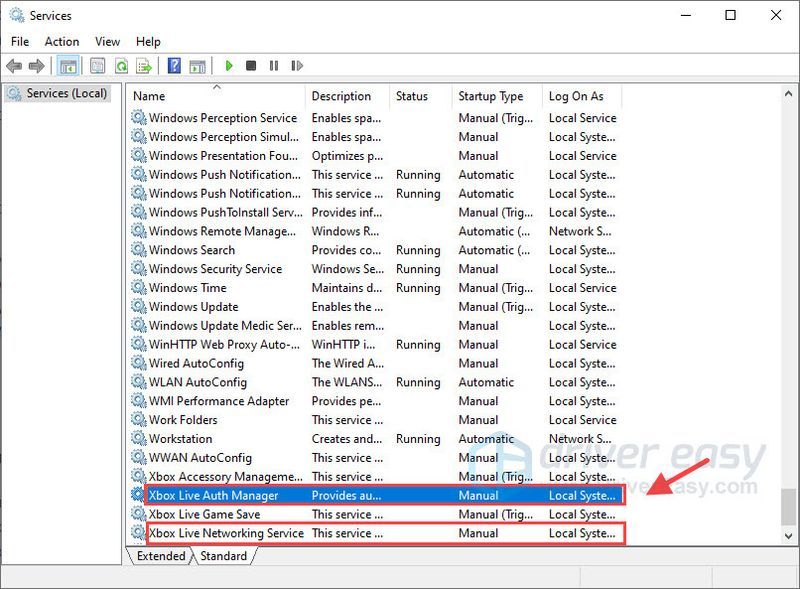
3) Cierra la ventana e inicia tu juego.
¿Te ayudaron las correcciones anteriores? Si el error 'No se puede conectar a los servidores de configuración en vivo' persiste, es posible que deba reiniciar su enrutador o Xbox One, desinstalar y reinstalar el juego.
- Errores de aplicación
- juegos
- Xbox






