'>

HILO PEGADO EN CONTROLADOR DE DISPOSITIVO El error de pantalla azul probablemente fue causado por un controlador de tarjeta de video defectuoso o una tarjeta de video dañada . Si recibió este error, no se preocupe. No estás solo. Muchos usuarios de Windows 10 han informado de este problema. Puede corregir este error con una de las siguientes soluciones.
Correcciones para probar
Aquí están cinco soluciones que puede intentar solucionar el problema. Pero lo más probable es que no sea necesario probarlos todos. Simplemente avance en la lista hasta que encuentre la solución que funcione para usted.
- Actualizar los controladores de la tarjeta de video
- Actualizar los controladores de la tarjeta de sonido
- Mantenga la computadora y la tarjeta de video adecuadamente frías
- Actualice la fuente de alimentación
- Reemplazar la tarjeta de video
IMPORTANTE : Deberá iniciar sesión en Windows en la computadora con problemas para probar cualquiera de estas soluciones.Cuando aparezca el problema de la pantalla azul, reinicie su PC. Después de eso, debería poder iniciar sesión en Windows correctamente. Pero si no puede iniciar en el modo normal, ir al modo seguro en su lugar . Si no está seguro de cómo iniciar Windows 10 en modo seguro, consulte Cómo iniciar el modo seguro en Windows 10 , luego pruebe estas soluciones.
Solución 1: actualice los controladores de la tarjeta de video
Los controladores de tarjetas de video dañados y obsoletos pueden ser la causa principal, así que asegúrese de tener el controlador más reciente para su tarjeta de video. Puede actualizar los controladores de la tarjeta de video manualmente, pero si no tiene tiempo, paciencia o habilidades informáticas, puede hacerlo automáticamente con Conductor fácil .
Driver Easy reconocerá automáticamente su sistema y encontrará los controladores correctos para él. No necesita saber exactamente qué sistema está ejecutando su computadora, no necesita correr el riesgo de descargar e instalar el controlador incorrecto, y no necesita preocuparse por cometer un error al instalar.
Puede actualizar sus controladores automáticamente con la versión GRATUITA o Pro de Driver Easy. Pero con la versión Pro solo se necesitan 2 clics (y obtienes soporte completo y una garantía de devolución de dinero de 30 días):
1) Descargar e instale Driver Easy.
2) Ejecute Driver Easy y haga clic en Escanear ahora botón. Driver Easy luego escaneará su computadora y detectará cualquier problema con los controladores.
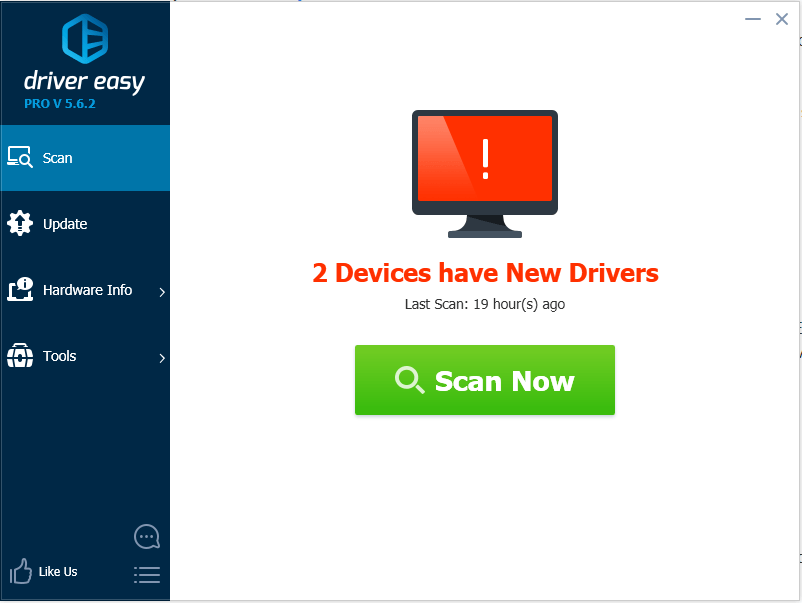
3) Haga clic en el Actualizar junto a un controlador de gráficos marcado para descargar e instalar automáticamente la versión correcta de este controlador (puede hacer esto con la versión GRATUITA). O haga clic en Actualizar todo para descargar e instalar automáticamente la versión correcta de todas los controladores que faltan o están desactualizados en su sistema (esto requiere la versión Pro; se le pedirá que actualice cuando haga clic en Actualizar todo).
En la captura de pantalla que se muestra a continuación, tome como ejemplo NVIDIA GeForce GT 640. Verá un modelo de gráficos diferente según la tarjeta gráfica que se instale en su computadora.
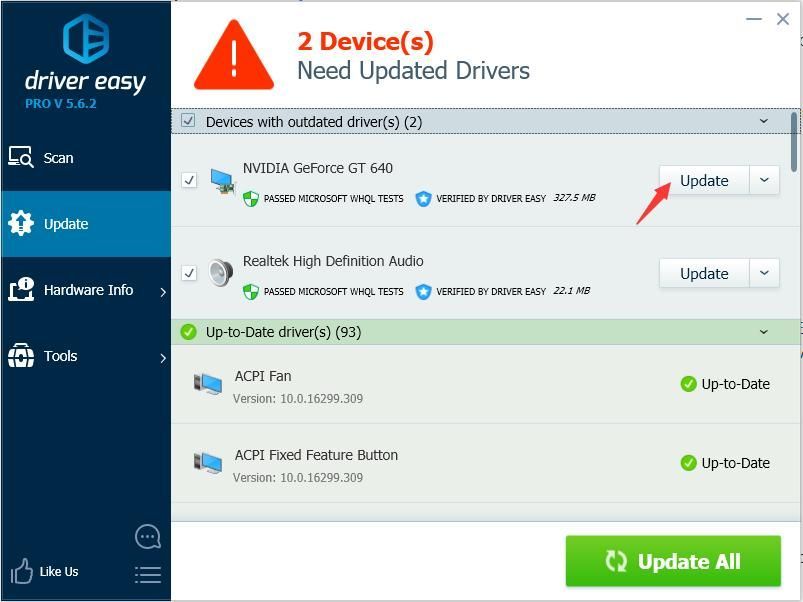
4) Después de actualizar el controlador de la tarjeta gráfica, verifique si se resuelve el error Thread Stuck in Device Driver.
Solución 2: Actualizar los controladores de la tarjeta de sonido
Los controladores de tarjetas de sonido problemáticos también pueden ser la causa. Si la actualización del controlador de la tarjeta de video no funciona, puede intentar actualizar el controlador de la tarjeta de sonido. Además, si no tiene el tiempo, la paciencia o las habilidades informáticas para actualizar el controlador de audio, puede hacerlo automáticamente con Conductor fácil .
Después de actualizar el controlador de sonido, si el problema persiste, continúe y pruebe otras soluciones.
La versión Pro de Driver Easy viene con soporte técnico completo. Si necesita ayuda, comuníquese con el equipo de soporte de Driver Easy al support@drivereasy.com .Solución 3: mantenga la computadora y la tarjeta de video adecuadamente frías
El sobrecalentamiento puede hacer que el chipset de su tarjeta de video se bloquee. En ese caso, se produciría un error de Thread Stuck in Device Driver. Por lo tanto, asegúrese de que su PC y su tarjeta de video estén adecuadamente refrigeradas.
Cuando reciba este error, verifique si la computadora se está sobrecalentando. Si se sobrecalienta, apague la computadora y enciéndala más tarde hasta que se enfríe (aproximadamente 30 minutos). Si desea solucionar el problema que está causando el sobrecalentamiento de la computadora, puede consultar 6 consejos principales para enfriar una computadora portátil que se sobrecalienta .
Solución 4:
Actualice la fuente de alimentación
Si está utilizando una PC de escritorio, intente actualizar la fuente de alimentación de su computadora. Si la fuente de alimentación es de mala calidad, no podrá proporcionar la energía adecuada a todos los componentes de su computadora. En este caso, puede resultar en una especie de 'apagón' en su sistema. Retire la fuente de alimentación anterior y reemplácela por una más apropiada. Si no está seguro de cómo hacer esto, vaya al taller de reparación de computadoras más cercano para realizar una revisión adicional.
Solución 5:
Reemplazar la tarjeta de video
Si la tarjeta de video está dañada, se producirá el problema. Después de probar las soluciones anteriores, si el problema persiste, su tarjeta de video podría estar dañada. Es posible que deba reemplazarlo por uno nuevo. Se recomienda que lleve su computadora a la tienda de reparación de computadoras cercana para que la revisen.
Con suerte, se ha solucionado el error Thread Stuck in Device Driver con las soluciones de esta publicación. Si tiene alguna pregunta, no dude en dejar sus comentarios. Me encantaría escuchar ideas o sugerencias.

![[Solucionado] Este dispositivo no está presente (código 24): Windows 10, 8 o 7](https://letmeknow.ch/img/common-errors/54/this-device-is-not-present-windows-10.jpg)
![[SOLUCIONADO] Call of Duty Black Ops Cold War sigue colapsando PC 2022](https://letmeknow.ch/img/knowledge/06/call-duty-black-ops-cold-war-keeps-crashing-pc-2022.jpg)
![[SOLUCIONADO] Knockout City no puede conectarse a los servidores de EA](https://letmeknow.ch/img/knowledge/31/knockout-city-unable-connect-ea-servers.jpg)


![[SOLUCIONADO] The Medium Crashing en PC](https://letmeknow.ch/img/program-issues/02/medium-crashing-pc.jpg)