'>
Recientemente, algunos usuarios se ven afectados por la Discordia estrellarse problema durante la transmisión de juegos. Si también se encuentra en la misma situación, no se preocupe. A menudo no es difícil de arreglar ...
Correcciones para el bloqueo de Discord
Aquí hay cuatro correcciones que han ayudado a otros usuarios a resolver el Discord se bloquea en PC problema. Puede que no tenga que probarlos todos; simplemente avance en la lista hasta que encuentre el que mejor se adapte a sus necesidades.
- Actualice los controladores de su dispositivo
- Deshabilitar la aceleración de hardware
- Eliminar contenido de AppData Discord
- Instale la última versión de Discord
Solución 1: actualice los controladores de su dispositivo
Este problema puede ocurrir si está utilizando el o controladores de dispositivos obsoletos . Entonces deberías actualizar tu controladores para ver si soluciona su problema. Si no tiene el tiempo, la paciencia o las habilidades para actualizar el controlador manualmente, puede hacerlo automáticamente con Conductor fácil .
Driver Easy reconocerá automáticamente su sistema y encontrará los controladores correctos para él. No necesita saber exactamente qué sistema está ejecutando su computadora, no necesita correr el riesgo de descargar e instalar el controlador incorrecto, y no necesita preocuparse por cometer un error al instalar. Driver Easy lo maneja todo.
Puede actualizar sus controladores automáticamente con el GRATIS o la Versión Pro de Driver Easy. Pero con la versión Pro solo se necesitan 2 clics (y obtienes soporte completo y una garantía de devolución de dinero de 30 días):
1) Descargar e instale Driver Easy.
2) Ejecute Driver Easy y haga clic en el Escanear ahora botón. Driver Easy luego escaneará su computadora y detectará cualquier problema con los controladores.

3) Haga clic en Actualizar todo para descargar e instalar automáticamente la versión correcta de TODAS los controladores que faltan o están desactualizados en su sistema (esto requiere Versión Pro - se le pedirá que actualice cuando haga clic en Actualizar todo).
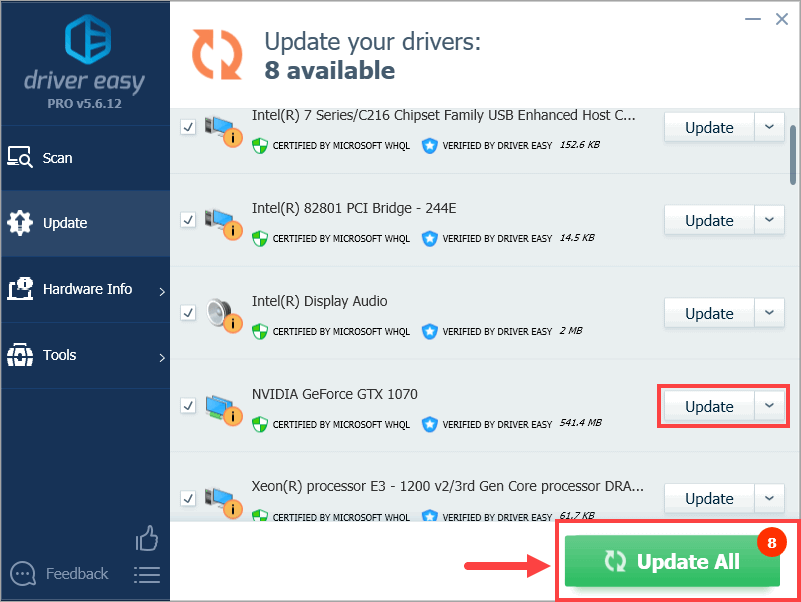
4) Reinicie su computadora para que los cambios surtan efecto.
5) Inicie Discord para ver si se resuelve el problema de bloqueo. Si es así, ¡genial! Si todavía falla, continúe con Arreglar 2 , a continuación.
Solución 2: deshabilite la aceleración de hardware
La aceleración de hardware es una característica de Discord que asigna a la GPU todos los gráficos y la representación de texto, lo que le brinda una experiencia de Discord más fluida. Sin embargo, si Discord en su PC sigue fallando con esta función activada, puede intentar apagarla para ver si soluciona el problema.
1) En Discord, navega hasta Ajustes de usuario y haga clic en él.
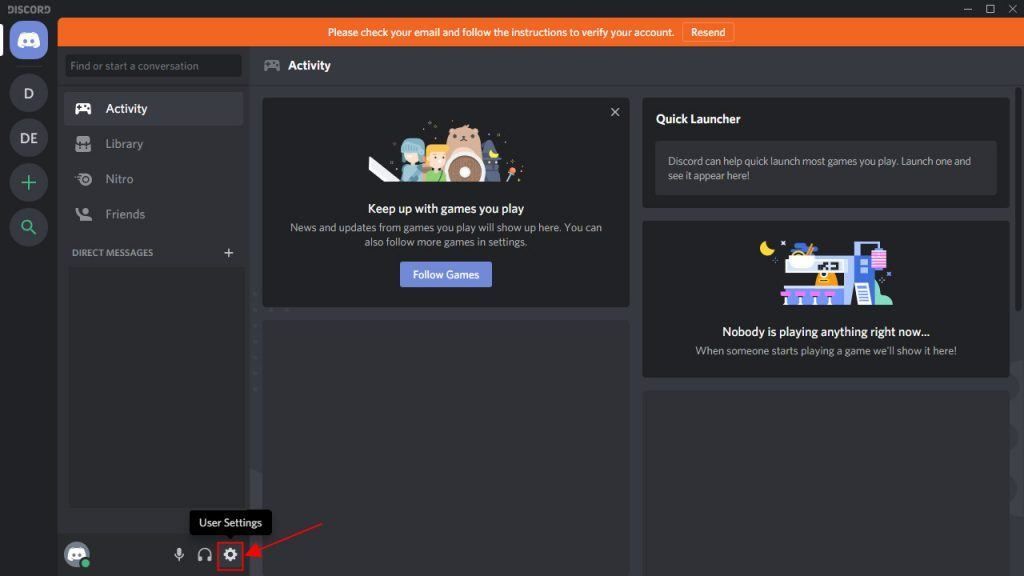
2) En el panel izquierdo, desplácese hacia abajo para Apariencia . Luego, en el panel derecho, desplácese hacia abajo para Aceleracion de hardware y asegúrese de que esté apagado.
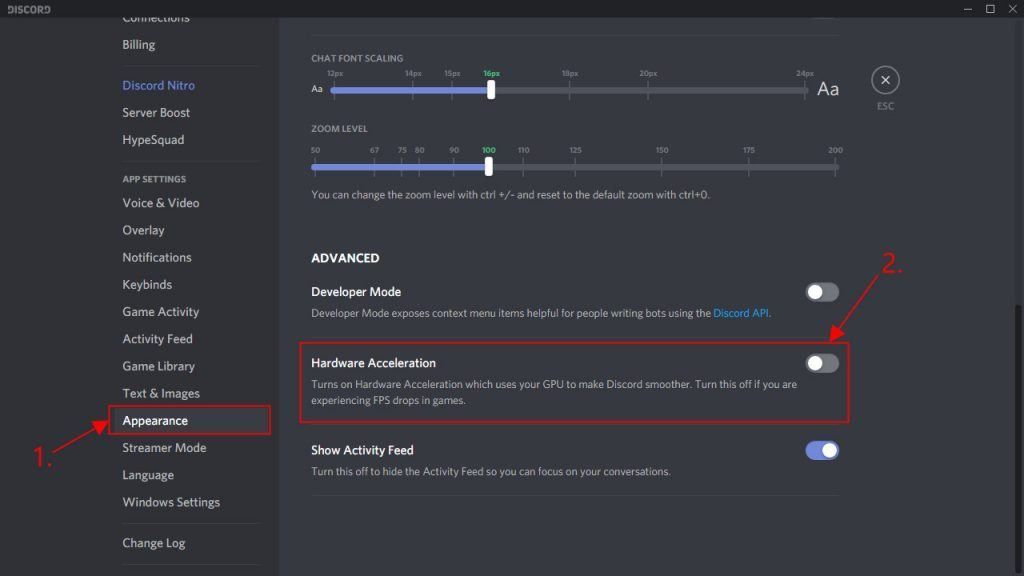
3) Intente transmitir juegos en Discord nuevamente y verifique si el problema de bloqueo en Discord está solucionado. Si es así, ¡felicidades! Si el problema persiste, no se preocupe, hay dos soluciones más que puede probar.
Solución 3: eliminar datos de la aplicación Discord
Eliminar los datos de la aplicación solucionará el problema si el problema de bloqueo es causado por archivos corruptos o caché.
He aquí cómo hacerlo:
1) En su teclado, presione el Tecla del logotipo de Windows y R al mismo tiempo, luego escriba %Datos de aplicación% y presione Entrar .
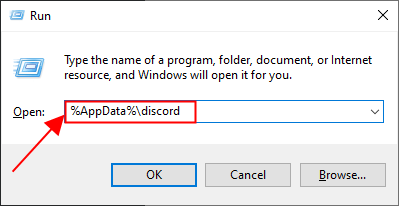
2) En la carpeta Discord, haga doble clic en el Cache carpeta para abrirla.
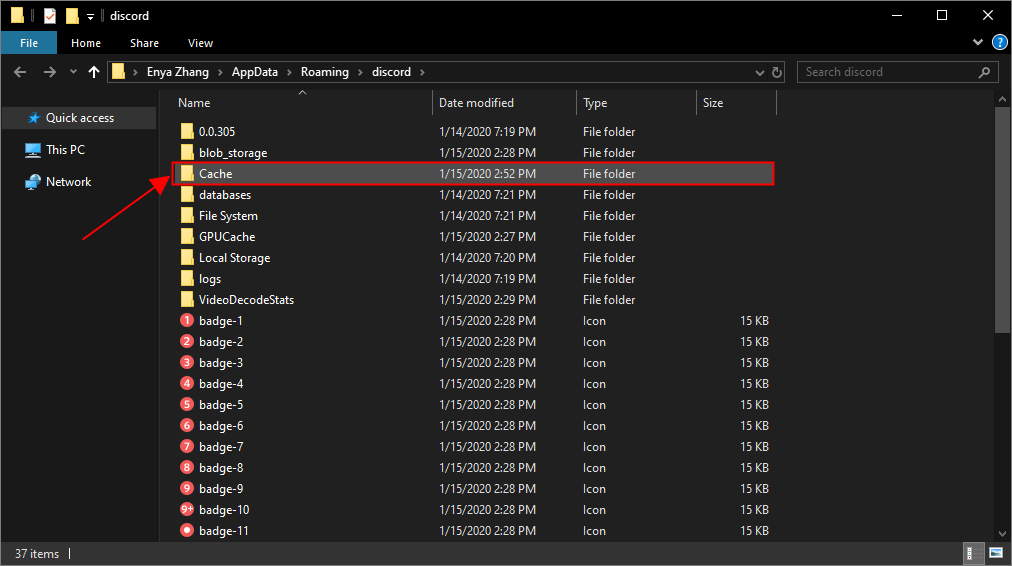
3) Dentro de la carpeta Caché, presione Ctrl y A al mismo tiempo para seleccionar todas los archivos, haga clic derecho y seleccione Eliminar .
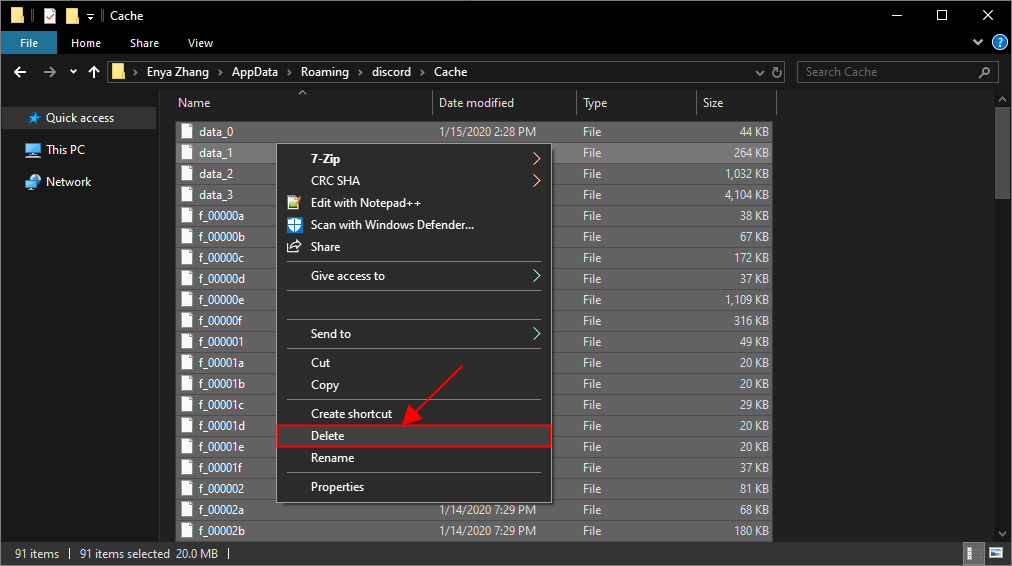
4) Vuelve al Discordia carpeta y haga doble clic en Almacenamiento local carpeta.
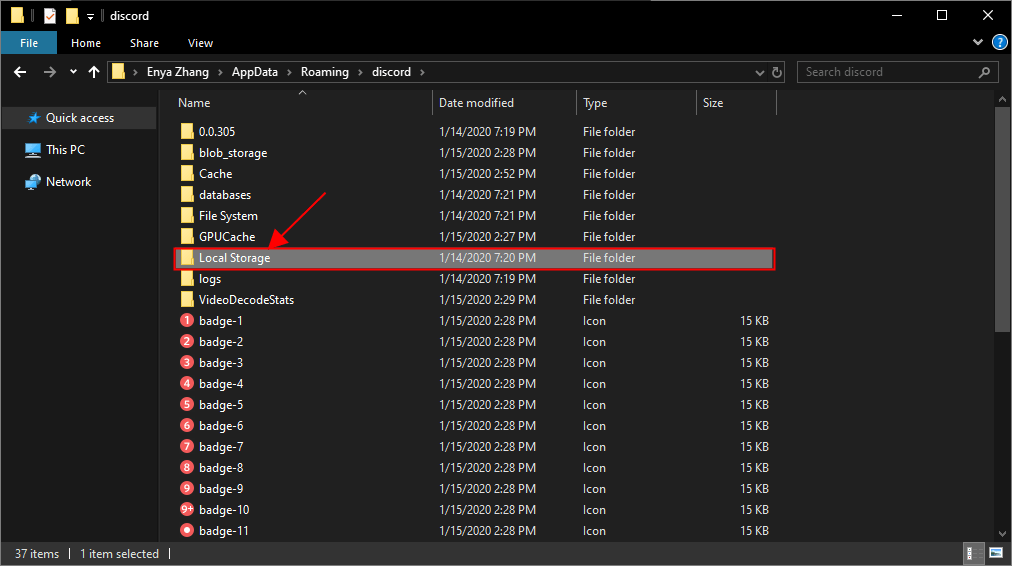
5) Nuevamente, elimine todas los archivos de la Almacenamiento local carpeta.
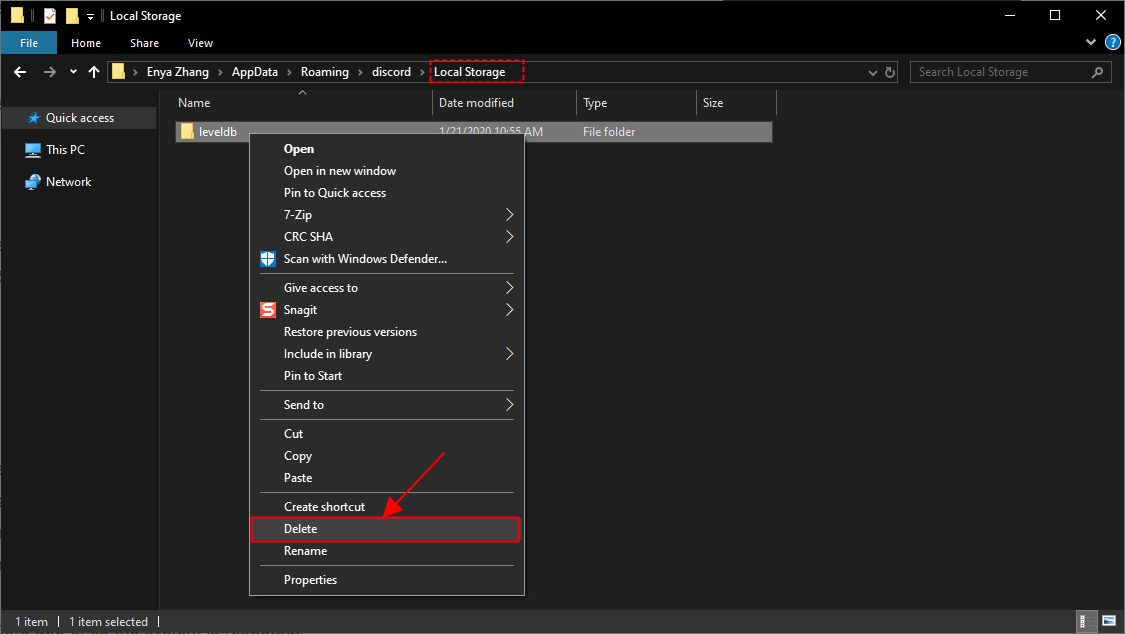
6) Abra Discord para ver si el problema de bloqueo persiste. Si no ocurre, ¡ha solucionado el problema! Si todavía no te alegra, intenta Arreglar 4 , a continuación.
Solución 4: instale la última versión de Discord
Si las correcciones anteriores no resuelven el problema, se recomienda que borre las carpetas antiguas de Discord y vuelva a instalarlo.
Estos son los pasos sobre cómo hacerlo:
1) En su teclado, presione el Tecla del logotipo de Windows y R al mismo tiempo, luego escriba %Datos de aplicación% y presione Entrar .
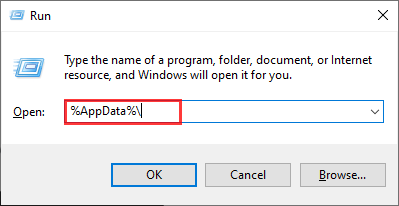
2) Localice el Discordia carpeta, luego haga clic derecho sobre ella y seleccione eliminar la carpeta completa.
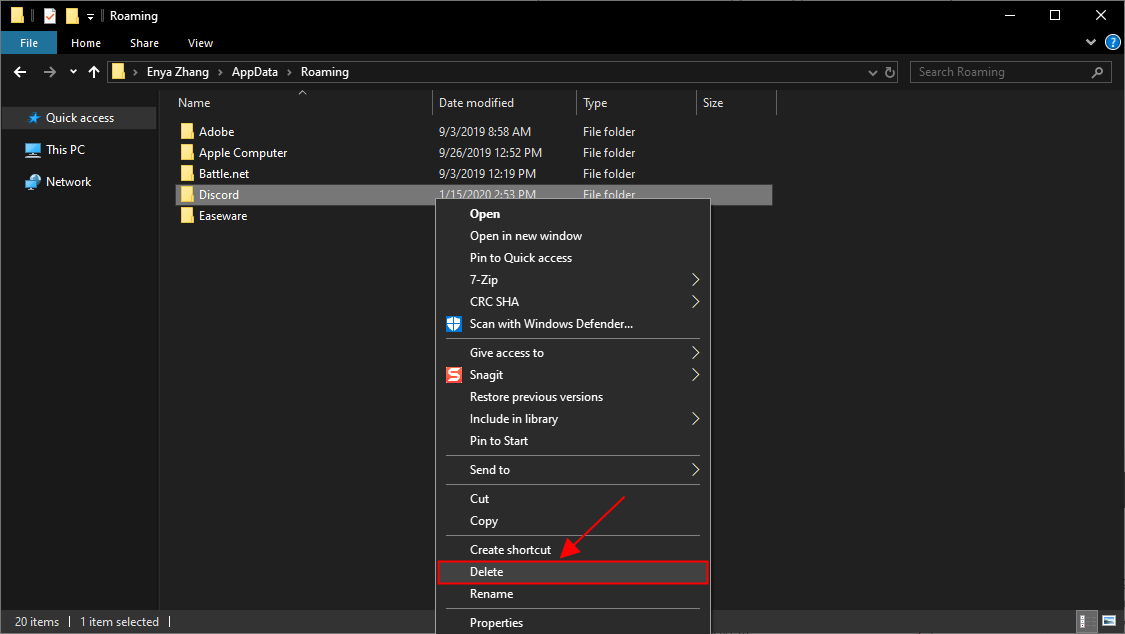
3) En la barra de direcciones, escriba % LocalAppData% y presione Entrar .
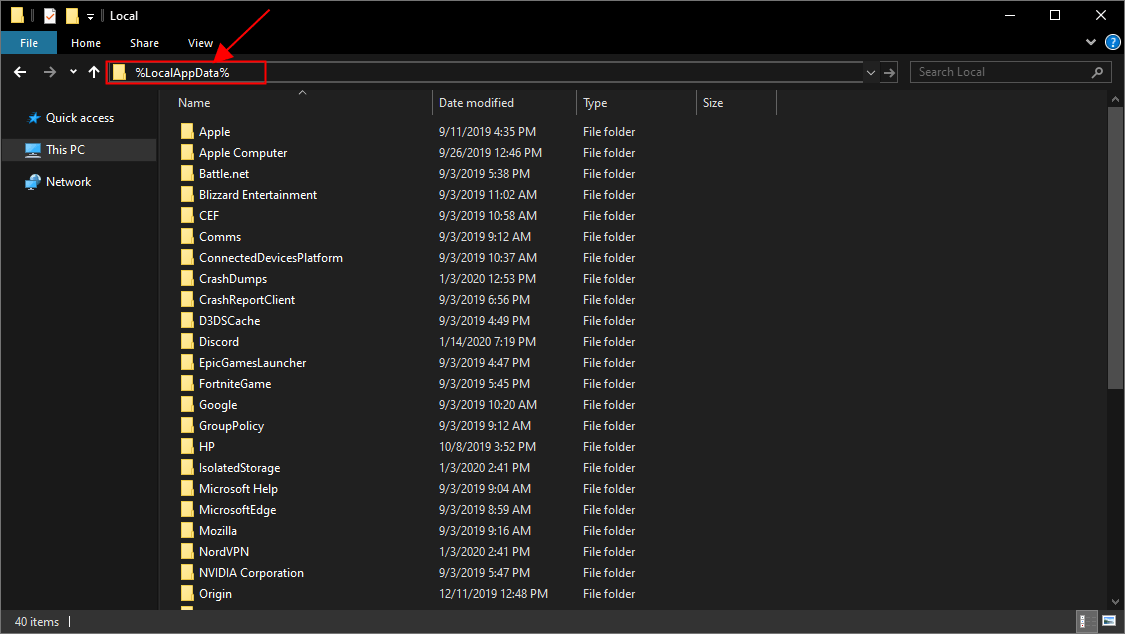
4) Haga clic derecho en el Discordia carpeta y elimínela.
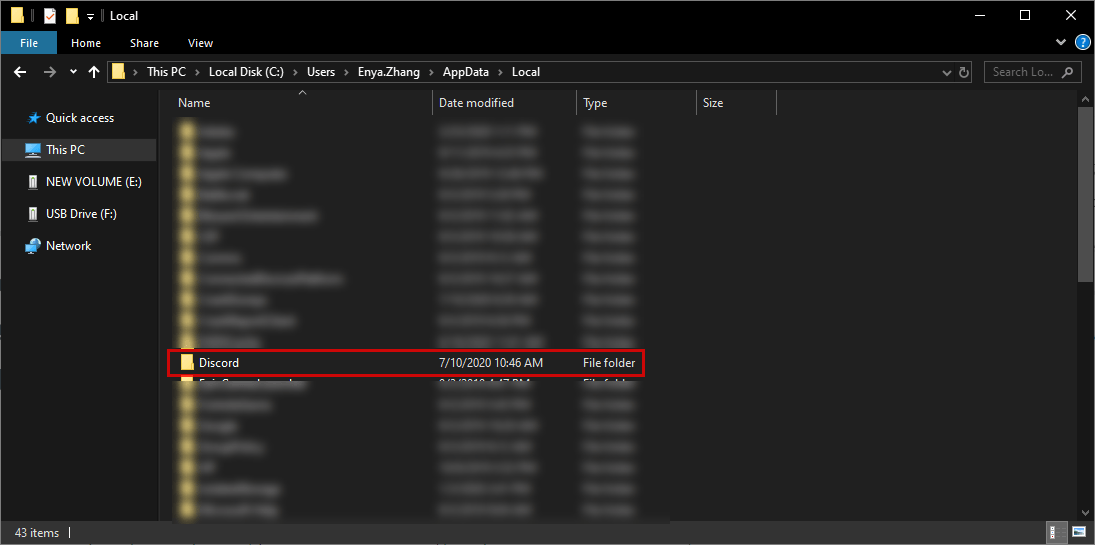
4) Confirme cualquier mensaje adicional cuando se le solicite.
5) En su teclado, presione la tecla del logotipo de Windows y R al mismo tiempo, luego escriba appwiz.cpl y presione Entrar.
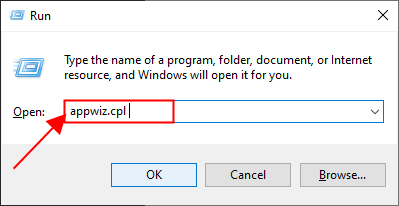
6) Busque Discord, luego haga clic derecho sobre él y haga clic en Desinstalar .
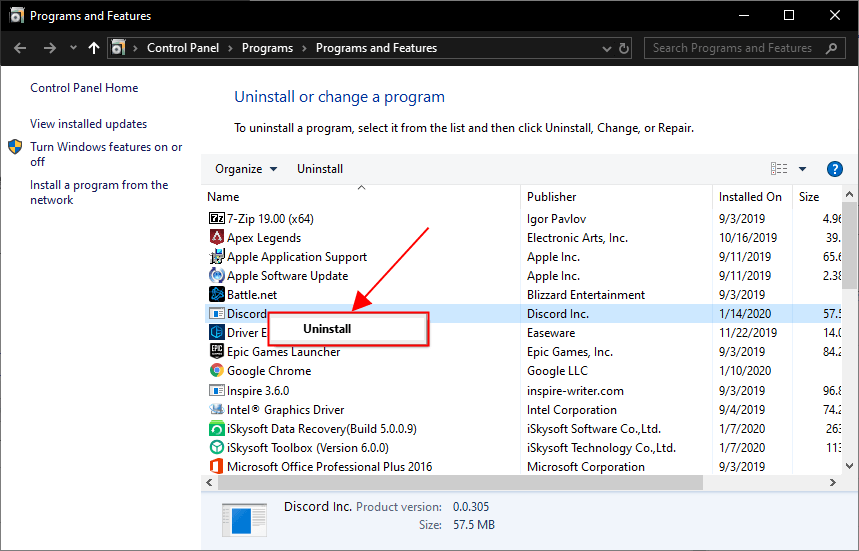
7) Reinicie su computadora para que los cambios surtan efecto.
8) Descarga Discord desde su sitio web oficial e instala Discord.
9) Ejecute Discord para ver si se solucionó el problema de bloqueo.
Con suerte, el artículo le ha dirigido en la dirección correcta para resolver el problema de bloqueo de Discord. Si tiene alguna pregunta, idea o sugerencia, hágamelo saber en los comentarios. ¡Gracias por leer!

![[SOLUCIONADO] No hay sonido en Windows 10](https://letmeknow.ch/img/other/37/plus-de-son-sur-windows-10.jpg)



![[Solución de problemas] El micrófono de Microsoft Teams no funciona](https://letmeknow.ch/img/knowledge/50/microsoft-teams-microphone-not-working.jpg)
