
Un buen número de jugadores de Minecraft informaron que siguen recibiendo el Código de error: Ballesta cuando intentan iniciar sesión en su cuenta. Si eres uno de ellos, no te preocupes. Aquí le mostraremos algunas formas efectivas de corregir este error.
Prueba estas correcciones
Puede que no tengas que probarlos todos; simplemente avance por la lista hasta que encuentre el que funcione para usted.
- En el cuadro de búsqueda de la barra de tareas, escriba Tienda , luego haga clic Tienda de Microsoft de la lista de resultados.
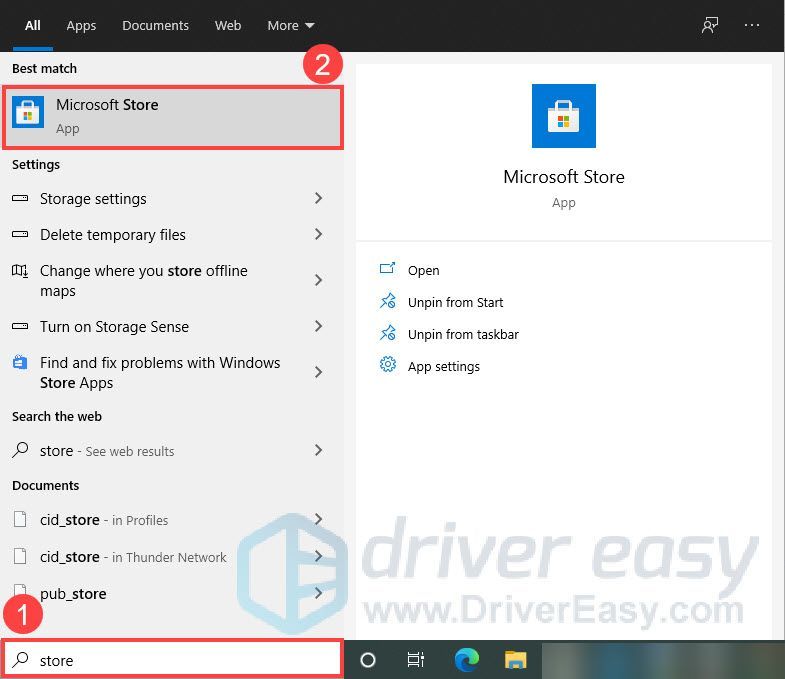
- Haga clic en el tres puntos en la esquina superior derecha y luego haga clic en Descargas y actualizaciones .
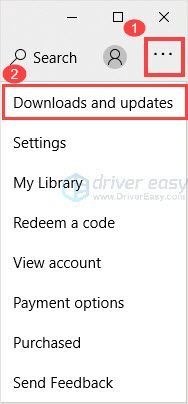
- Hacer clic Obtener actualizaciones .
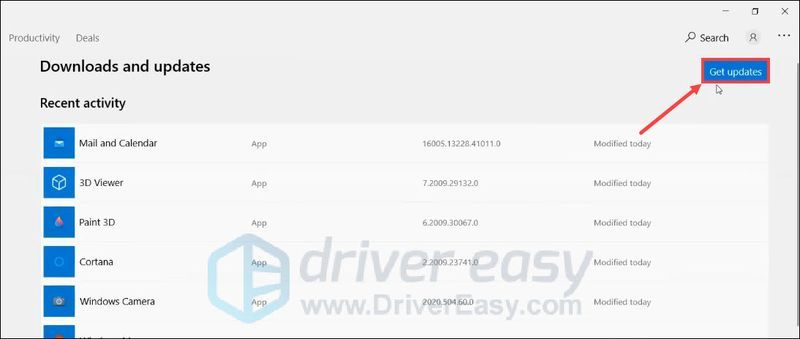
- Abre Minecraft y haz clic en Ajustes .
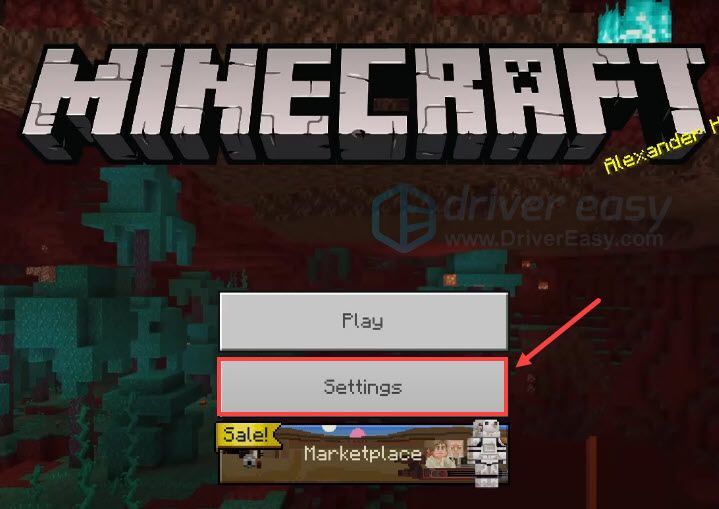
- En el panel izquierdo, seleccione Perfil , luego haga clic Borrar datos de inicio de sesión de cuenta . Esto no elimina nada más que sus datos de inicio de sesión.
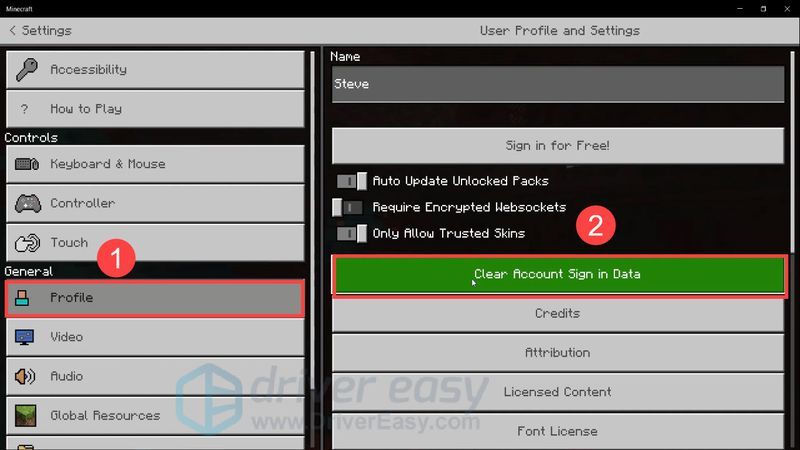
- Desplácese hacia abajo en la página, luego haga clic en Eliminar registros de contenido antiguo .
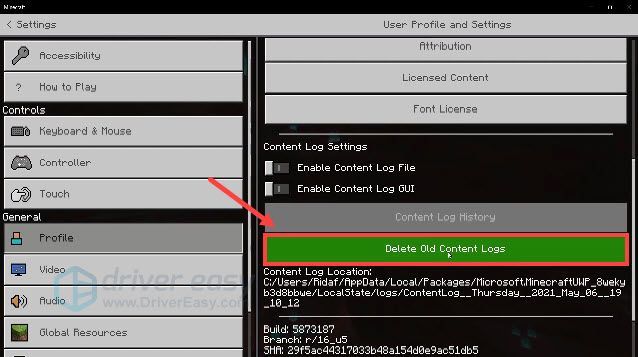
- En la ventana emergente, haga clic en Elimina ahora .
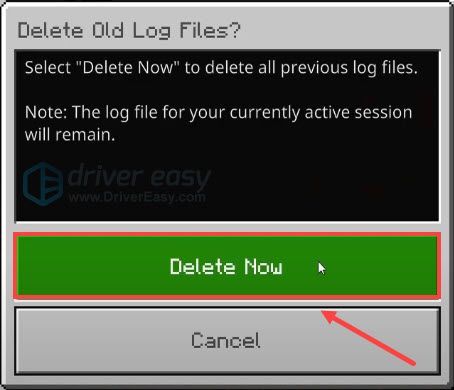
- Salga de Minecraft, luego reinícielo e intente iniciar sesión nuevamente.
- Ejecute Driver Easy y haga clic en el Escanear ahora botón. Driver Easy luego escaneará su computadora y detectará cualquier controlador problemático.
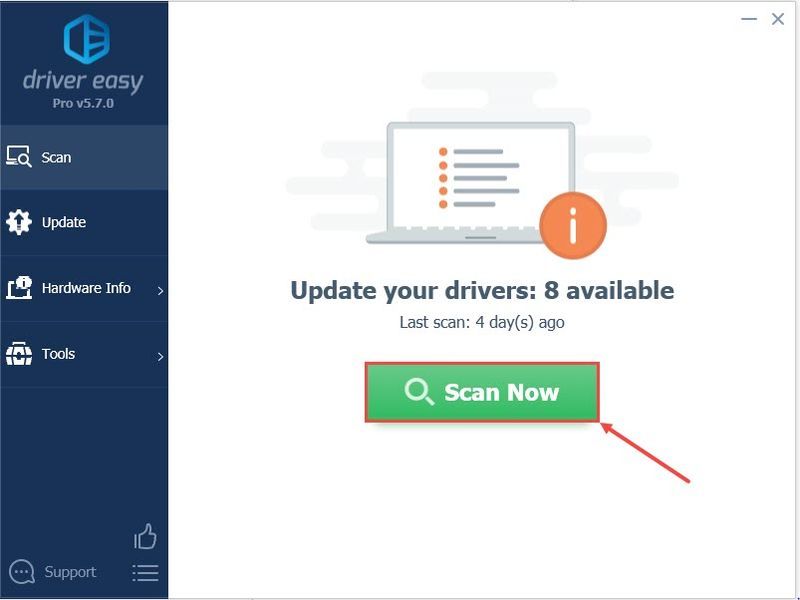
- Hacer clic Actualizar todo para descargar e instalar automáticamente la versión correcta de todos los controladores que faltan o están desactualizados en su sistema. (Esto requiere la Versión Pro – se le pedirá que actualice cuando haga clic en Actualizar todo. Si no desea pagar la versión Pro, aún puede descargar e instalar todos los controladores que necesita con la versión gratuita; solo tiene que descargarlos uno a la vez e instalarlos manualmente, de la manera normal de Windows).
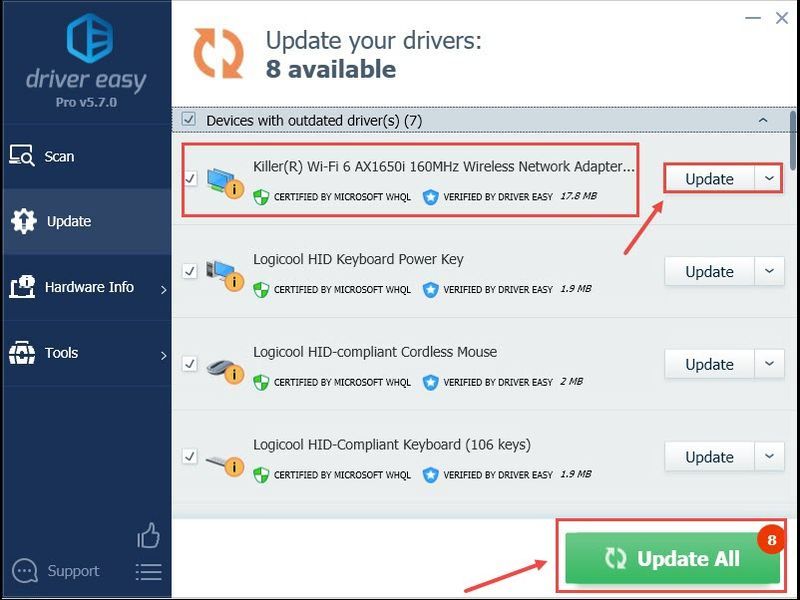 La versión Pro de Driver Easy viene con soporte técnico completo . Si necesita ayuda, póngase en contacto con El equipo de soporte de Driver Easy en .
La versión Pro de Driver Easy viene con soporte técnico completo . Si necesita ayuda, póngase en contacto con El equipo de soporte de Driver Easy en . - En su teclado, presione la tecla Tecla del logotipo de Windows y R al mismo tiempo para abrir el cuadro de diálogo Ejecutar.
- Escribe ncpa.cpl y haga clic OK .
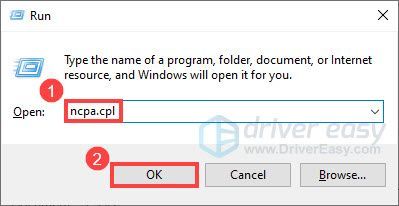
- Haga clic derecho en su adaptador de red y seleccione Propiedades .
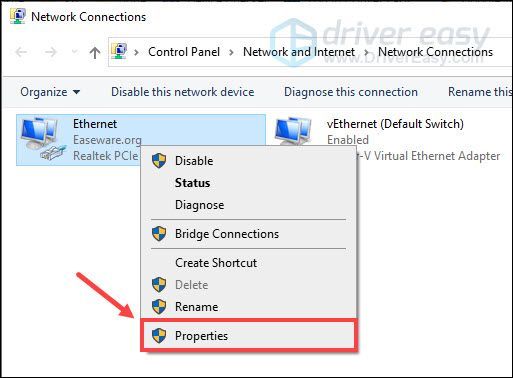
- Seleccione Protocolo de Internet versión 4 (TCP/IPv4) y haga clic Propiedades .
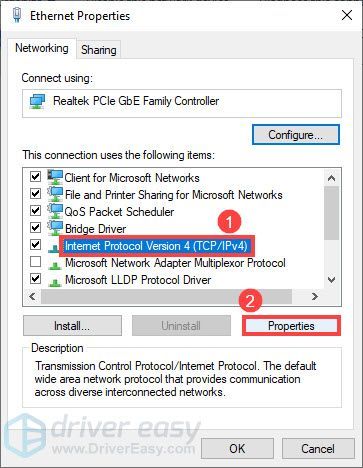
- Seleccione Utilice las siguientes direcciones de servidor DNS . Luego ingresa 8.8.8.8 para el servidor DNS preferido y 8.8.4.4 para Servidor DNS alternativo y haga clic en OK para guardar los cambios.
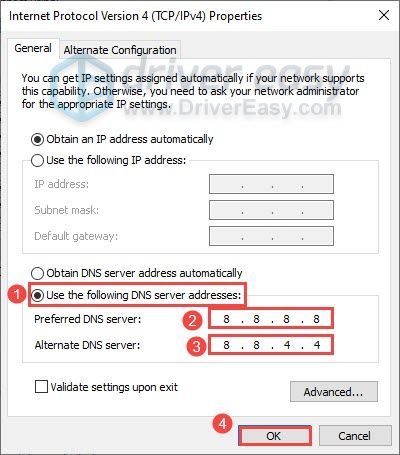
- Reinicie su computadora e intente iniciar sesión en Minecraft nuevamente.
- En su teclado, presione la tecla Tecla del logotipo de Windows y R al mismo tiempo para invocar el cuadro Ejecutar. Luego, escribe appwiz.cpl y haga clic OK .
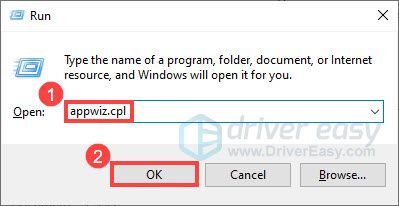
- En Programas y características, seleccione Plataforma de Minecraft y haga clic Desinstalar .
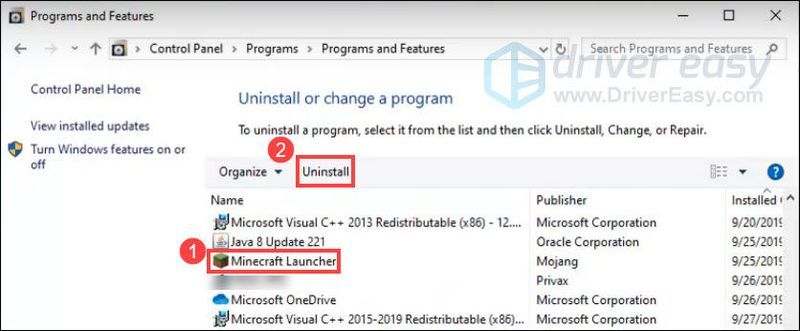
- En su teclado, presione la tecla Tecla del logotipo de Windows y Y al mismo tiempo para abrir el Explorador de archivos. Luego escribe %Datos de aplicación% en la barra de direcciones y presiona Ingresar .
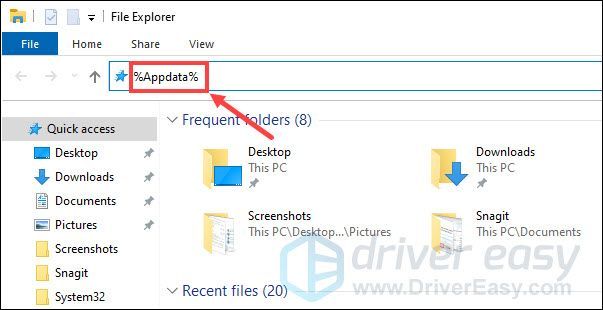
- Haga clic derecho en el .Minecraft carpeta y seleccione Borrar .
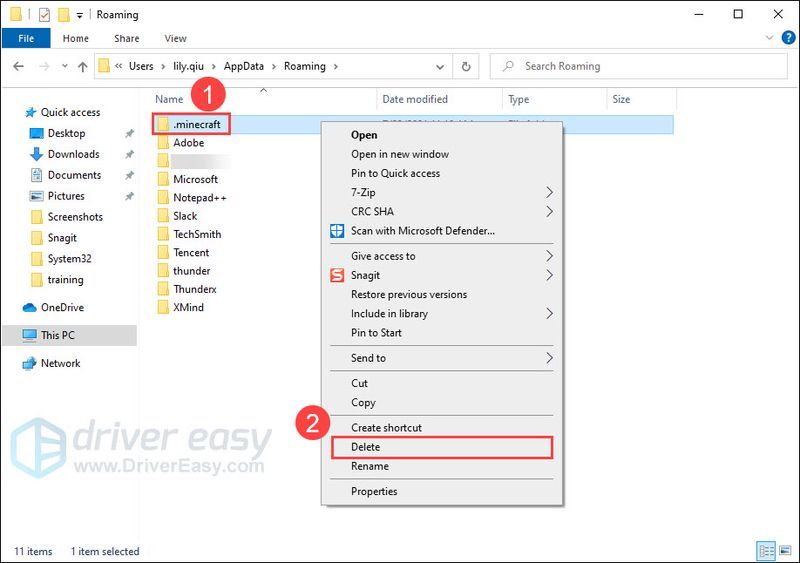
- Ir Sitio web oficial de Minecraft para descargar e instalar la última versión.
- error del juego
- Minecraft
Solución 1: actualice Minecraft a la última versión
En general, los desarrolladores de juegos seguirán lanzando nuevas ediciones para corregir los errores conocidos y agregar contenido nuevo para el juego. Entonces, cuando encuentre el código de error: Ballesta, lo primero que debe hacer es actualizar Minecraft a la última versión. Esto debería suceder automáticamente cuando su dispositivo esté conectado a Internet. Pero si no es así, puedes actualizar Minecraft manualmente. Así es cómo:
Para Windows 10
Luego, la tienda de Microsoft verificará e instalará todas las actualizaciones más recientes para sus aplicaciones, incluido Minecraft.
Para otros dispositivos , puedes comprobar esto página oficial de instrucciones .
Después de la actualización, intente volver a iniciar sesión en su cuenta de Minecraft y vea si el código de error: Crossbow aparece nuevamente.
Si el problema persiste, hay otras soluciones a continuación que puede probar.
Solución 2: intente iniciar sesión repetidamente
El código de error: Crossbow puede ocurrir debido a un servidor saturado o una falla en el sistema de inicio de sesión de Microsoft. Para solucionarlo, puede intentar iniciar sesión repetidamente. Aunque este método suena un poco estúpido, funciona para muchos jugadores.
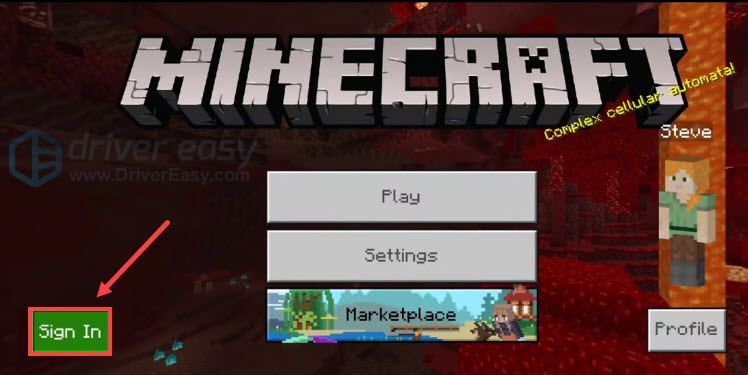
Después de hacerlo, si aún no puede iniciar sesión en Minecraft, continúe con la siguiente solución a continuación.
Solución 3: borrar los datos de inicio de sesión de la cuenta
Muchos jugadores informaron que solucionaron el problema de inicio de sesión borrando los datos de inicio de sesión de la cuenta a través de la configuración de Minecraft. Usted debe darle una oportunidad. Así es cómo:
Esta vez el problema debe ser resuelto. Pero si no es así, intente la siguiente solución a continuación.
Solución 4: actualice su controlador de red
Si está utilizando un controlador de red defectuoso o desactualizado, puede encontrar muchos problemas al jugar juegos en línea, como el Código de error: Ballesta en Minecraft. Para ver si ese es su caso, debe asegurarse de que su controlador de red esté actualizado.
Una forma de hacerlo es visitar el sitio web del fabricante de la placa base y buscar su modelo, luego descargar e instalar el controlador de red manualmente. Pero si no tiene el tiempo, la paciencia o las habilidades informáticas para actualizar el controlador manualmente, puede hacerlo automáticamente con Conductor fácil .
Driver Easy reconocerá automáticamente su sistema y encontrará los controladores correctos para su adaptador de red y su versión de Windows, y los descargará e instalará correctamente.
Después de actualizar sus controladores, reinicie su computadora e intente iniciar sesión en Minecraft nuevamente.
Si aún recibe el código de error: ballesta, consulte la siguiente solución a continuación.
Solución 5: cambie la configuración de DNS
A veces, los servidores DNS predeterminados de su proveedor de servicios de Internet pueden ser lentos o inestables, lo que puede hacer que no pueda iniciar sesión en Minecraft y obtener el código de error: Crossbow. Para solucionar el problema, puede intentar cambiar el servidor DNS a uno más seguro, como el DNS público de Google. Así es cómo:
Si este método no funciona, pase a la siguiente solución.
Solución 6: use una VPN
VPN es la abreviatura de Red Privada Virtual. Puede proteger su privacidad y mejorar su red cuando navega por Internet. Así que durante las horas pico, puedes intente usar una VPN para obtener una mejor conexión a Internet , que puede ayudarlo a corregir el error de inicio de sesión de Minecraft. Si no está seguro de qué VPN elegir, le recomendamos NordVPN y Ivacy VPN . ( Nota: evite usar VPN gratuitas, ya que rara vez resuelven sus problemas, pero pueden traer muchos problemas. )
Puedes consultar el Sitio de cupones Driver Easy para jugosas ofertas de VPN. Básicamente, todos tienen una garantía de devolución de dinero.Solución 7: reinstalar Minecraft
Si ninguna de las correcciones anteriores puede ayudarlo a corregir el código de error: Crossbow, intente reinstalar Minecraft por completo como último recurso. Esto eliminará sus guardados locales, así que haga una copia de seguridad de cualquier archivo que desee conservar antes de desinstalarlo. Así es cómo:
Ahora puede intentar volver a iniciar sesión en Minecraft y ver si todo vuelve a la normalidad.
Así que ahí lo tienes, las 7 correcciones que puedes intentar para corregir el código de error de Minecraft: Ballesta. Con suerte, esta publicación ayudó. Si tiene alguna pregunta o idea, no dude en dejarnos un comentario a continuación.
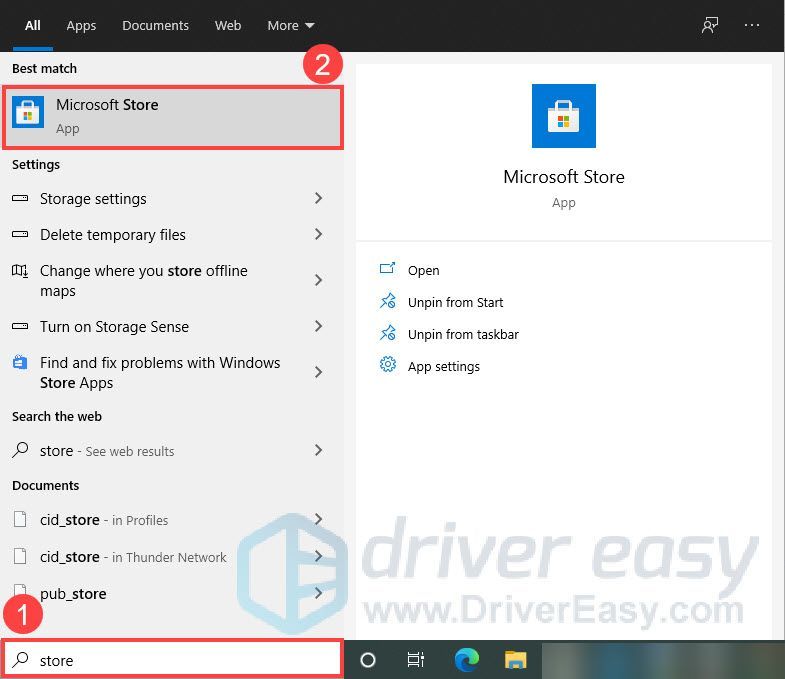
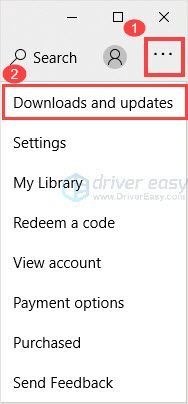
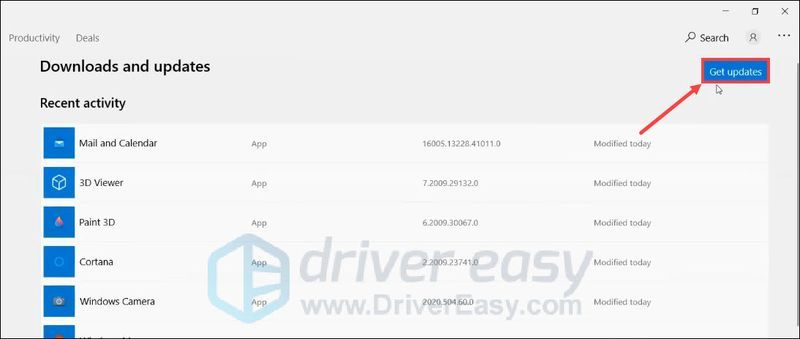
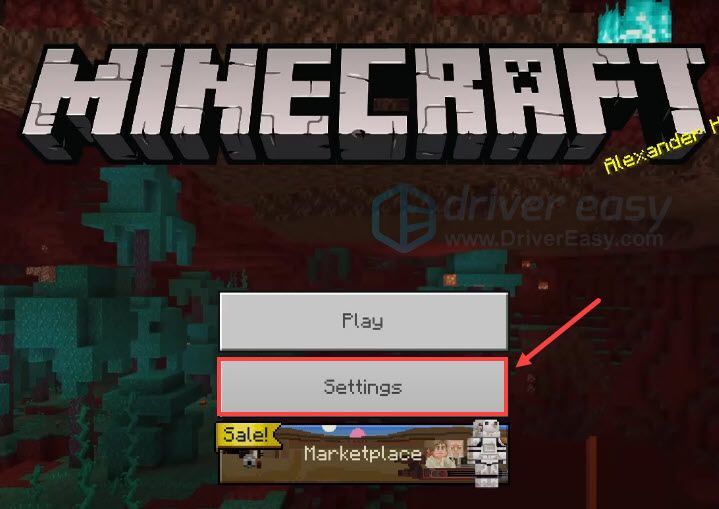
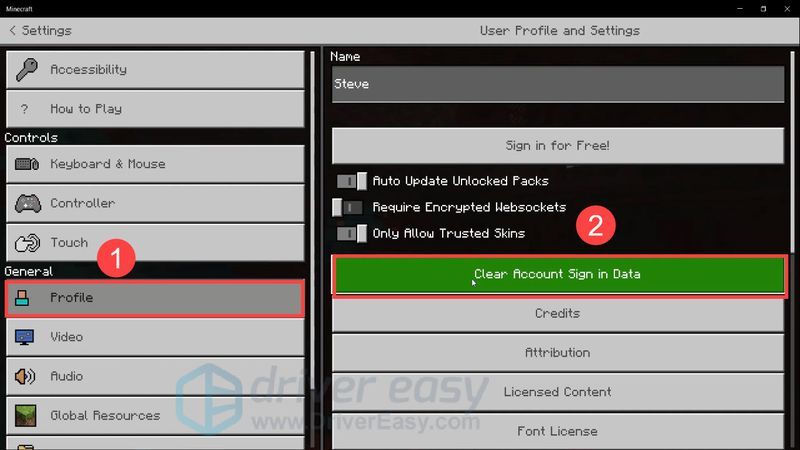
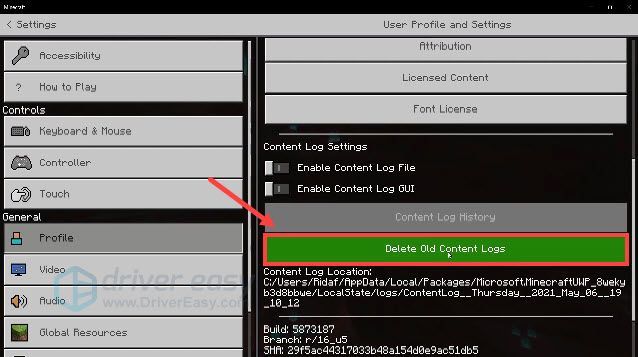
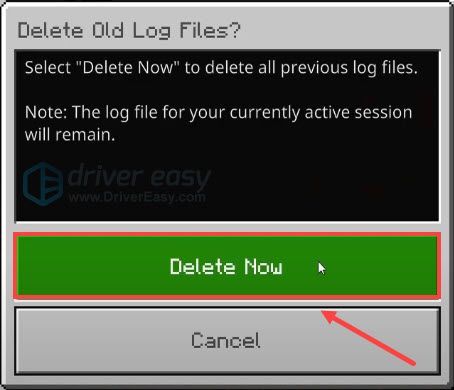
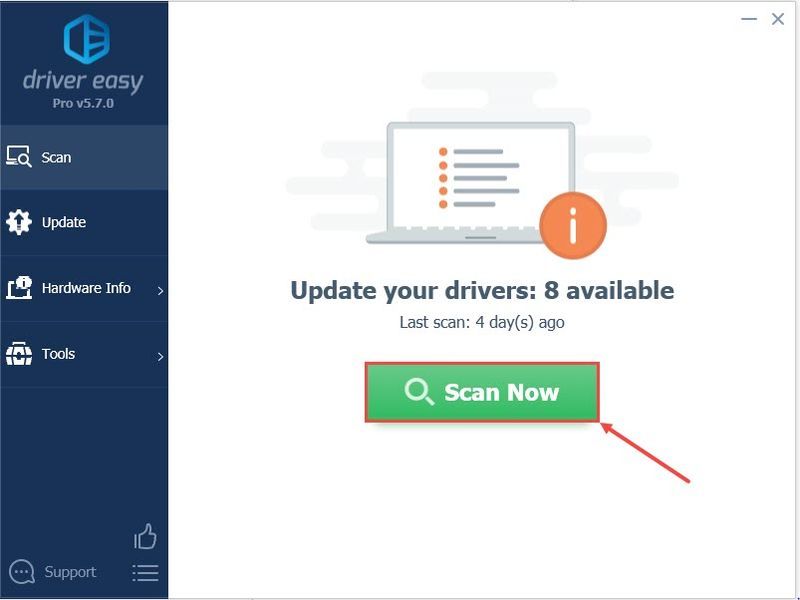
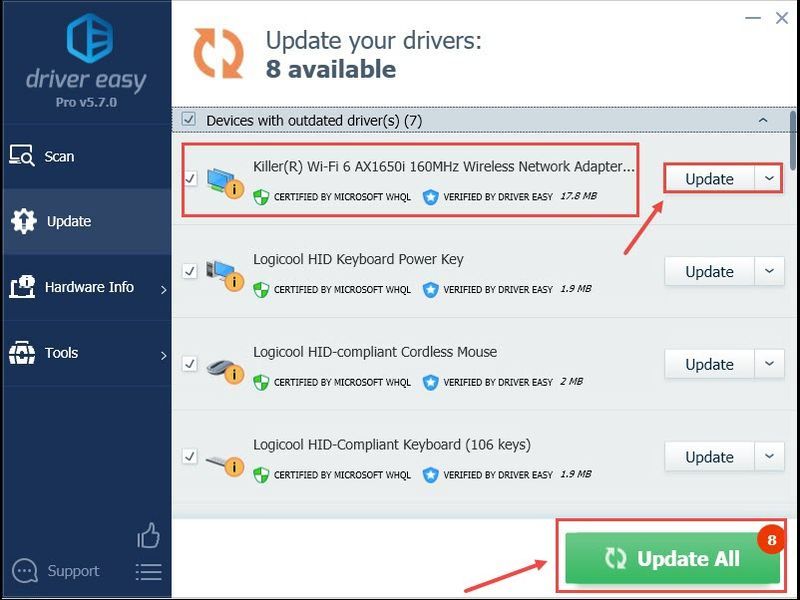
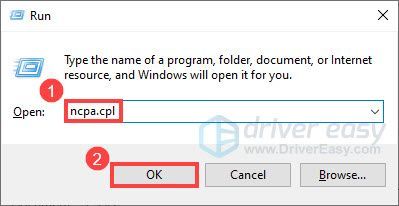
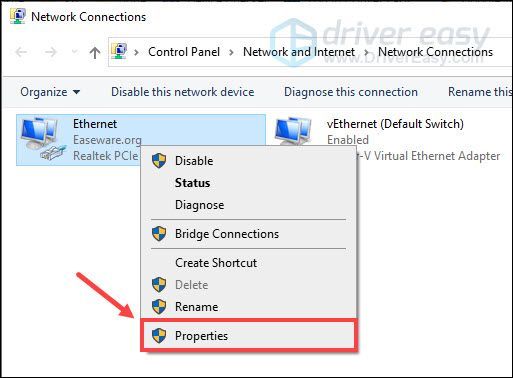
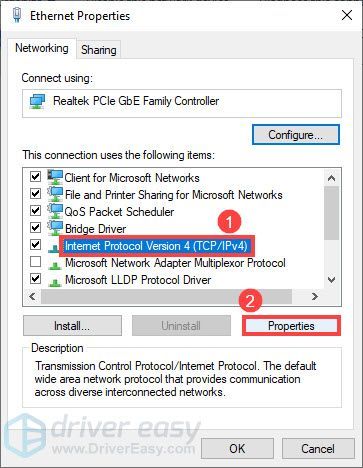
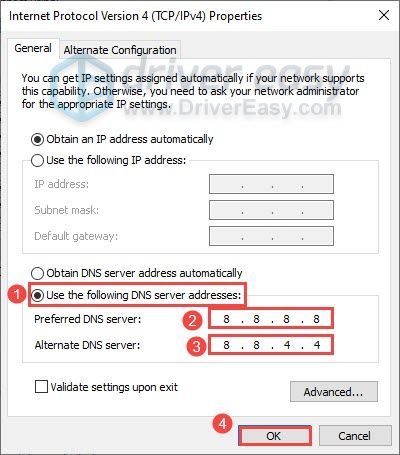
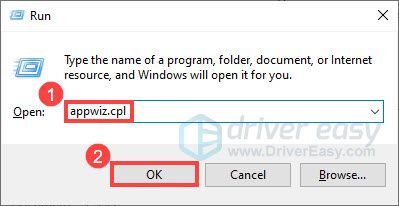
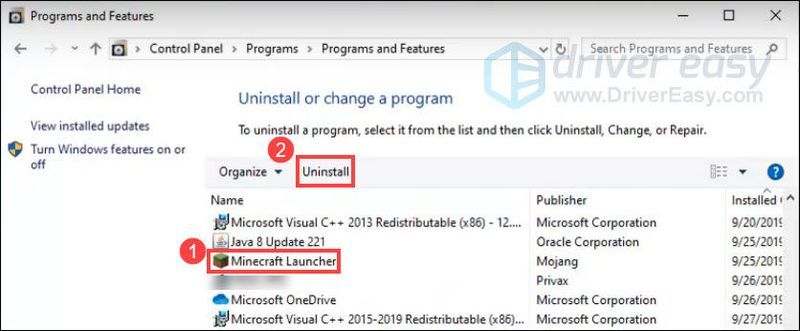
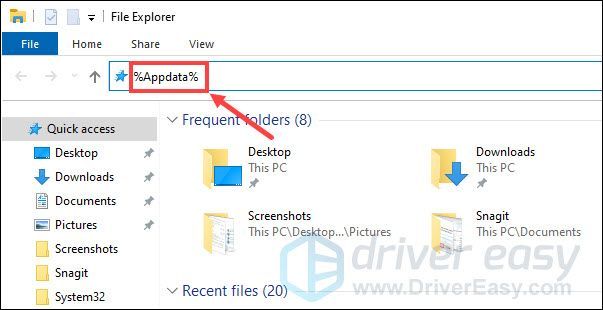
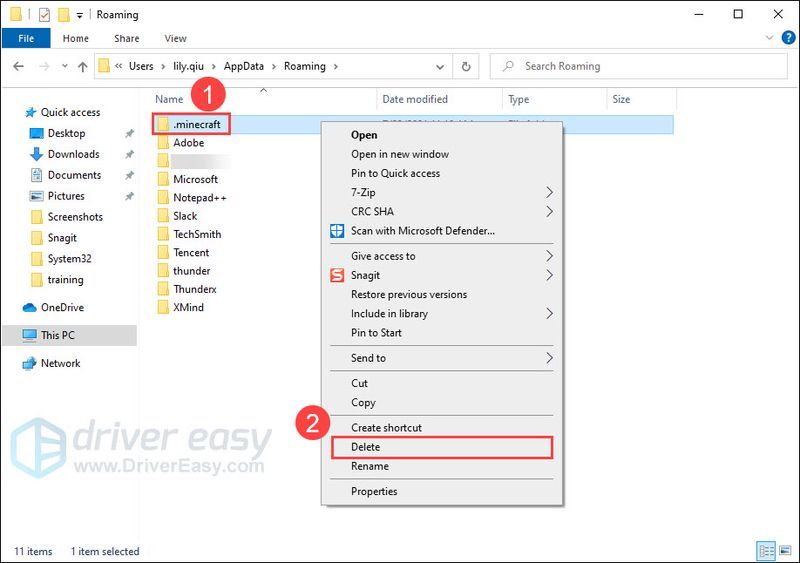





![[RESUELTO] The Elder Scrolls Online: Blackwood Lagging](https://letmeknow.ch/img/program-issues/60/elder-scrolls-online.jpeg)
