'>
Si obtienes un Error de pantalla azul de la muerte de ntfs.sys en su computadora, no se preocupe. A menudo no es difícil de arreglar en absoluto ...
Como reparar BSOD de Ntfs.sys
Aquí hay cuatro correcciones que han ayudado a otros usuarios a resolver el Ntfs.sys Problema de BSOD. Puede que no tenga que probarlos todos; simplemente avance en la lista hasta que encuentre el que mejor se adapte a sus necesidades.
Si tu NO PUEDO inicie sesión en su sistema informático, comience desde Arreglar 1 ; Si tu PUEDEN inicie sesión en su sistema informático correctamente, sin embargo, comience desde Arreglar 2 .
- Ingrese al modo seguro con redes
- Actualice los controladores del dispositivo
- Eliminar BitDefender y / o Webroot
- Compruebe si hay problemas de RAM
Solución 1: ingrese al modo seguro con redes
- Asegúrese de que su computadora esté apagado .
- prensa el botón de encendido para encender su PC. Luego, cuando Windows muestre una pantalla de inicio de sesión (es decir, Windows se haya iniciado por completo), mantenga presionado el botón de encendido para apagarlo.
- Repetir 1) y 2) hasta que la pantalla diga Preparando reparación automática .

- Espere a que Windows termine de diagnosticar su PC y haga clic en Opciones avanzadas .
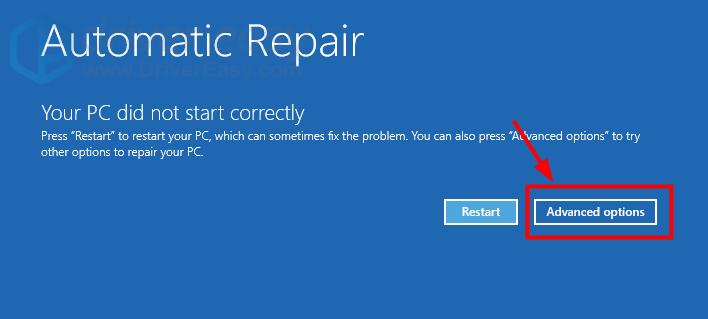
- Hacer clic Solucionar problemas .
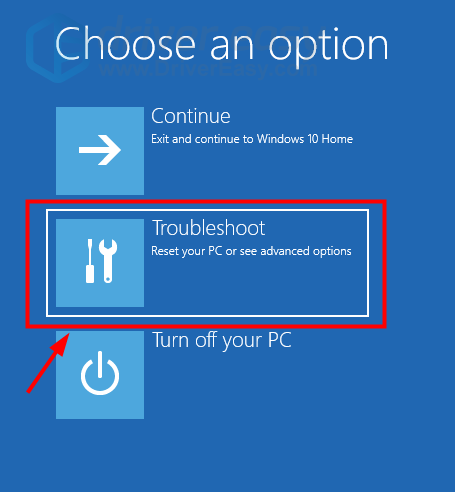
- Hacer clic Opciones avanzadas .
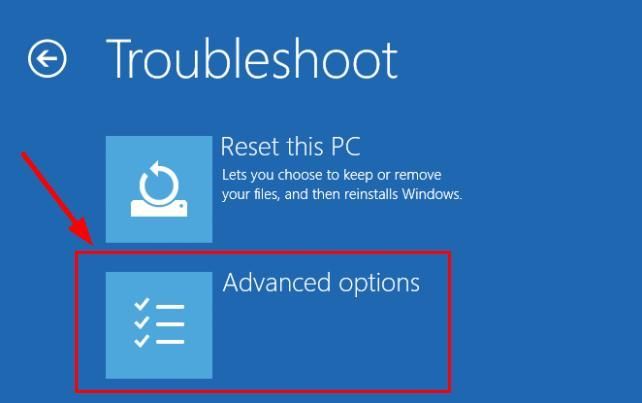
- Hacer clic Configuración de inicio .
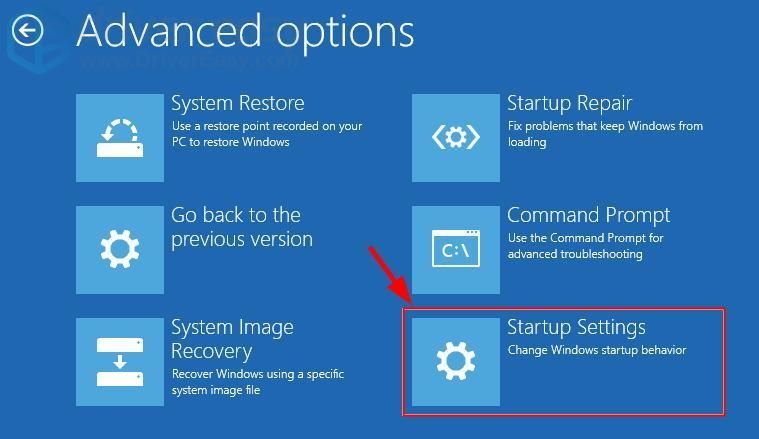
- Hacer clic Reiniciar .
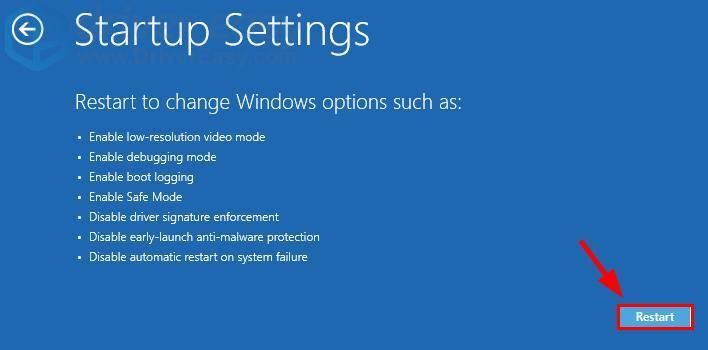
- En tu teclado, presiona 5 para permitir Modo seguro con funciones de red .
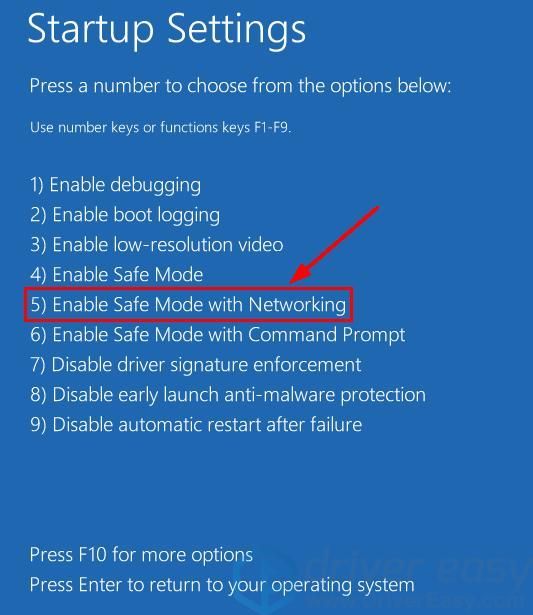
- Ahora ha iniciado con éxito en Modo seguro con funciones de red , continua con Arreglar 2 para solucionar el problema de la pantalla azul.
Solución 2: actualice los controladores del dispositivo
Este problema puede ocurrir si está utilizando controladores de dispositivo incorrectos u obsoletos. Por lo tanto, debe actualizar todos los controladores disponibles para ver si soluciona el problema. Si no tiene el tiempo, la paciencia o las habilidades informáticas para actualizar estos controladores, puede hacerlo con Conductor fácil .
Driver Easy reconocerá automáticamente su sistema y encontrará los controladores correctos para él.No necesita saber exactamente qué sistema está ejecutando su computadora, no necesita correr el riesgo de descargar e instalar el controlador incorrecto, y no necesita preocuparse por cometer un error al instalar. Driver Easy lo maneja todo.
Puede actualizar sus controladores automáticamente con el GRATIS o Versión Pro de Driver Easy. Pero con la versión Pro solo se necesitan 2 clics (y obtienes soporte completo y una garantía de devolución de dinero de 30 días):
- Descargar e instale Driver Easy.
- Ejecute Driver Easy y haga clic en el Escanear ahora botón. Driver Easy luego escaneará su computadora y detectará cualquier problema con los controladores.
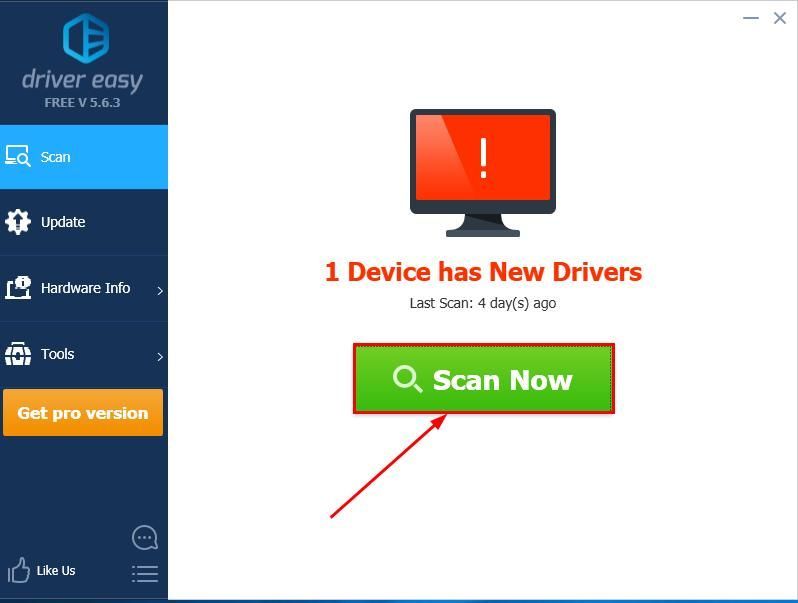
- Hacer clic Actualizar todo para descargar e instalar automáticamente la versión correcta de TODAS los controladores que faltan o están desactualizados en su sistema (esto requiere Versión Pro - se le pedirá que actualice cuando haga clic en Actualizar todo).
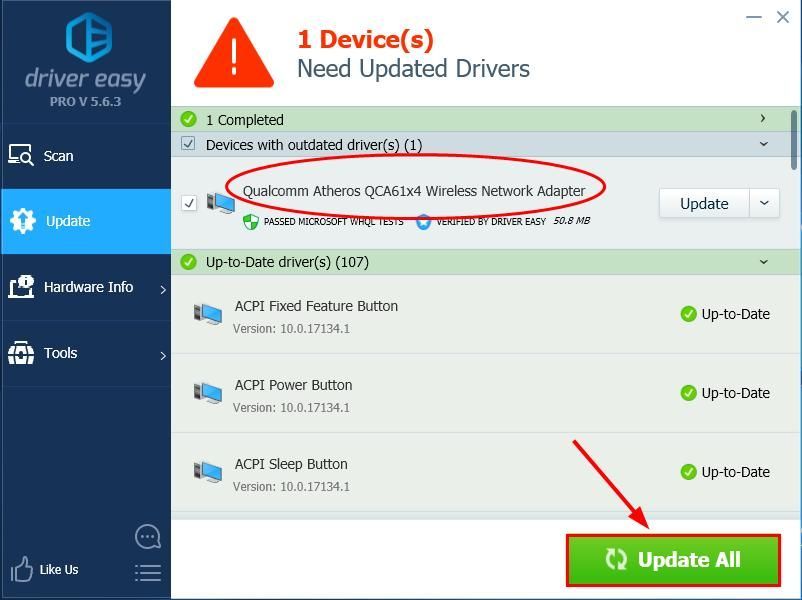
También puede hacer clic en Actualizar para hacerlo gratis si lo desea, pero en parte es manual. - Reinicie su computadora para que los cambios surtan efecto.
- Verifique si el Ntfs.sys Se ha resuelto el error de pantalla azul. Si es así, ¡genial! Si el problema persiste, continúe con Arreglar 3 , a continuación.
Solución 3: eliminar BitDefender y / o Webroot
Resulta que algunos anti-malwares de terceros no funcionan bien con nuestro sistema operativo, de ahí que ntfs.sys falló problema con BitDefender y Webroot siendo los más desagradables. Por lo tanto, es posible que tengamos que verificar si los tenemos instalados sin saberlo y eliminarlos.
Para hacerlo:
- En tu teclado, presiona la tecla del logotipo de Windows y escriba a pps . Hacer clic Aplicaciones y funciones .
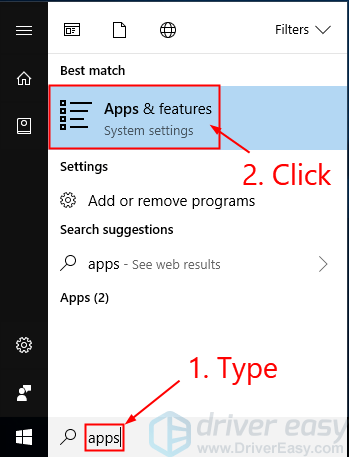
- Navegar por el aplicaciones y funciones lista y mira si tienes BitDefender o Webroot . Si es así, desinstale AMBOS de ellos.
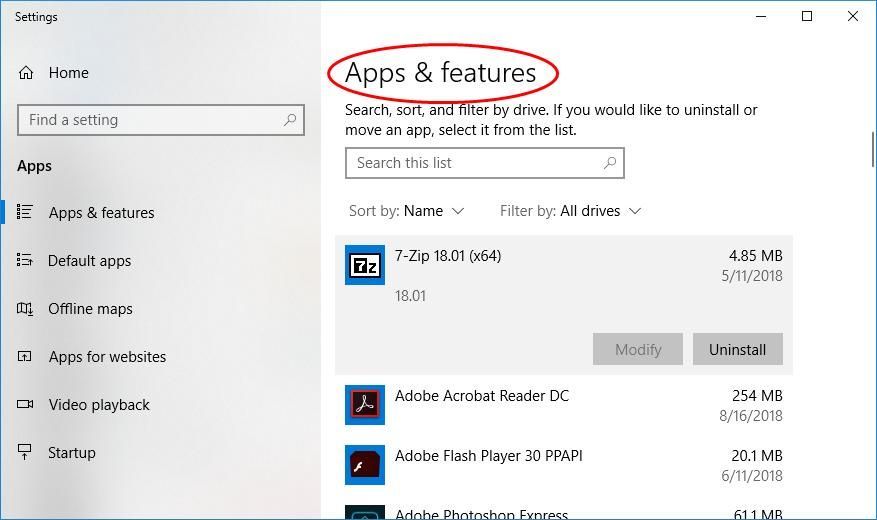
- Reinicie su computadora para que los cambios surtan efecto.
- Verifique si el ntfs.sys BSOD el problema todavía ocurre. Si no es así, felicidades, ¡ha resuelto el problema con éxito! Si el problema persiste, intente Arreglar 4 , a continuación.
Solución 4: compruebe si hay problemas de RAM
La RAM configurada defectuosa o incorrecta también puede ser la razón detrás de esto El sistema ntfs.sys se bloquea problema. Por lo tanto, es posible que tengamos que verificar si todo funciona bien en nuestros hardware. Que hacer hacer:
- Revise sus hardware . Apague y desenchufe su PC, luego retire todas las memorias RAM. Intenta volver a encender tu computadora con los sticks, UNO POR UNO. Si su computadora no arranca con una RAM específica, sabrá que uno es el culpable.
- Verifique los tiempos y la frecuencia de la RAM . Vaya al sitio web oficial del fabricante de su RAM y descubra los valores predeterminados y recomendados. Si no coinciden, es posible que deba overlock / underlock la RAM. Asegúrese de dejar su PC en manos profesionales si no está familiarizado con las modificaciones de BIOS.
Esperamos que haya resuelto con éxito el ntfs.sys pantalla azul de la muerte problema por ahora. Si tiene alguna pregunta, idea o sugerencia, hágamelo saber en los comentarios. ¡Gracias por leer!

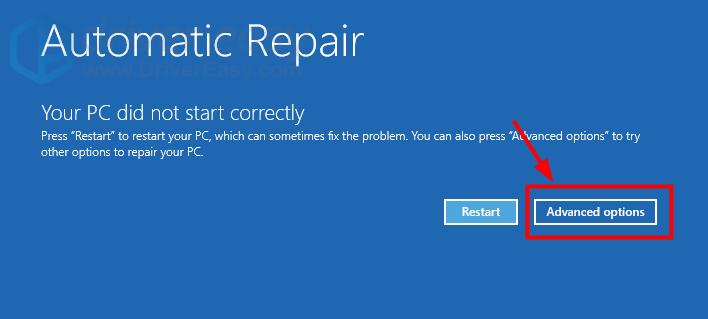
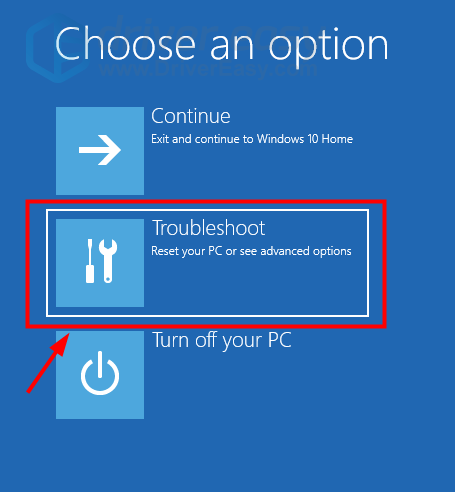
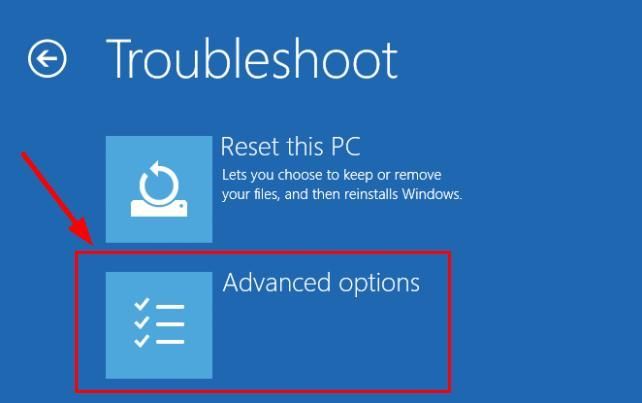
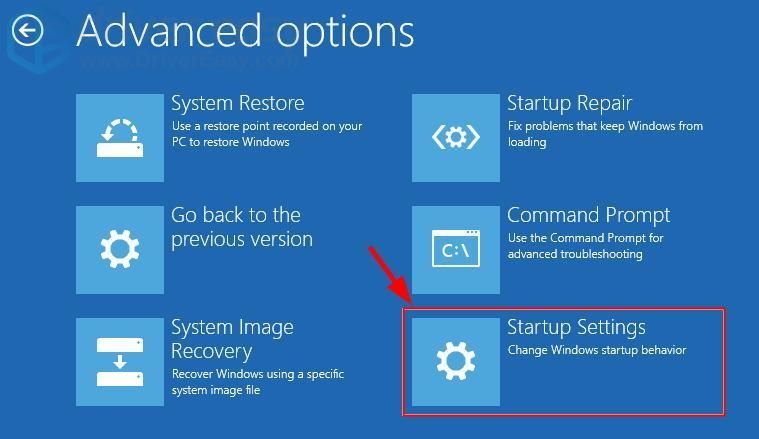
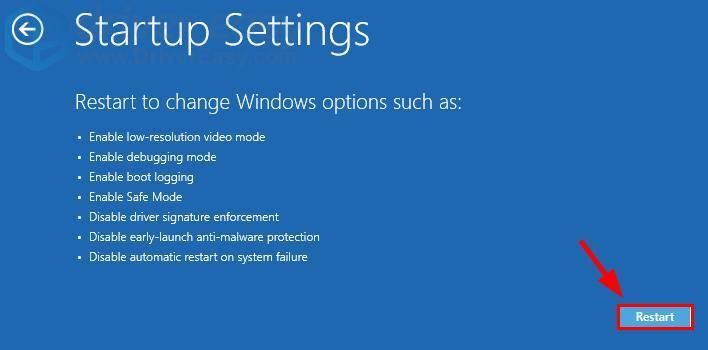
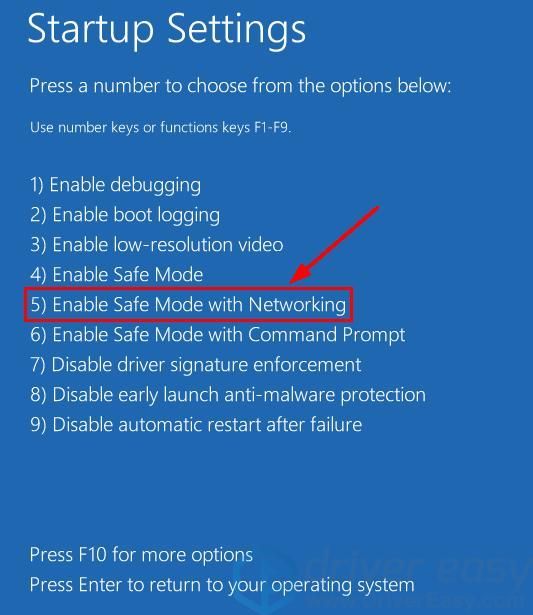
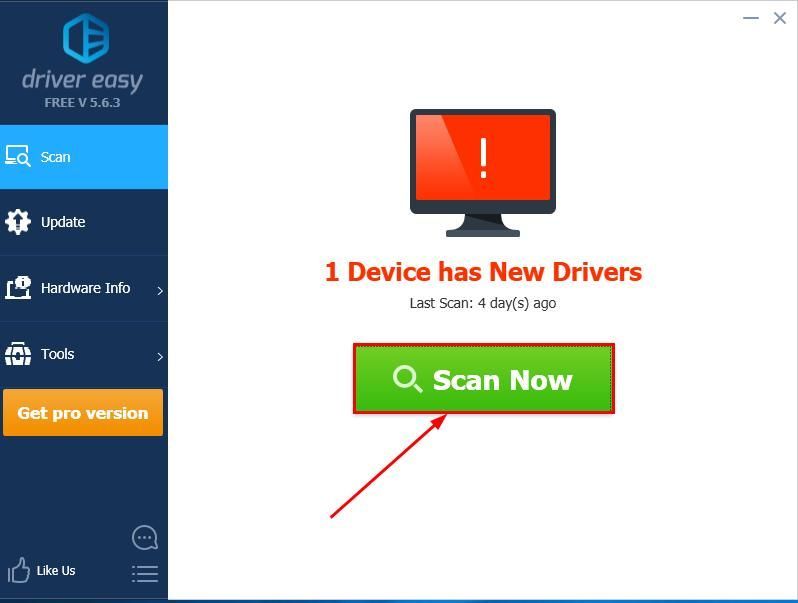
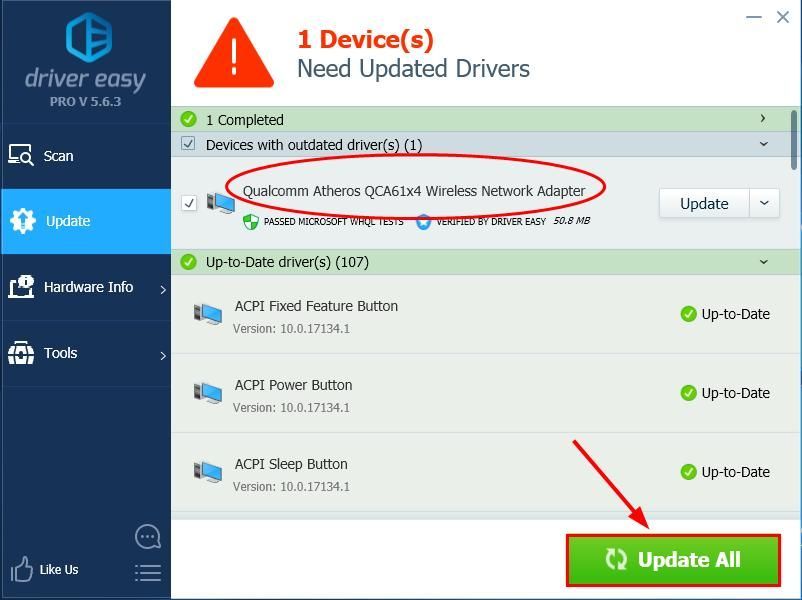
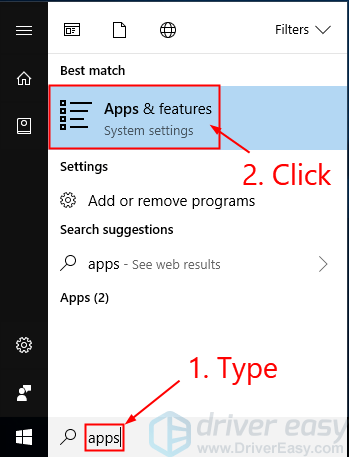
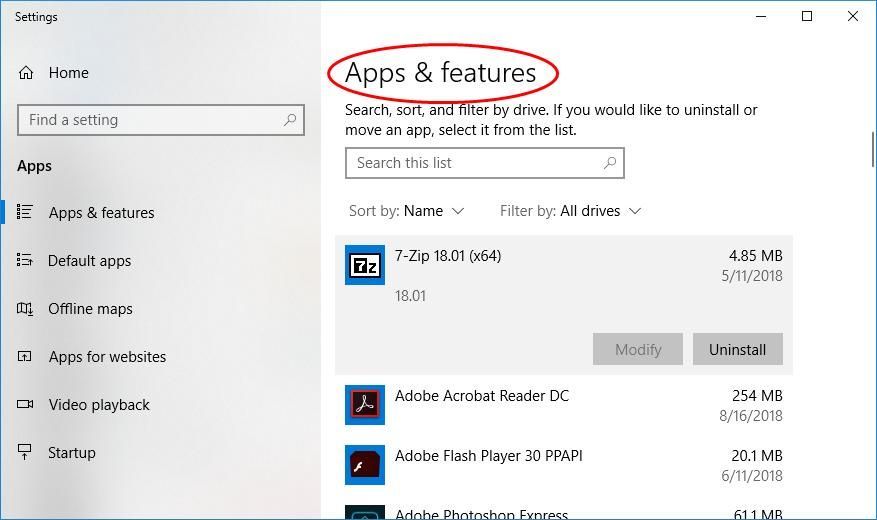
![[SOLUCIONADO] Problema con la pantalla negra de Fallout 4](https://letmeknow.ch/img/knowledge/96/fallout-4-black-screen-issue.jpg)



![[Solucionado] Modern Warfare 2 FPS Drops y tartamudeo en Windows](https://letmeknow.ch/img/knowledge-base/D3/fixed-modern-warfare-2-fps-drops-and-stuttering-on-windows-1.jpg)

