'>
Si abriste Steam solo para encontrar La tienda no se carga más o incluso quedarse en blanco, que no cunda el pánico. A menudo no es difícil de arreglar en absoluto ...
6 arreglos para Steam Store que no se carga
Aquí hay 6 correcciones que han ayudado a otros jugadores a resolver el problema de que Steam Store no se carga. Puede que no tenga que probarlos todos; simplemente avance en la lista hasta que encuentre el que mejor se adapte a sus necesidades.
- Ejecute flushconfig
- Actualizar Steam
- Eliminar la compatibilidad con Steam
- Ejecute Steam en modo Big Picture
- Inicie Steam desde el acceso directo
- ¿Quiere que solucionemos el problema por usted?
Solución 1: ejecute flushconfig
Al ejecutar flushconfig, podemos borrar la caché de descarga y, con suerte, resolver nuestro problema. Para hacerlo:
1) En su teclado, presione la tecla del logotipo de Windows y R al mismo tiempo. Luego copia y pega vapor: // flushconfig en el cuadro y haga clic en Aceptar.

2) Haga clic en Okay para confirmar la descarga.
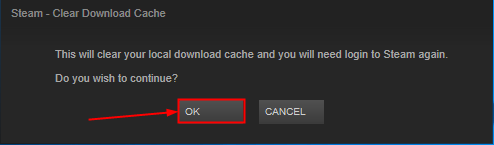
3) Vuelva a iniciar Steam y compruebe si Store se carga correctamente.
Arreglo 2:Actualizar Steam
Actualizar Steam es otra forma eficaz de corregir errores del juego. Y tenga la seguridad de que todos los datos de su juego estarán seguros si se hace correctamente. Para hacerlo:
1) En su teclado, presione Ctrl , Cambio y Esc al mismo tiempo para abrir el Administrador de tareas.
2) Haga clic en Steam Client BootStrapper (32 bits) y luego haga clic en Tarea final .
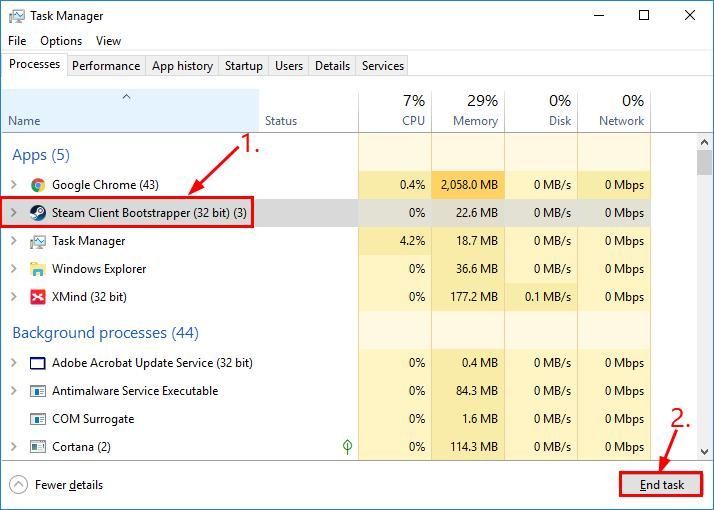
3) En su teclado, presione la tecla del logotipo de Windows y R al mismo tiempo, luego copie y pegue C: Archivos de programa (x86) Steam en la caja y presione Entrar .
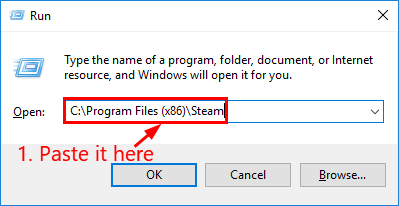
4)
- Entre las carpetas, elimine todas EXCEPTO Steamapps , Steamapps y Pieles .
- Entre los archivos, elimine todos EXCEPTO Steam.exe y Ssfn archivos (más de uno).
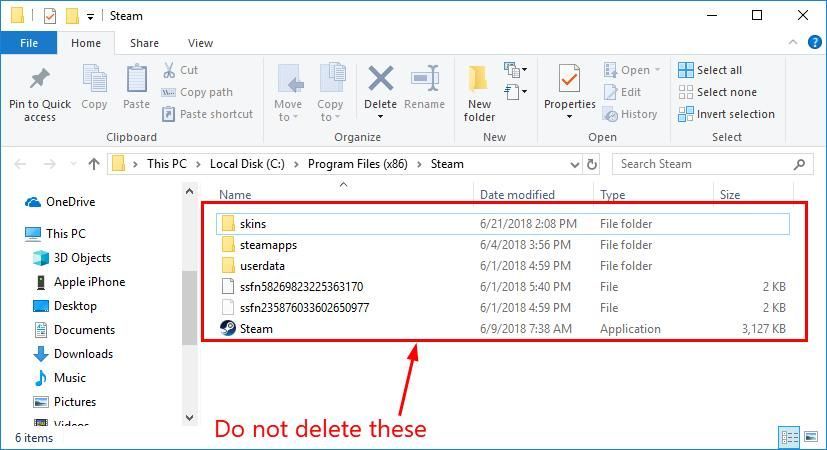
5) Inicie Steam y se actualizará por sí mismo.
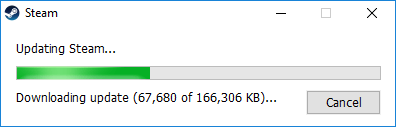
6) Inicie sesión en Steam y compruebe si la tienda Steam carga bien esta vez.
Solución 3: eliminar la compatibilidad con Steam
Por lo general, no se recomienda el modo de compatibilidad para que Steam funcione sin problemas. Así que podríamos tener que apagar el modo para ver si el Almacenar sin cargar el problema se soluciona:
1) En su teclado, presione la tecla del logotipo de Windows y R al mismo tiempo, luego copie y pegue C: Archivos de programa (x86) Steam en la caja y presione Entrar .
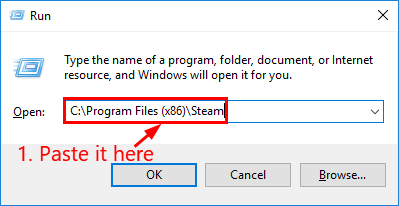
2) Haga clic derecho en Steam.exe y haga clic en Propiedades .
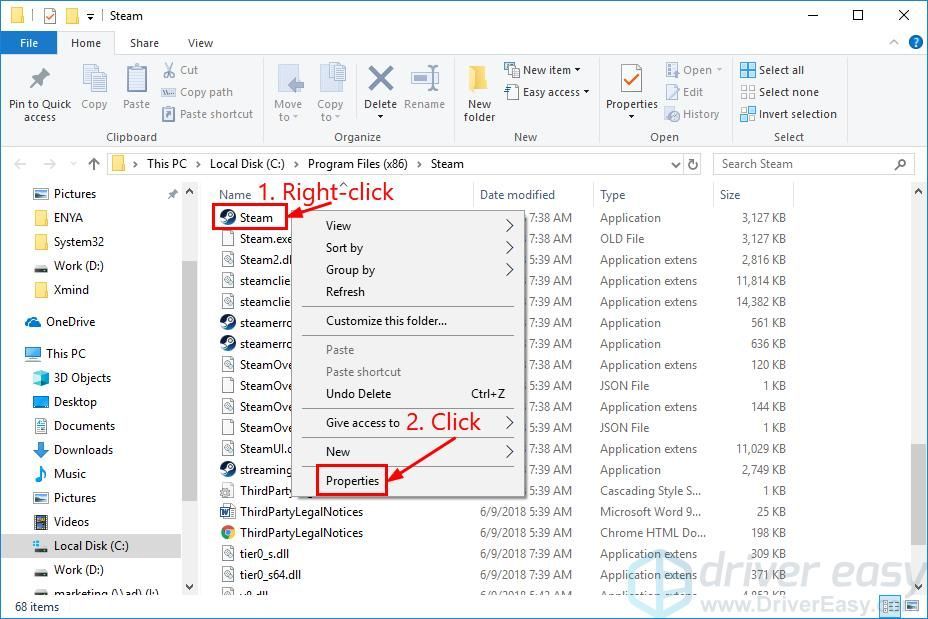
3) Haga clic en el Compatibilidad pestaña, desmarcar todo las cajas y haga clic en Cambiar la configuración de todos los usuarios (o Mostrar configuraciones para todos los usuarios ).
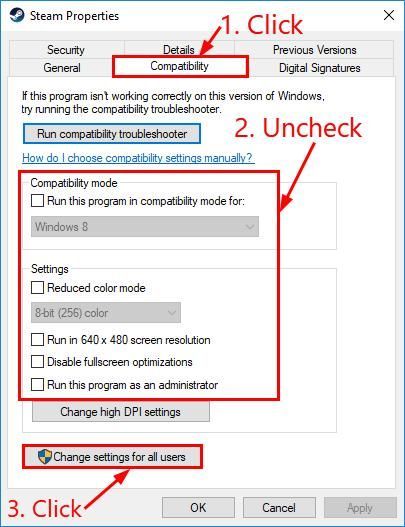
4) Un-check all las cajas y haga clic en Aplicar > Okay .
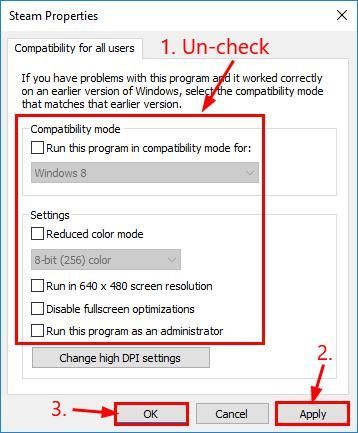
5) Ejecute Steam nuevamente y verifique si la tienda Steam abre correctamente.
Solución 4: ejecutar Steam en modo de imagen grande
Ejecutar Steam en el modo Big Picture es una solución probada para la mayoría de los usuarios que han tenido un problema de Steam Store en blanco. Para hacerlo:
1) En la parte inferior derecha de su escritorio, haga clic derecho en Cliente Steam y haga clic en Cuadro grande .
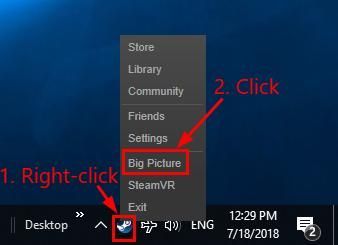
2) Con suerte, tu tienda Steam se muestra bien ahora.
Solución 5: inicie Steam desde el acceso directo
Otra solución útil para esto Steam-Store-not-loading El problema es crear un atajo de Steam para iniciar Steam. La aplicación Steam original no se tocará, por lo que puede ejecutar Steam desde ambos. Para hacerlo:
1) En su teclado, presione la tecla del logotipo de Windows y R al mismo tiempo, luego copie y pegue C: Archivos de programa (x86) Steam en la caja y presione Entrar .
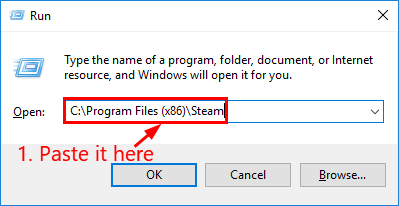
2) Localice y haga clic derecho en Steam.exe y haga clic en Crear atajo .
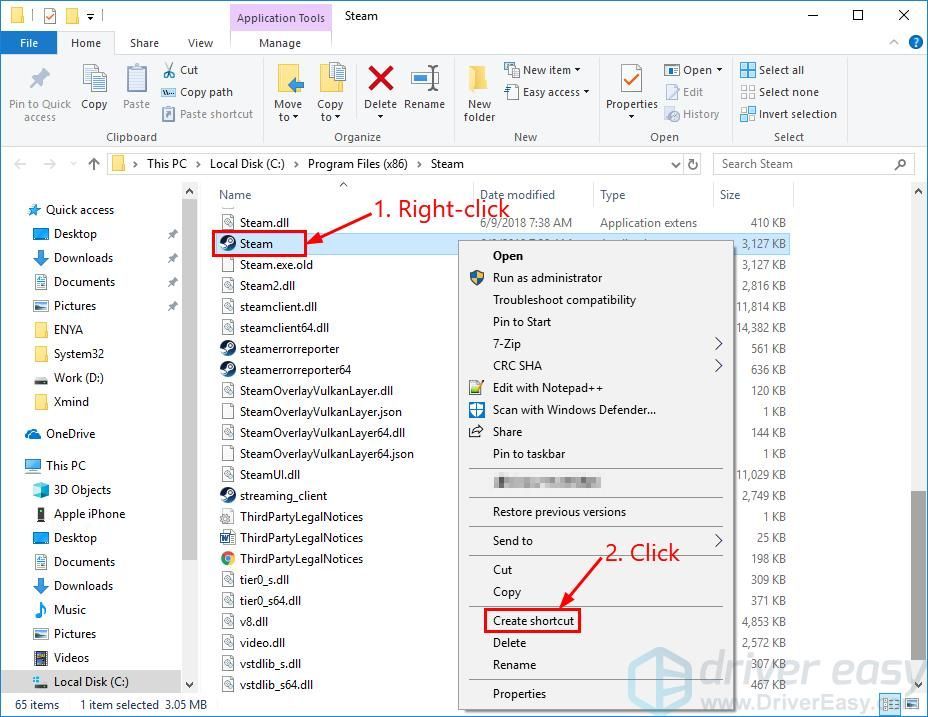
3) Haga clic derecho en Steam - Atajo y haga clic en Propiedades .
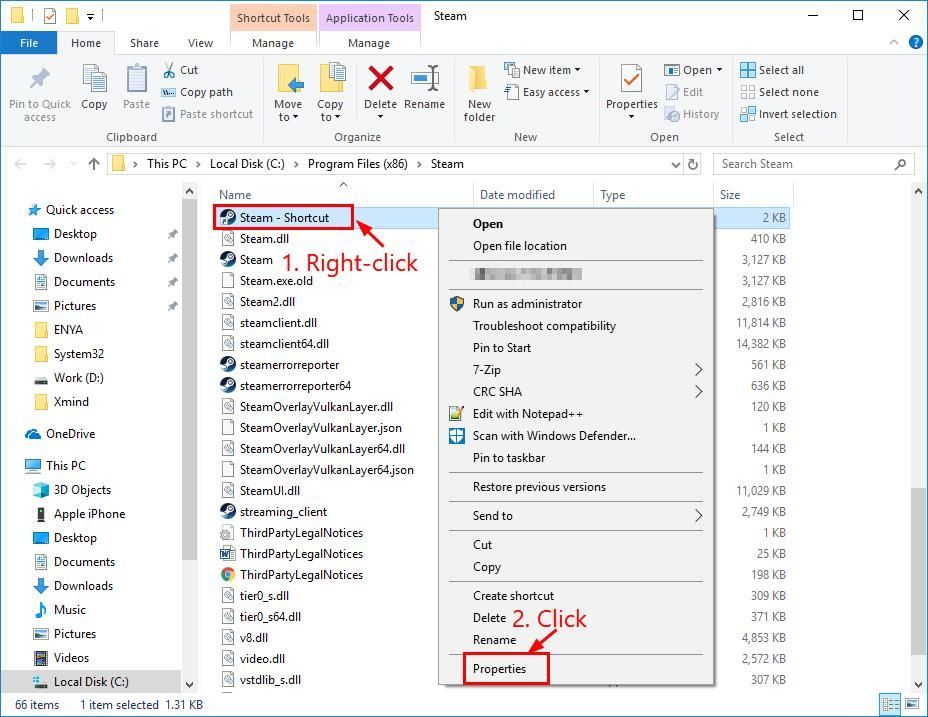
4) Bajo el Atajo pestaña, salir un espacio al final de Objetivo cuadro, luego copie y pegue -no-cef-sandbox .
Hacer clic Aplicar > Okay .
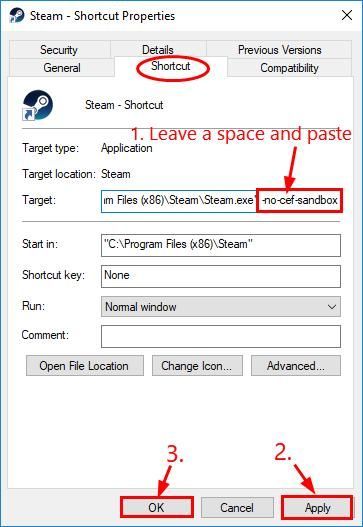
5) Haga doble clic en Steam - Atajo para iniciar Steam. Espero que la tienda Steam funcione correctamente esta vez.
Solución 6: ¿Quiere que solucionemos el problema por usted?
Si la solución anterior no funcionó y no tiene el tiempo o la confianza para solucionar el problema usted mismo, consúltenos para que lo solucionemos por usted. Todo lo que necesitas hacer es Versión Pro (solo $ 29.95) y obtiene soporte técnico gratuito como parte de su compra. Esto significa que puede ponerse en contacto directamente con nuestros técnicos informáticos y explicar su problema, y ellos investigarán para ver si pueden resolverlo de forma remota.
Esperamos que ya hayas resuelto con éxito el problema de que Steam Store no se carga. Si tiene alguna pregunta, idea o sugerencia, hágamelo saber en los comentarios. ¡Gracias por leer!






