'>

¿Perdiste tu conexión de red? No se preocupe. Si está en Windows 10 y aparece este error que dice No puedo conectarme a esta red , No estás solo. Muchos usuarios de Windows lo están informando. La buena noticia es que puede solucionarlo. Siga leyendo para descubrir cómo ...
Correcciones para 'No se puede conectar a esta red':
- Desinstale el controlador de su adaptador de red
- Actualice el controlador de su adaptador de red
- Desactive el modo 802.1 1n de su adaptador de red
- Reinicia tu enrutador
Solución 1: desinstale el controlador de su adaptador de red
Cuando se produce el error 'No se puede conectar a esta red' en su Windows 10, es probable que haya algún problema con su adaptador de red. Entonces, como la primera solución, le recomendamos que desinstale su adaptador de red y luego deje que Windows 10 reinstale el controlador automáticamente.
1) En su teclado, presione el Tecla del logotipo de Windows y X juntos para abrir el menú de acceso rápido.
2) Haga clic en Administrador de dispositivos .

3) Haga clic en Adaptadores de red , luego haga clic derecho en su adaptador de red y seleccione Desinstalar dispositivo .
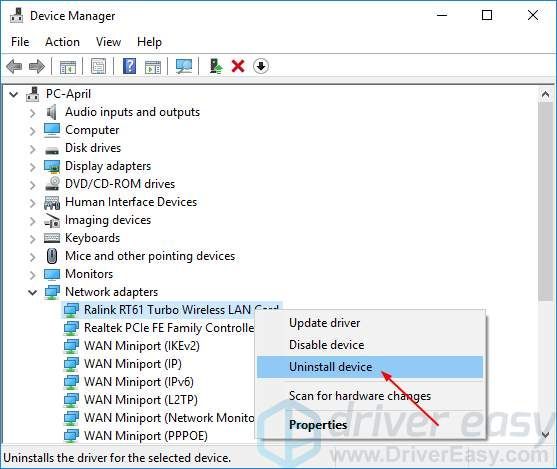
4) Marque Elimina el software del controlador para este dispositivo . Luego haga clic en Desinstalar .
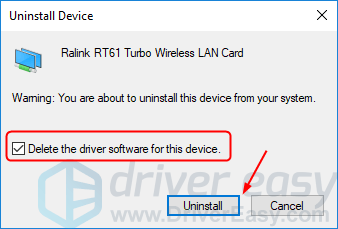
5) Reinicie su Windows 10 e intente establecer su conexión de red para ver si funciona.
Solución 2: actualice el controlador de su adaptador de red
Este problematambién podría deberse al controlador de red antiguo o incorrecto. Si no está seguro de jugar con los conductores manualmente,puedes hacerlo automáticamente con Conductor fácil .
Driver Easy reconocerá automáticamente su sistema y encontrará los controladores correctos para él. No necesita saber exactamente qué sistema está ejecutando su computadora, no necesita arriesgarse a descargar e instalar el controlador incorrecto, y no necesita preocuparse por cometer un error al instalar.
Puede actualizar sus controladores automáticamente con el GRATIS o la por versión de Driver Easy. Pero con la versión Pro solo necesitas 2 clics (y obtienes soporte completo y una garantía de devolución de dinero de 30 días):
1) Descargar e instale Driver Easy.
2) Ejecute Driver Easy y haga clic en Escanear ahora botón. Driver Easy luego escaneará su computadora y detectará cualquier problema con los controladores.
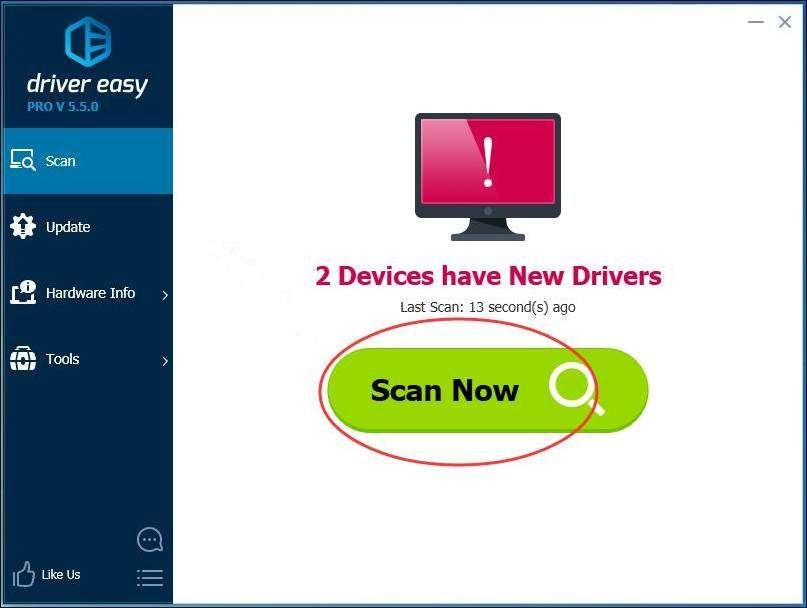
3) Haga clic en el Actualizar junto a un controlador de adaptador de red marcado para descargar e instalar automáticamente la versión correcta de este controlador (puede hacer esto con la versión GRATUITA).
O haga clic en Actualizar todo para descargar e instalar automáticamente la versión correcta de todas los controladores que faltan o están desactualizados en su sistema (esto requiere la versión Pro; se le pedirá que actualice cuando haga clic en Actualizar todo).
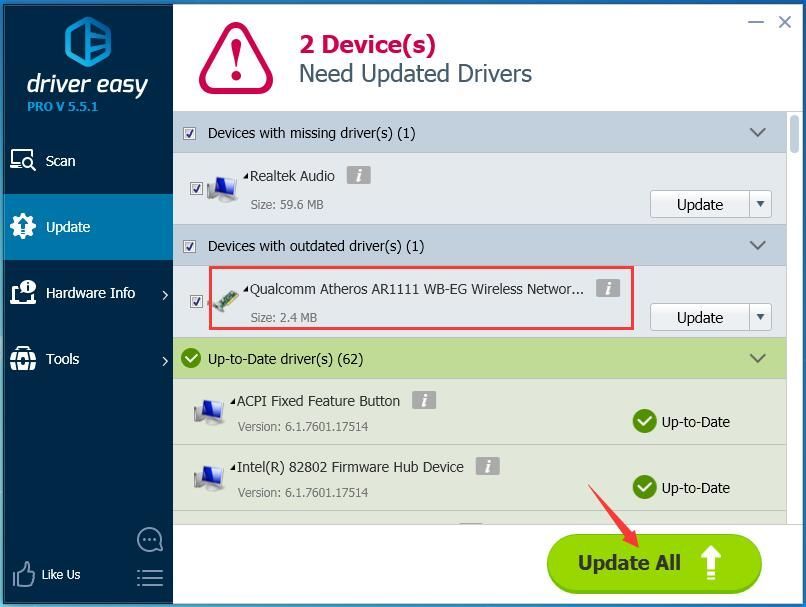
DARSE CUENTA: Necesita conexión de red para que Driver Easy le ayude a actualizar todos los controladores con un solo clic. Pero sin Internet, aún puede usar su Escaneo sin conexión característica para actualizar los controladores de su adaptador de red.
4) Reinicie su Windows 10 e intente establecer su conexión de red para ver si funciona.
Solución 3: deshabilite el modo 802.1 1n de su adaptador de red
1) En su teclado, presione el Tecla del logotipo de Windows y X juntos para abrir el menú de acceso rápido.
2) Haga clic en Administrador de dispositivos .

3) Haga clic en Adaptadores de red , luego haga clic derecho en su adaptador de red y seleccione Propiedades .
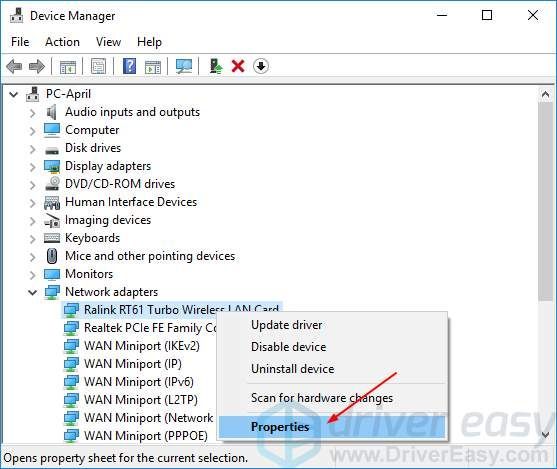
2) Haga clic en el Advanced sección, luego haga clic en Modo 802.1 1n y establezca el valor en Discapacitado .
Hacer clic Okay .
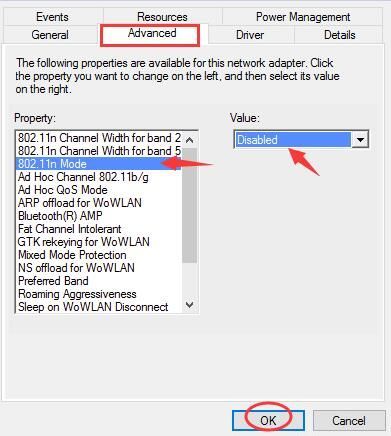
3) Intente establecer su conexión de red para ver si funciona.
Solución 4: reinicia tu enrutador

Según informaron muchos usuarios, restablecer sus enrutadores les ayudará a corregir el error. Por lo tanto, asegúrese de reiniciar su enrutador para intentar corregir el error.
Puedes usar el Botón de reinicio en su enrutador o desenchufe y vuelva a conectar su enrutador para restablecerlo.
Cuando haya terminado, intente establecer su conexión de red para ver si funciona.

![[SOLUCIONADO] Fallo en el estado de alimentación del controlador](https://letmeknow.ch/img/other/19/driver-power-state-failure.jpg)




