'>

¿Quiere desinstalar Geforce Experience? Si no sabe cómo desinstalarlo, ¡ha venido al lugar correcto! ¡Es muy, muy fácil! Después de leer este artículo, ¡debería poder desinstalar Geforce Experience rápida y fácilmente!
Todo lo que necesita saber sobre Geforce Experience
- ¿Qué es Geforce Experience?
- Desinstalar Geforce Experience en el Panel de control
- ¿Cómo actualizar su controlador de gráficos sin Geforce Experience?
¿Qué es Geforce Experience?
Experiencia Geforce es una aplicación presentada por NVIDIA, que no solo permite a los usuarios de tarjetas gráficas Geforce capturar y compartir capturas de pantalla, sino también grabar y compartir videos de juegos y transmisiones en vivo con amigos. Geforce Experience también puede ayudar a los usuarios de tarjetas gráficas Geforce a mantener actualizado el controlador de gráficos y optimizar la configuración del juego.
Desinstalar Geforce Experience en el Panel de control
Si ya no necesita Geforce Experience, puede desinstalar Geforce Experience fácilmente en el Panel de control. Puede seguir las instrucciones a continuación para hacerlo:
1. En tu teclado, presiona la tecla del logotipo de Windows y R al mismo tiempo. Tipo control y pres Entrar abrir Control Panel .
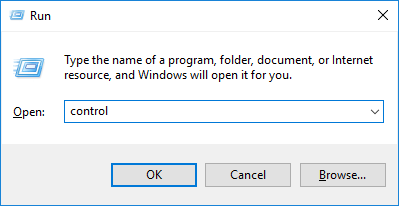
2. Haga clic en Desinstalar un programa .
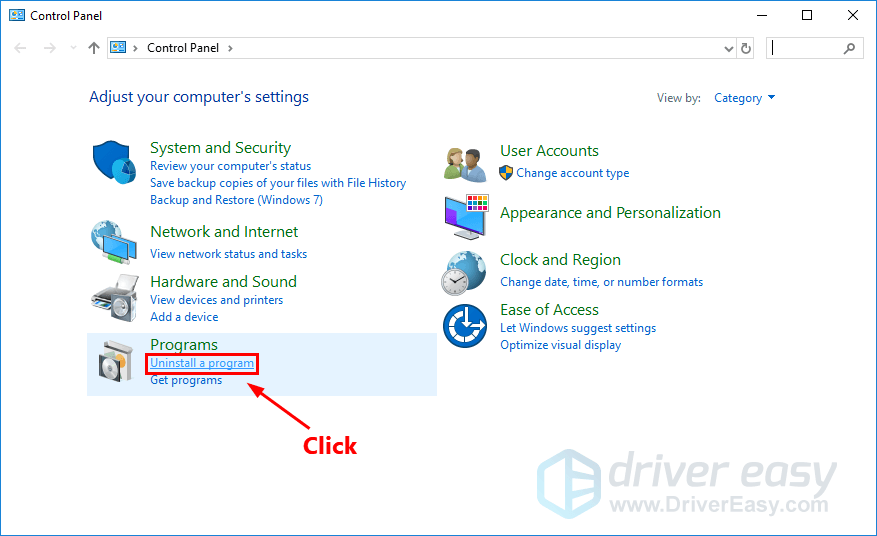
3. Haga clic derecho Experiencia NVIDIA Geforce y haga clic en Desinstalar los cambios . Luego, siga las instrucciones en pantalla para desinstalar Geforce Experience.
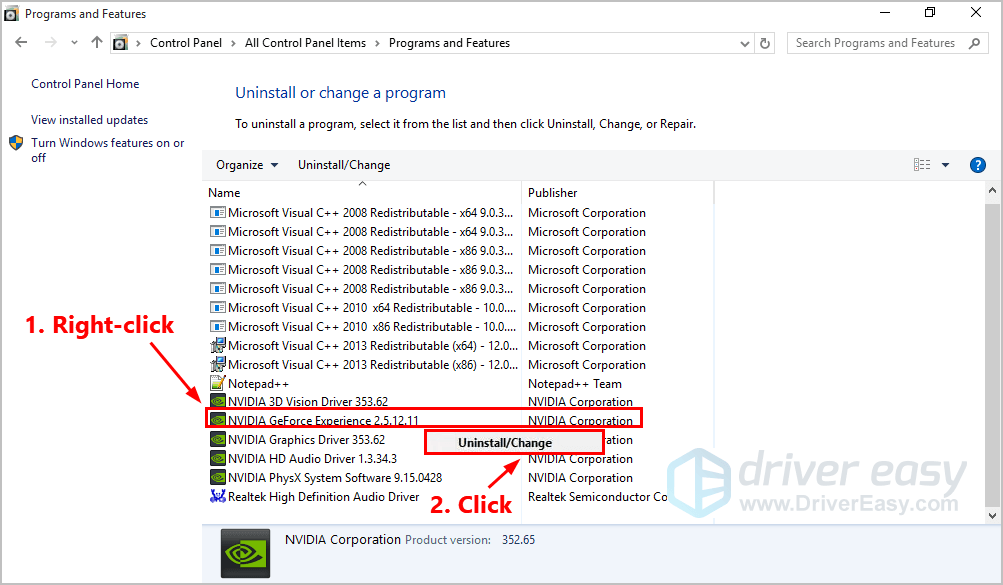
4. Reinicie su PC después de desinstalar Geforce Experience.
¿Cómo actualizar su controlador de gráficos sin Geforce Experience?
Al actualizar sus controladores, especialmente su controlador de gráficos, no solo puede mantener su tarjeta gráfica en buenas condiciones, sino que también puede evitar muchos problemas inesperados mientras juega. Es más, incluso puede mejorar el rendimiento de los juegos.
Hay dos formas de actualizar su controlador de gráficos sin Geforce Experience: a mano y automáticamente .
Actualice su controlador de gráficos manualmente - Puede actualizar su controlador de gráficos manualmente yendo al sitio web oficial de NVIDIA y buscando el controlador más reciente para su tarjeta gráfica.
Asegúrese de elegir el controlador que sea compatible con su modelo exacto de tarjeta gráfica y su versión de Windows.O
Actualice su controlador de gráficos automáticamente - Si no tiene el tiempo, la paciencia o las habilidades informáticas para actualizar su controlador de gráficos manualmente, puede hacerlo automáticamente con Conductor fácil . No necesita saber exactamente qué sistema está ejecutando su computadora, no necesita arriesgarse a descargar e instalar el controlador incorrecto, y no necesita preocuparse por cometer un error al instalar. Driver Easy lo maneja todo .
Todos los controladores de Driver Easy vienen directamente de el fabricante . Son todos certificado seguro y protegido .1. Descargar e instale Driver Easy.
2. Ejecute Driver Easy y haga clic en el Escanear ahora botón. Driver Easy luego escaneará su computadora y detectará cualquier problema con los controladores.
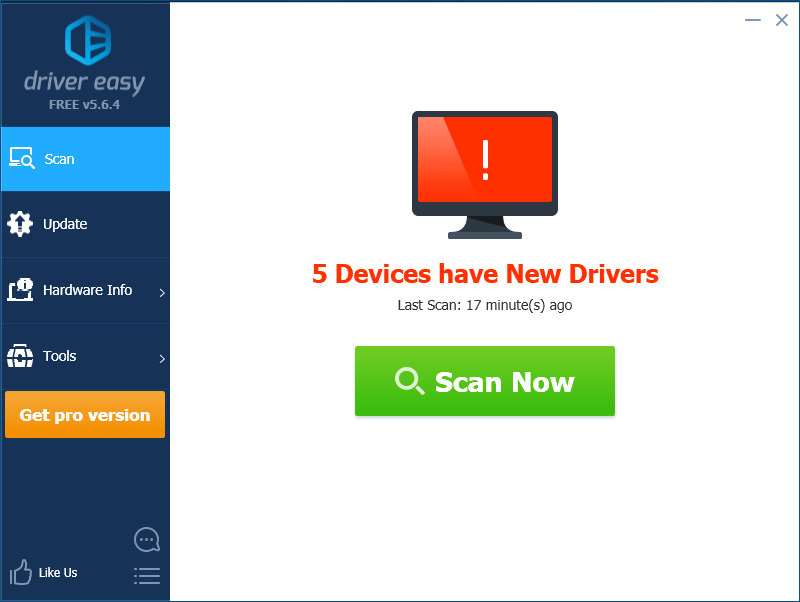
3. Haga clic en Actualizar junto a su tarjeta gráfica para descargar automáticamente la versión correcta de su controlador, luego puede instalarlo manualmente. O haga clic en Actualizar todo para descargar e instalar automáticamente la versión correcta de todas los controladores que faltan o están desactualizados en su sistema (esto requiere Versión Pro - se le pedirá que actualice cuando haga clic en Actualizar todo. Usted obtiene apoyo total y un Devolución de dinero en 30 días garantía).
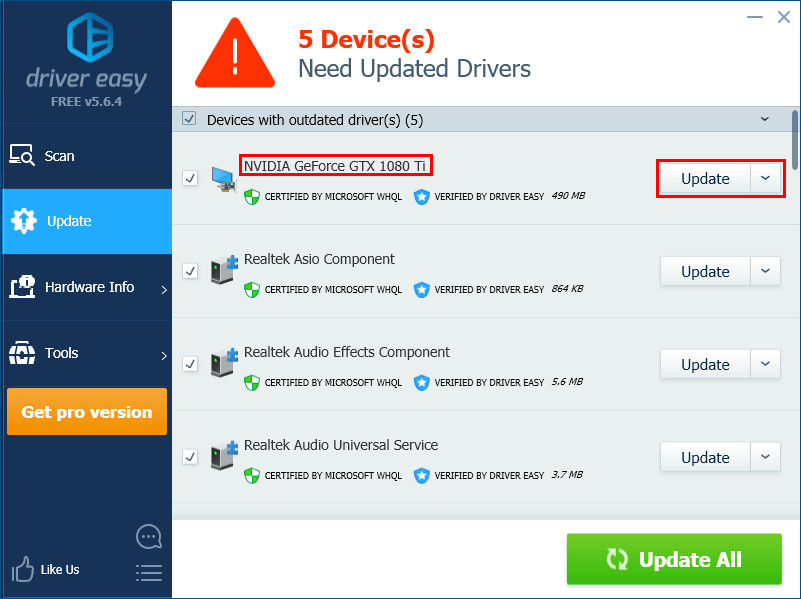
Si tiene alguna pregunta o sugerencia, deje su comentario a continuación.
![[SOLUCIONADO] Roblox No Sound Issue](https://letmeknow.ch/img/program-issues/92/roblox-no-sound-issue.jpg)

![[SOLUCIONADO] COD: Black Ops Cold War no se lanza](https://letmeknow.ch/img/program-issues/16/cod-black-ops-cold-war-not-launching.jpg)



![[Resuelto] Bluetooth desapareciendo en Windows 11](https://letmeknow.ch/img/knowledge-base/3B/solved-bluetooth-disappearing-in-windows-11-1.jpg)