'>

Si está utilizando un micrófono Logitech G433 y no funciona ahora, no está solo. Muchos usuarios informan de este problema. Pero no se preocupe, puede solucionarlo. Pruebe las soluciones aquí.
Correcciones para probar:
Es posible que no tenga que probarlos todos, solo siga avanzando en la lista hasta que encuentre el que más le convenga.
- Verifique las conexiones físicas
- Actualice su controlador de audio
- Configura tu micrófono como dispositivo predeterminado
Solución 1: compruebe la conexión física
Asegúrese de que su micrófono esté conectado de forma segura a su computadora. Si la conexión está un poco floja, puede parecer que está bien conectada. Intente desconectar el micrófono y luego vuelva a conectarlo para asegurarse de que la conexión sea segura (o intente conectar el dispositivo a un puerto USB diferente).
Si su problema persiste, continúe con la siguiente solución a continuación.
Solución 2: actualice su controlador de audio
Es probable que ocurran problemas de audio si está utilizando un controlador defectuoso para su micrófono o si está desactualizado. Intente actualizar su controlador Logitech G433 para ver si soluciona su problema. Hay dos formas de obtener el controlador correcto más reciente:
- Opción 1: instalar automáticamente el controlador Logitech G433 (recomendado)
- Opción 2: descargue e instale el controlador manualmente
Opción 1: instalar automáticamente el controlador Logitech G433
Si no tiene el tiempo, la paciencia o las habilidades informáticas para actualizar su controlador Logitech G433 manualmente, puede hacerlo automáticamente con Conductor fácil .
Driver Easy reconocerá automáticamente su sistema y encontrará el controlador correcto para él. No necesita saber exactamente qué sistema está ejecutando su computadora, no necesita correr el riesgo de descargar e instalar el controlador incorrecto, y no necesita preocuparse por cometer un error al instalar.
Puede actualizar su controlador automáticamente con la versión GRATUITA o Pro de Driver Easy. Pero con la versión Pro solo se necesitan 2 clics:
1) Descargar e instale Driver Easy.
2) Ejecute Driver Easy y haga clic en el Escanear ahora botón. Driver Easy luego escaneará su computadora y detectará cualquier problema con los controladores.
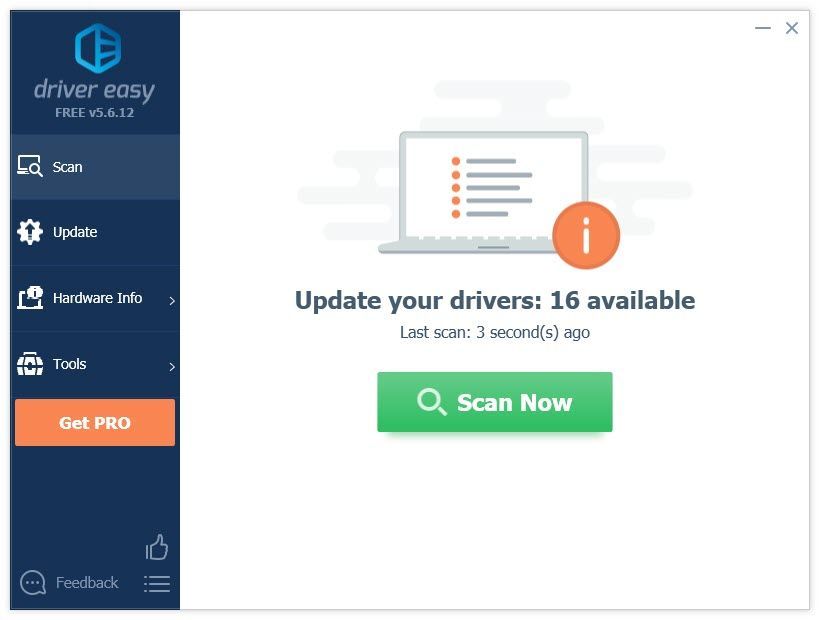
3) Haga clic en el Actualizar junto al controlador Logitech G433 para descargar automáticamente la versión correcta de ese controlador, luego puede instalarlo manualmente (puede hacer esto con la versión GRATUITA). O haga clic en Actualizar todo para descargar e instalar automáticamente la versión correcta de todas los controladores que faltan o están desactualizados en su sistema (esto requiere Versión Pro - se le pedirá que actualice cuando haga clic en Actualizar todo).
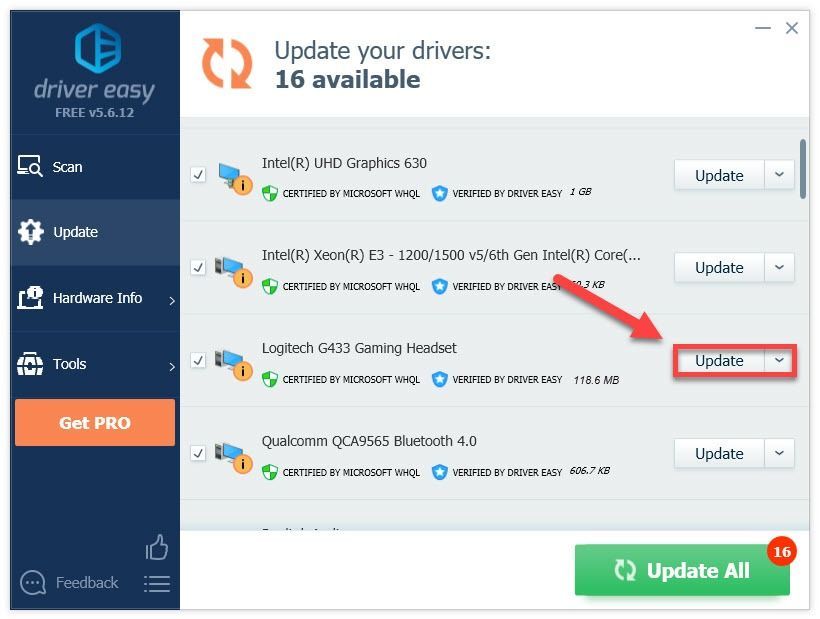
Opción 2: descargue e instale el controlador manualmente
Logitech sigue actualizando el controlador Logitech G433. Para conseguirlo:
1) Ve a la Sitio web oficial de Logitech , luego haga clic en SOPORTE> Descargas .
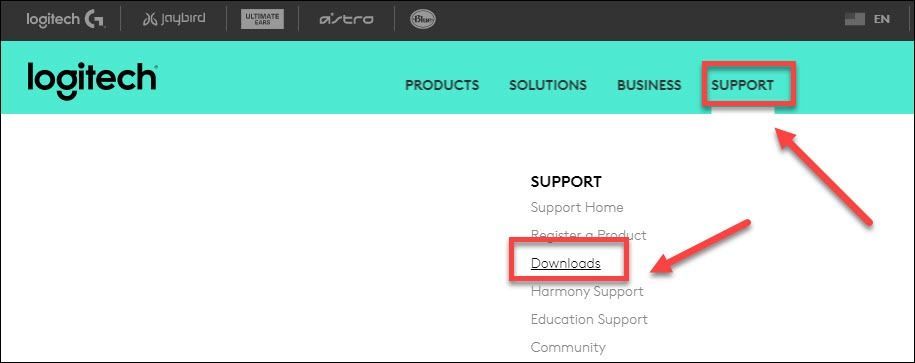
2) Tipo g433 y seleccione Auriculares para juegos G433 .
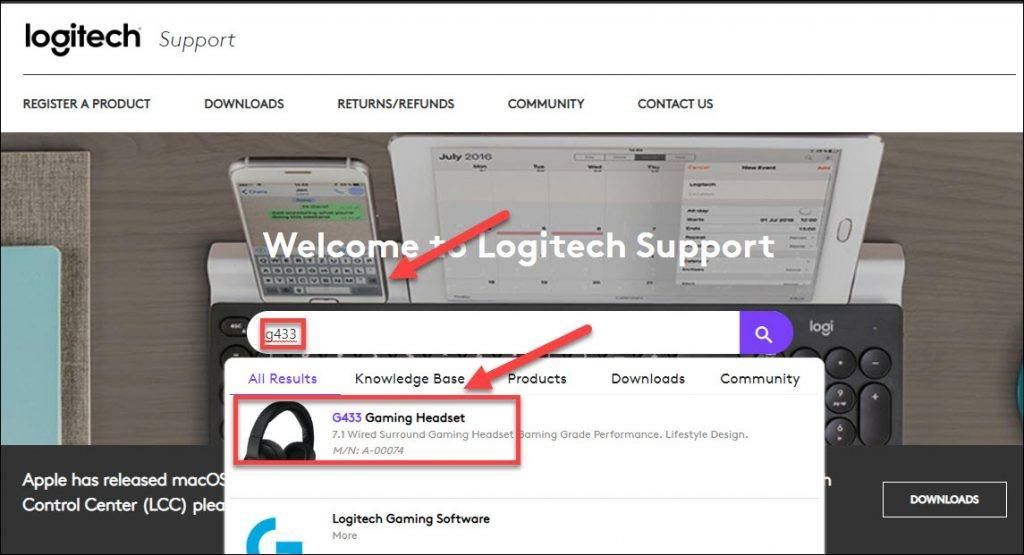
3) Hacer clic Descargas , luego busque el controlador correspondiente a su versión específica de Windows (por ejemplo, Windows de 32 bits) y descargue el controlador manualmente.
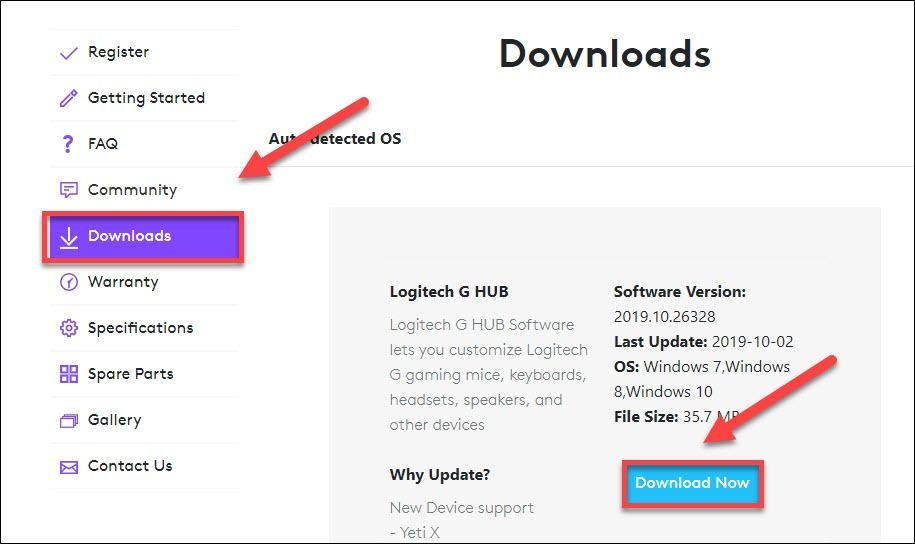
4) Una vez que haya descargado el controlador correcto para su sistema, haga doble clic en el archivo descargado y siga las instrucciones en pantalla para instalar el controlador.
Solución 3: configura tu micrófono como dispositivo predeterminado
Es posible que tu computadora no pueda configurar tu micrófono como el dispositivo predeterminado inmediatamente después de enchufarlo. Para ver si ese es el problema principal, sigue las instrucciones a continuación:
1) Haga clic derecho en el Icono de control de volumen en la barra de tareas y seleccione Sonidos .
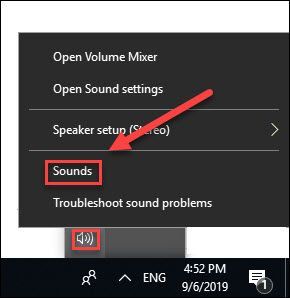
2) Haga clic en el Pestaña de reproducción .
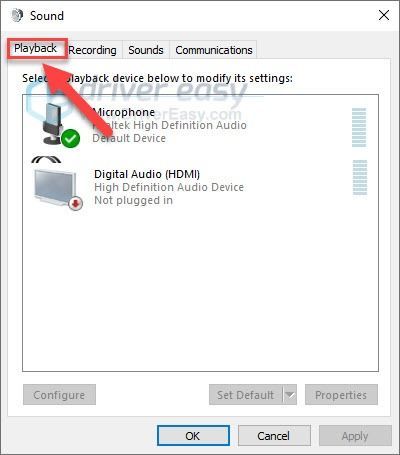
3) Asegúrese de que su Micrófono está configurado en el dispositivo predeterminado. Si no es así, haga clic con el botón derecho en Auriculares y seleccione Establecer como dispositivo predeterminado .
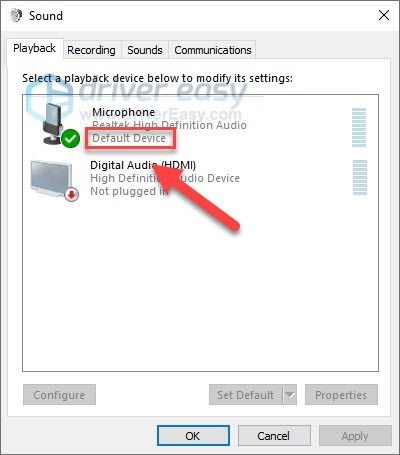
4) Haga clic en el Okay botón.
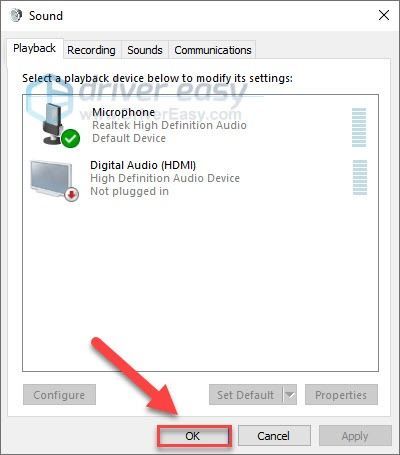
Con suerte, una de las soluciones aquí funcionó para usted. No dude en dejar un comentario a continuación si tiene alguna pregunta o sugerencia.





![[SOLUCIONADO] Nox Player sigue fallando en la PC](https://letmeknow.ch/img/knowledge/52/nox-player-keeps-crashing-pc.jpg)
![El micrófono de los auriculares Razer no funciona [5 FIXES]](https://letmeknow.ch/img/sound-issues/66/razer-headset-mic-not-working.jpg)