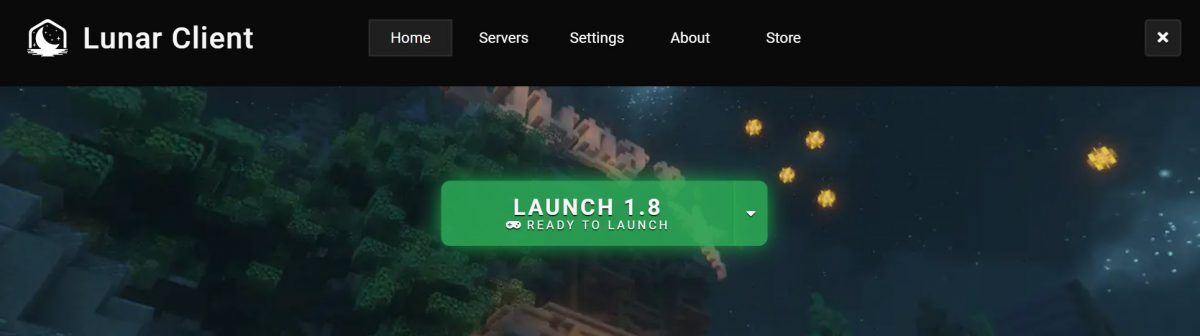
Lunar Client es un paquete de modificaciones para muchas versiones de Minecraft. Recientemente, hemos visto a muchos jugadores de Minecraft informar que Lunar Client sigue fallando en su PC . Si está experimentando exactamente el mismo problema, ha venido al lugar correcto. Ya sea que se bloquee al iniciar o se bloquee en el medio del juego, después de leer este artículo, ¡debería poder resolver este problema por su cuenta fácilmente!
Prueba estas correcciones
Aquí reunimos las últimas correcciones que ayudaron a otros jugadores a resolver el problema de bloqueo del cliente Lunar. No tienes que probarlos todos, simplemente recorre la lista hasta que encuentres el que te sirva.
- Reinstale Java Runtime Environment
- Actualizar controlador de gráficos
- Cambiar directorio de lanzamiento
- Realice un arranque limpio
- Reinstale Minecraft y Lunar Client
Solución 1: reinstalar el entorno de ejecución de Java
Una causa común del problema de bloqueo de Lunar Client es el Java Runtime Environment dañado. Puede intentar reinstalar el último Java Runtime Environment y ver si funciona. Así es como se hace:
- En tu teclado, presiona la tecla del logotipo de Windows y R al mismo tiempo para invocar el Correr diálogo. Copiar pegar appwiz.cpl y presione Ingresar para abrir la ventana Programas y características.
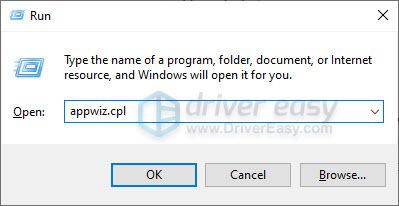
- Busque programas relacionados con Java, luego haga clic derecho sobre él y seleccione Desinstalar . Reinicie su computadora después de desinstalar Java.
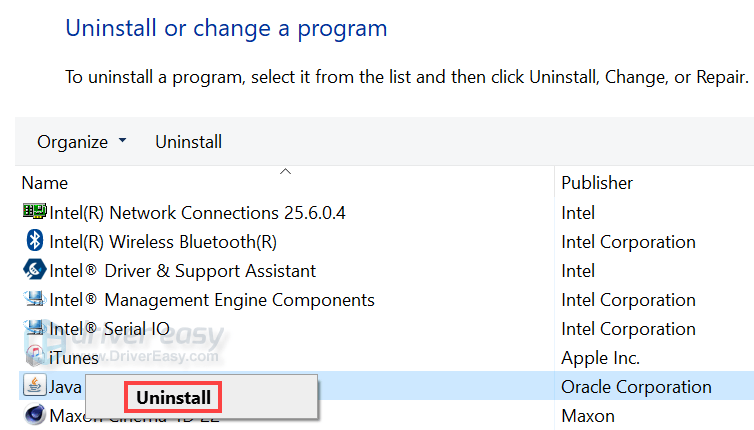
- Ir a el sitio web oficial de Java para descargar la última versión a su computadora. Haga doble clic en el archivo de instalación y siga las instrucciones en pantalla para instalarlo en su PC.
Inicie Lunar Client y vea si esta solución funciona. Si no es así, pruebe la siguiente solución, a continuación.
Solución 2: actualizar el controlador de gráficos
El controlador de gráficos es esencial para el funcionamiento de los videojuegos. Si Lunar Client sigue fallando en su PC, es probable que tenga el controlador de gráficos dañado o desactualizado en su PC. Por lo tanto, debe actualizar sus controladores para ver si soluciona los problemas de bloqueo de Lunar Client. Si no tiene el tiempo, la paciencia o las habilidades para actualizar el controlador manualmente, puede hacerlo automáticamente con Conductor fácil .
Driver Easy reconocerá automáticamente su sistema y encontrará los controladores correctos para él. No necesita saber exactamente qué sistema está ejecutando su computadora, no necesita preocuparse por el controlador incorrecto que estaría descargando y no necesita preocuparse por cometer un error al instalar. Driver Easy lo maneja todo .
Puede actualizar sus controladores automáticamente con el LIBRE o la Versión Pro de Driver Easy. Pero con la versión Pro solo se necesitan 2 pasos (y obtienes soporte completo y una garantía de devolución de dinero de 30 días):
- Descargar e instale Driver Easy.
- Ejecute Driver Easy y haga clic en el Escanear ahora botón. Driver Easy luego escaneará su computadora y detectará cualquier problema con los controladores.
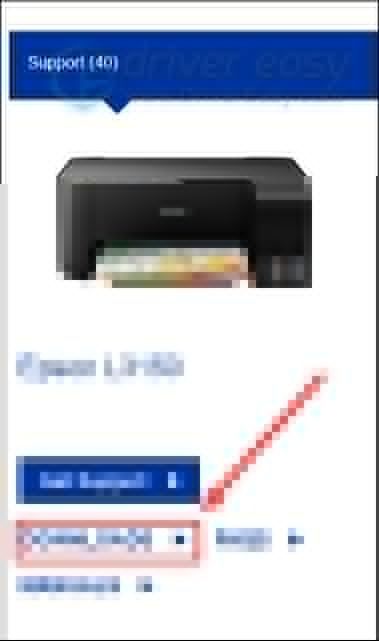
- Hacer clic Actualizar todo para descargar e instalar automáticamente la versión correcta de todos los controladores que faltan o están desactualizados en su sistema. (Esto requiere Versión Pro : Se le pedirá que actualice cuando haga clic en Actualizar todo).
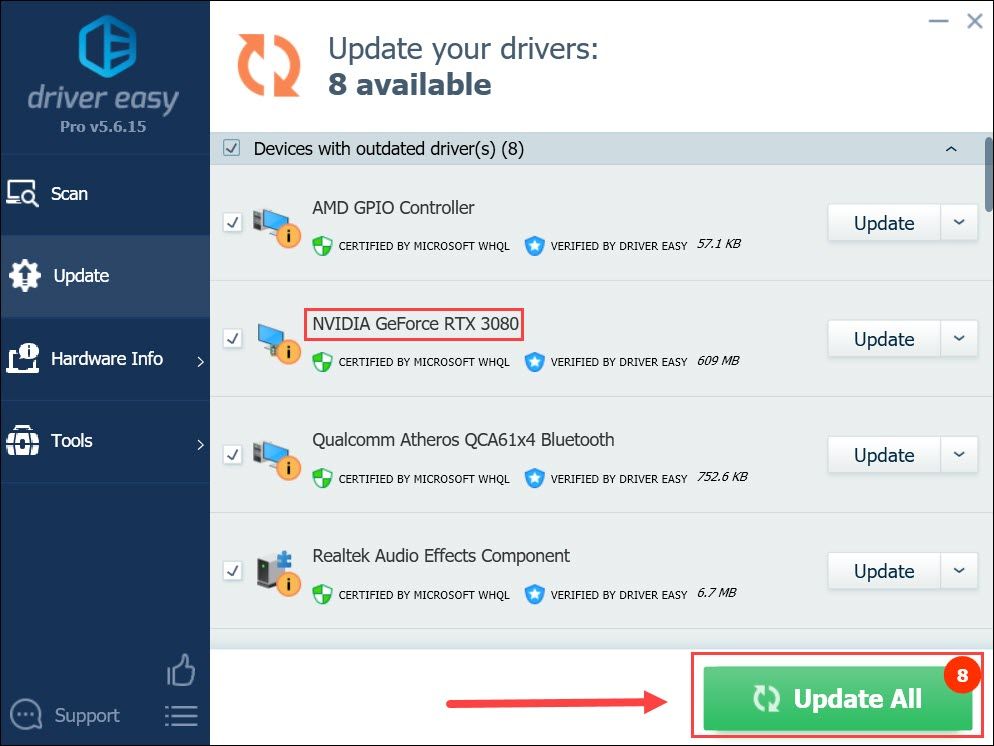
Nota : Puede hacerlo de forma gratuita si lo desea, pero en parte es manual. - Reinicie su PC para que los cambios surtan efecto.
Ejecute Lunar Client y vea si el controlador de gráficos más reciente detiene el bloqueo. Si no es así, pruebe la siguiente solución, a continuación.
Solución 3: cambiar el directorio de inicio
Algunos jugadores han solucionado este problema cambiando el directorio de inicio. Si no probaste esta solución, puedes intentarlo.
- Reinicie su computadora y luanch Lunar Client. Vea si choca contra Luanch. Si no falla, ve a Ajustes .
Nota: Si falla al iniciarse, salte a la siguiente solución. - En tu teclado, presiona la tecla del logotipo de Windows y R al mismo tiempo para abrir el Correr Diálogo. Copiar pegar %datos de aplicación% y presione Entrar para abrir el Itinerancia carpeta.
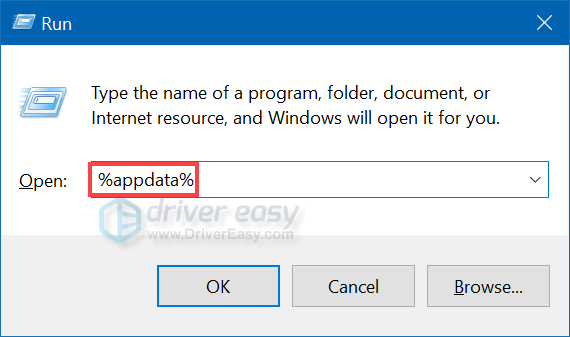
- Haga doble clic sobre el .Minecraft carpeta para abrirla. Luego cree una nueva carpeta y asígnele el nombre nuevo directorio de lanzamiento (o lo que quieras).
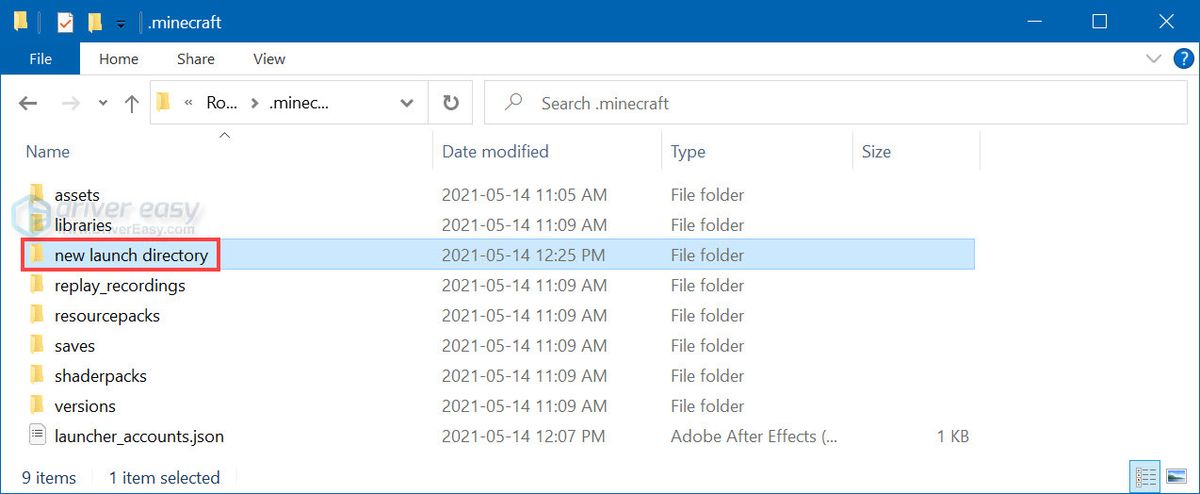
- En Lunar Client, vaya a Ajustes y haga clic en Cambio de directorio .
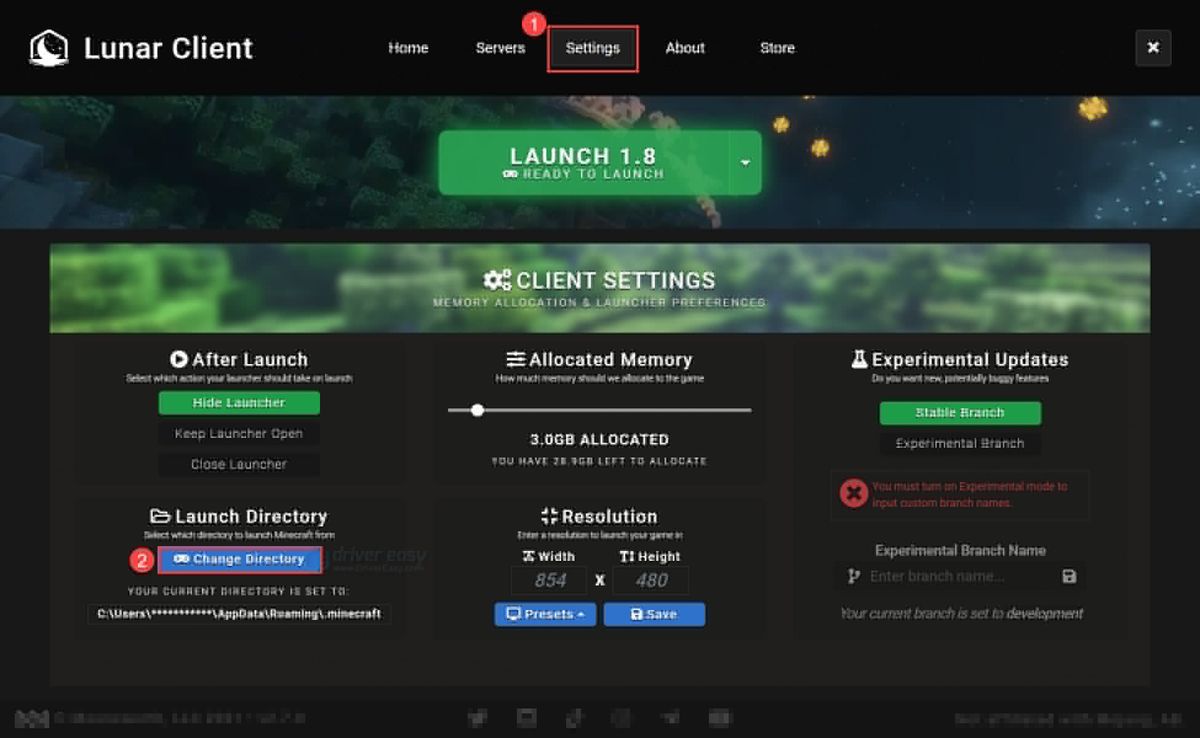
- Seleccione la nueva carpeta que creó en el paso 3) y haga clic en Seleccione la carpeta para configurarlo en el directorio de inicio.
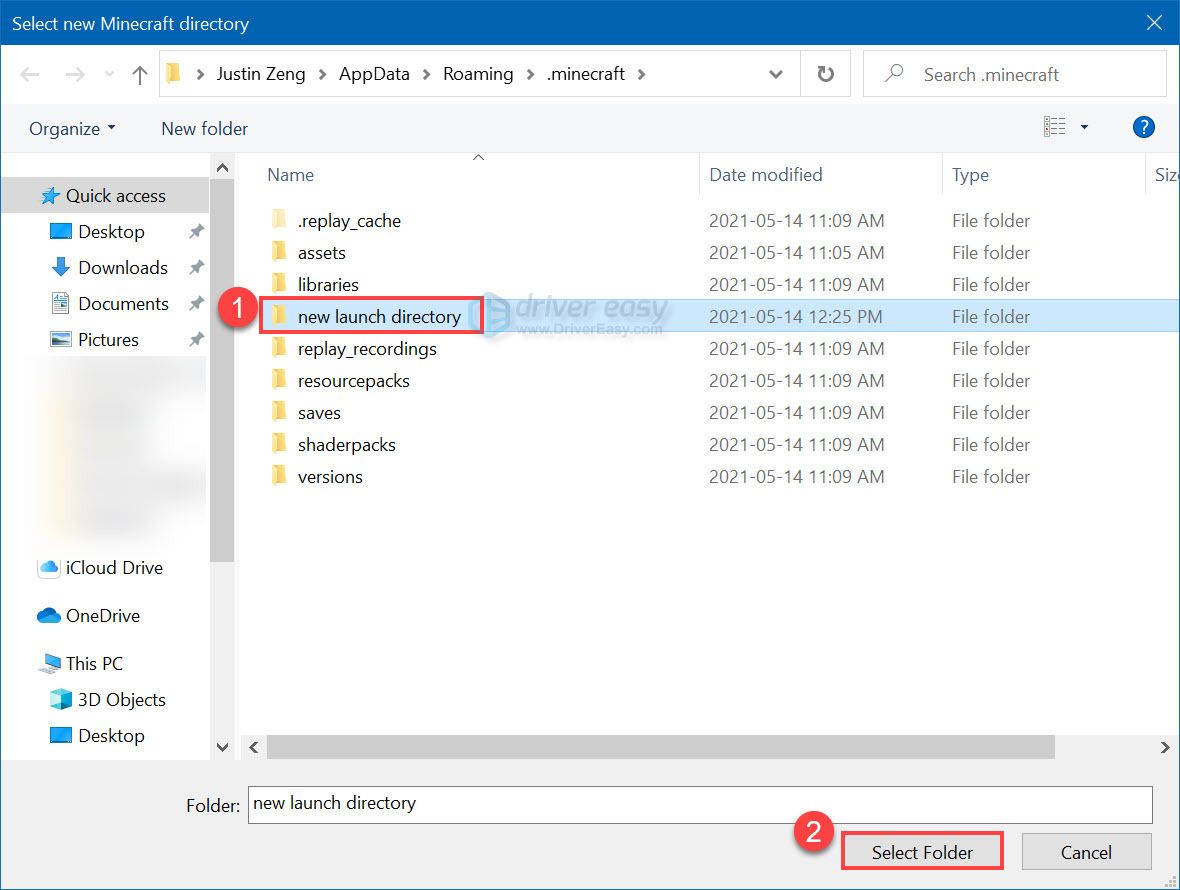
Inicie Lunar Client y vea si este problema persiste. Si aún falla, intente la siguiente solución, a continuación.
Solución 4: realice un arranque limpio
Puede encontrarse con un problema de bloqueo de Lunar Client si entra en conflicto con otro programa en su computadora. Para encontrar el programa exacto que entra en conflicto con Lunar Client, debe realizar un inicio limpio.
Para realizar un inicio limpio, primero debe deshabilitar los inicios y servicios de todo el software de terceros en su PC, luego reiniciar el sistema operativo Windows e iniciar Lunar Client para ver si falla.
Si Lunar Client se ejecuta con normalidad, entonces debes habilitar esos inicios y servicios de software de terceros uno por uno para descubrir el software que entra en conflicto con el juego.
Para realizar un arranque limpio, simplemente siga los pasos a continuación:
- En su teclado, presione el Tecla del logotipo de Windows y R al mismo tiempo para abrir el cuadro de diálogo Ejecutar. Escribe msconfig y presione Ingresar para abrir el Configuración del sistema ventana.

- Debajo de la Servicios pestaña, comprobar Esconder todos los servicios de Microsoft y luego haga clic en Desactivar todo .

- Selecciona el Puesta en marcha pestaña y haga clic en Abrir el Administrador de tareas .

- Sobre el Puesta en marcha pestaña en Administrador de tareas , por cada elemento de inicio, seleccione el elemento y luego haga clic en Desactivado .

- Vuelve al Configuración del sistema ventana y haga clic en OK .
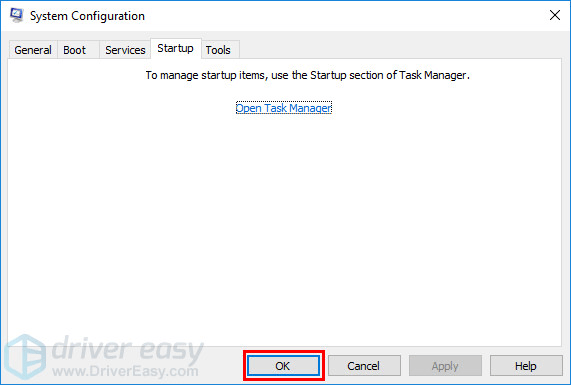
- Hacer clic Reanudar para reiniciar su PC.
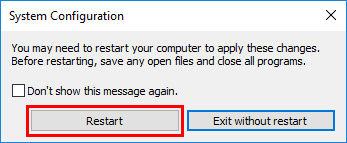
Reanudar su PC e inicie Lunar Client para verificar si el juego falla. Si no es así, debe abrir el Configuración del sistema ventana de nuevo y habilitar servicios y aplicaciones uno a uno hasta que encuentre el software problemático. Después de habilitar cada servicio de inicio, debe reiniciar el sistema operativo Windows para que los cambios surtan efecto.
Una vez que descubra el software que bloquea su juego, es posible que deba cerrarlo o desinstalarlo antes de iniciar Lunar Client.
Vea si esta solución funciona. Si Lunar Client no falla, ¡felicitaciones! Has solucionado este problema. De lo contrario, intente la siguiente solución a continuación para reinstalar Minecraft y Lunar.
Solución 5: reinstalar Minecraft y Lunar Client
Si ninguna de las correcciones anteriores funciona, es posible que desee volver a instalar Minecraft y Lunar Client.
Normalmente, después de reinstalar Minecraft y Lunar Client, el problema de bloqueo de Lunar Client se solucionaría.
Con suerte, este artículo te ayudó a solucionar el problema de bloqueo del juego en Lunar Client. No dude en escribirnos si tiene alguna pregunta o sugerencia. ¡Gracias por leer!
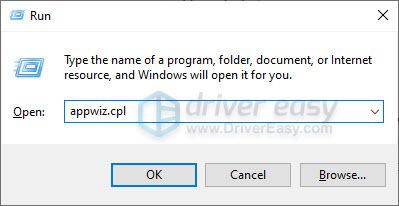
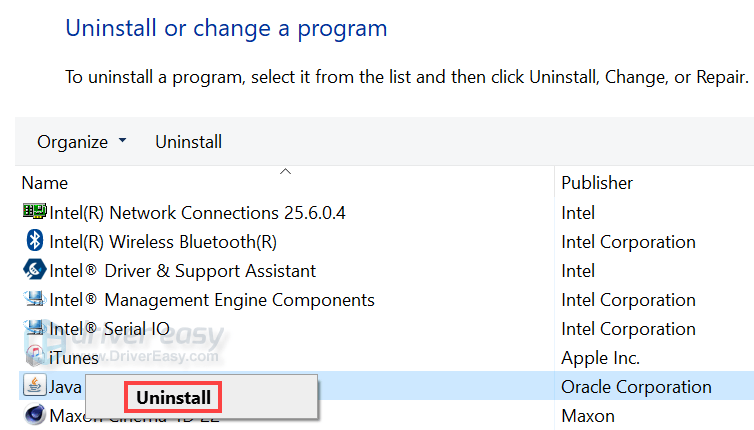
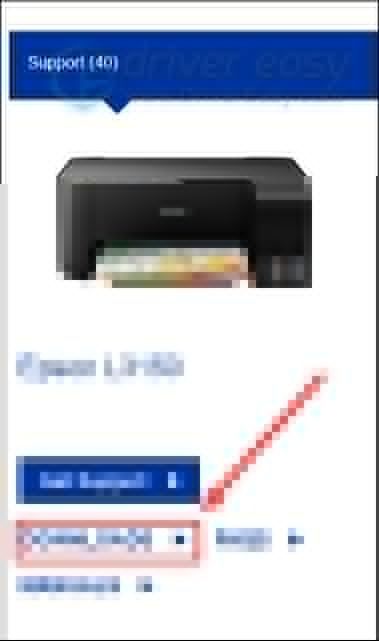
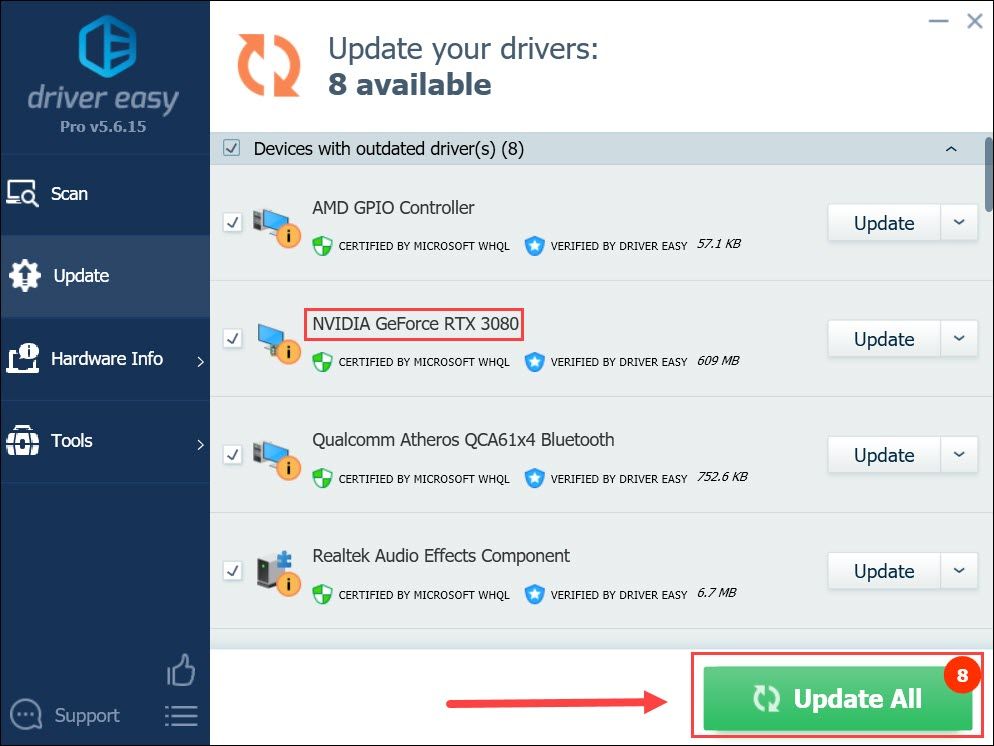
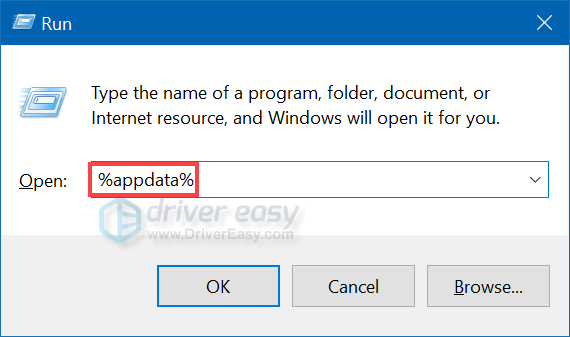
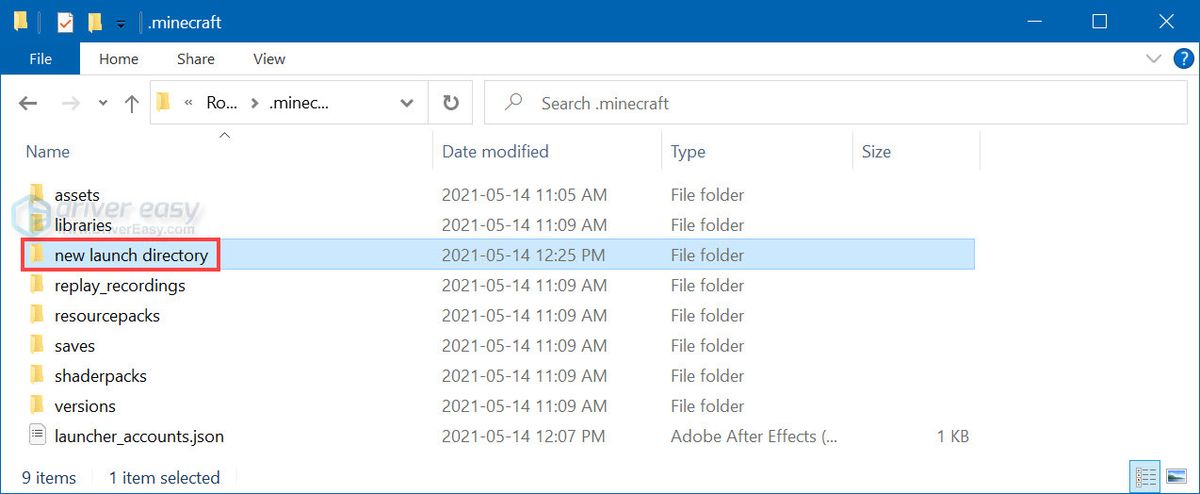
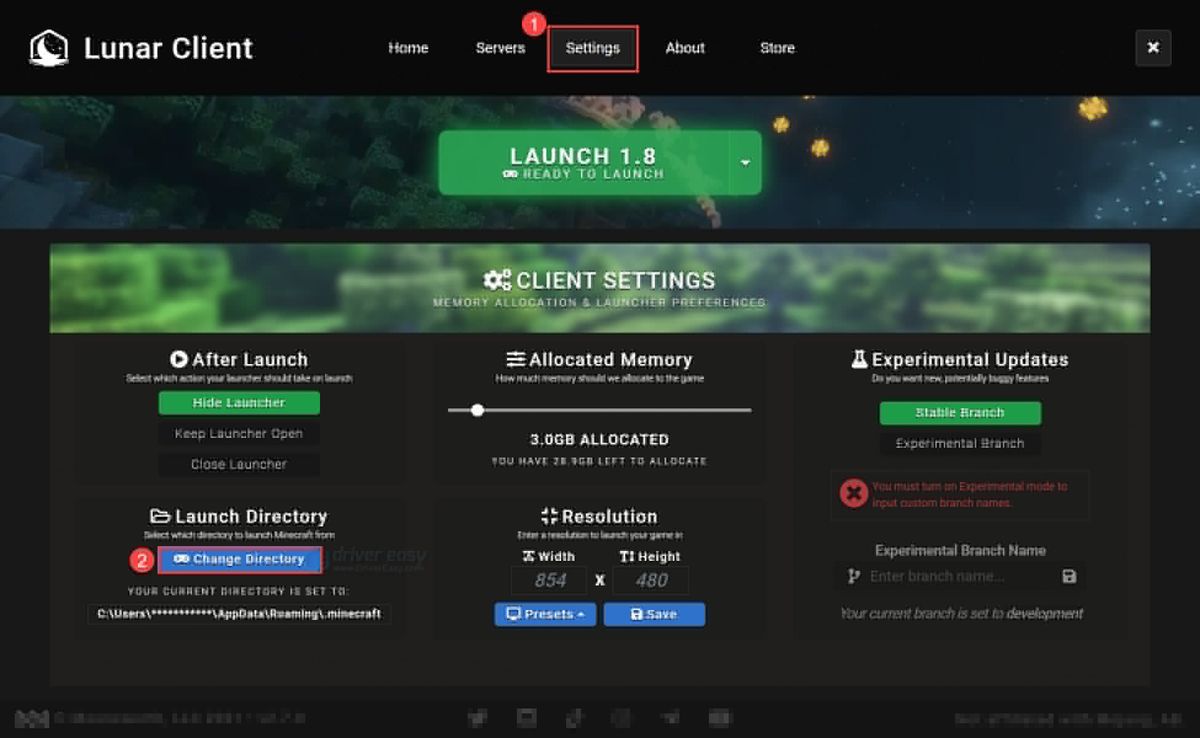
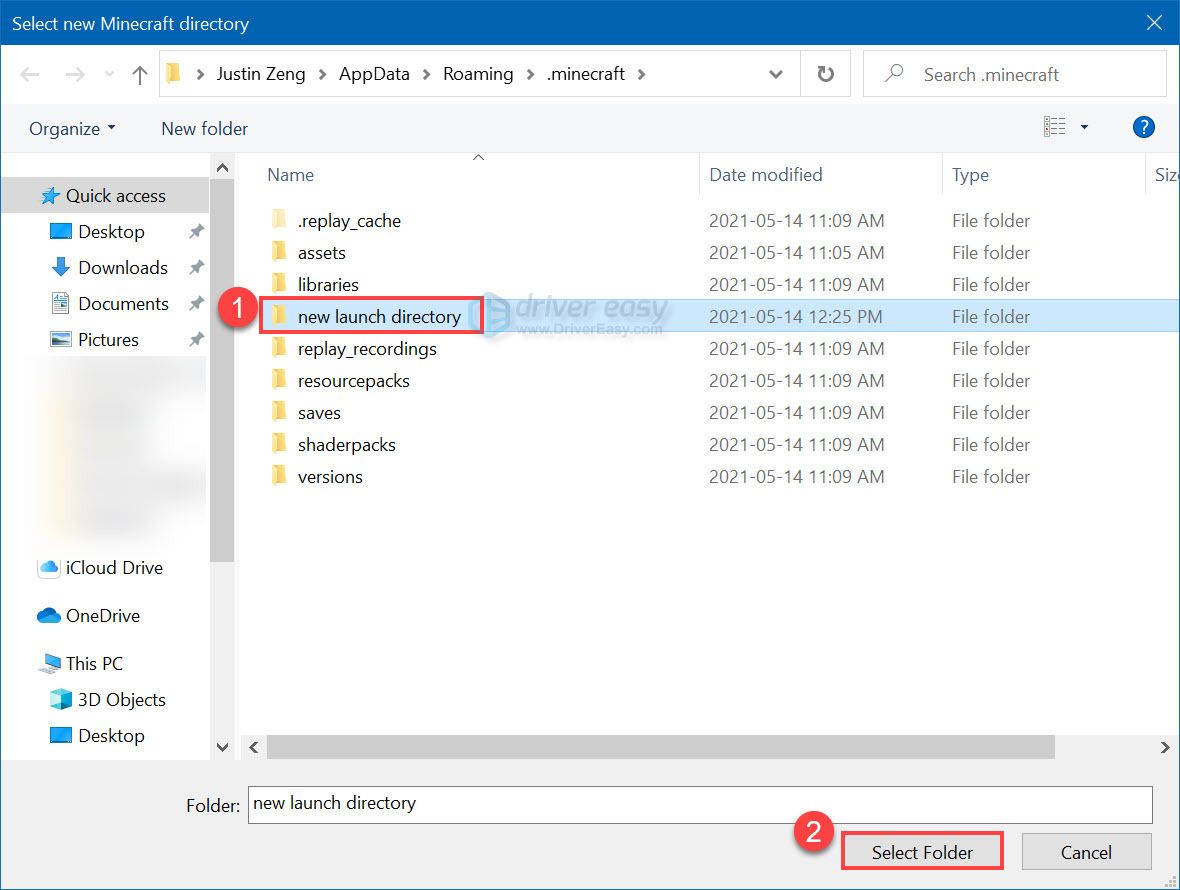




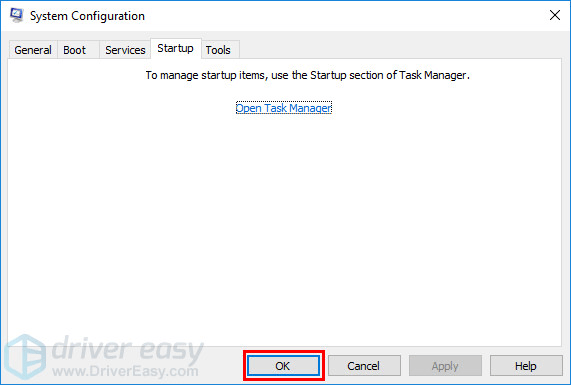
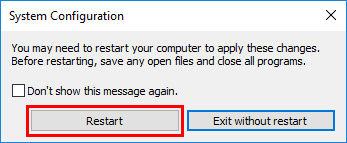



![[SOLUCIONADO] Fortnite FPS cae – Actualización de la temporada 8](https://letmeknow.ch/img/knowledge/16/fortnite-fps-drops-season-8-update.jpg)


![[SOLUCIONADO] OBS no graba pantalla](https://letmeknow.ch/img/knowledge/45/obs-not-recording-screen.jpg)