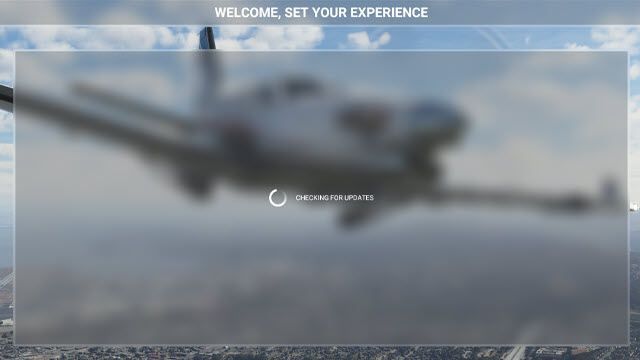
Recientemente, Microsoft Flight Simulator 2020 lanzó una nueva actualización para solucionar varios bloqueos en el juego y en el mapa mundial. Sin embargo, todavía hay muchos jugadores que no pueden disfrutar del juego, ya que quedarse atascado en la pantalla de búsqueda de actualizaciones al lanzar. Si eres uno de ellos, no te preocupes. Aquí le diremos algunas soluciones que puede probar.
Prueba estas correcciones
Es posible que no necesite probarlos todos. Simplemente avanza por la lista hasta que encuentres el que hace el truco.
- Cierra el juego y reinicia tu computadora.
- En el cuadro de búsqueda de la barra de tareas, escriba Simulador de vuelo de Microsoft .
- Seleccione Ejecutar como administrador .

- Ve a tu Steam Biblioteca .
- Botón derecho del ratón Simulador de vuelo de Microsoft y seleccione Propiedades… .

- Navegar a la ARCHIVOS LOCALES pestaña.

- Hacer clic VERIFICAR LA INTEGRIDAD DE LOS ARCHIVOS DEL JUEGO... .

- Steam escaneará la instalación y descargará los archivos faltantes o eliminará los archivos obsoletos o corruptos. Este proceso puede tardar varios minutos.
- En el cuadro de búsqueda de la barra de tareas, escriba Simulador de vuelo de Microsoft .
- Hacer clic Ajustes de Aplicacion .

- En la página que se abre, seleccione Reparar .

- Windows comenzará a escanear y reparar los archivos de tu juego.
- Una vez que se complete el proceso, reinicie el juego y pruebe si puede pasar la pantalla de verificación de actualizaciones.
- En su teclado, presione la tecla Tecla del logotipo de la ventana y I al mismo tiempo para abrir Configuración de Windows .
- Hacer clic Actualización y seguridad .

- En Windows Update, haga clic en Buscar actualizaciones . Windows descargará e instalará automáticamente las actualizaciones disponibles.

- Ejecute Driver Easy y haga clic en el Escanear ahora botón. Driver Easy luego escaneará su computadora y detectará cualquier controlador problemático.

- Hacer clic Actualizar todo para descargar e instalar automáticamente la versión correcta de todos los controladores que faltan o están desactualizados en su sistema. (Esto requiere la Versión Pro – se le pedirá que actualice cuando haga clic en Actualizar todo. Si no desea pagar la versión Pro, aún puede descargar e instalar todos los controladores que necesita con la versión gratuita; solo tiene que descargarlos uno a la vez e instalarlos manualmente, de la manera normal de Windows).

- En su teclado, presione la tecla Tecla del logotipo de Windows y Y al mismo tiempo para abrir Explorador de archivos . En la barra de búsqueda, escriba la siguiente dirección para ubicar la Carpeta de la comunidad.
Versión de la tienda de Microsoft : C:UsuariosSu nombre de usuarioAppDataLocalPackagesMicrosoft.FlightSimulator_8wekyb3d8bbweLocalCachePackages
versión de vapor :
AppDataRoamingMicrosoft Flight SimulatorPaquetes
Versión de disco minorista :
C:UsuariosSu nombre de usuarioAppDataLocalMSFSPackages)
NOTA : Si ha instalado los paquetes en una unidad diferente a C: deberá buscar dentro de su carpeta de instalación personalizada. - Haga clic derecho en el Carpeta de la comunidad y seleccione Cortar .
- En su teclado, presione la tecla Tecla del logotipo de la ventana y I al mismo tiempo para abrir Configuración de Windows .
- Hacer clic Actualización y seguridad .

- En el panel izquierdo, seleccione Seguridad de Windows , luego haga clic Protección contra virus y amenazas .

- En Configuración de protección contra virus y amenazas, seleccione Administrar configuraciones .

- En Exclusiones, seleccione Agregar o eliminar exclusiones .

- Hacer clic Agregar una exclusión y luego seleccione Simulador de vuelo de Microsoft .

- Malwarebytes
- Máxima seguridad de Trend Micro
- Comodo Antivirus
- Sophos
- Antimalware de Emisoft
- Avira
- Limpieza de Avast y Avast
- guardia de toro
- NordVPN
- Tiburón surfero
- ciberfantasma
- En el cuadro de búsqueda de la barra de tareas, escriba Simulador de vuelo de Microsoft .
- Seleccione Desinstalar .

- Hacer clic Desinstalar de nuevo para eliminar el juego.
- Una vez desinstalado, asegúrese de que se eliminen todos los archivos. La ubicación de instalación predeterminada es:
C:UsuariosSu nombre de usuarioAppDataLocalPackagesMicrosoft.FlightSimulator_8wekyb3d8bbwe
Nota: si ha instalado los paquetes en una carpeta personalizada, busque esa carpeta en su lugar. - Mueva los archivos o carpetas sobrantes a la Papelera de reciclaje.
- Ve a tu Steam Biblioteca .
- Haga clic con el botón derecho en Microsoft Flight Simulator y seleccione Propiedades… .

- Selecciona el ARCHIVOS LOCALES pestaña.

- Hacer clic DESINSTALAR JUEGO… .

- Hacer clic Desinstalar de nuevo para eliminar el juego.

- Una vez desinstalado, verifique para asegurarse de que se eliminen todos los paquetes. La ubicación de instalación del paquete predeterminado es: C:UsuariosSu nombre de usuarioAppDataRoamingMicrosoft Flight SimulatorPaquetes
Nota: si ha instalado los paquetes en una carpeta personalizada, busque esa carpeta en su lugar. - Mueva los archivos o carpetas sobrantes a la Papelera de reciclaje.
- vpn
Solución 1: ejecuta el juego como administrador
Algunos programas necesitan derechos de administrador para funcionar correctamente. Para asegurarse de que Microsoft Flight Simulator funcione correctamente, puede ejecutar el juego como administrador. Así es cómo:
Compruebe si puede pasar la pantalla de búsqueda de actualizaciones.
Si el problema persiste, intente la siguiente solución.
Solución 2: escanea y repara tus archivos de juego
Si los archivos de su juego faltan o están dañados, es probable que encuentre muchos problemas al jugar Microsoft Flight Simulator. Para ver si ese es el caso, puede escanear y reparar los archivos de su juego a través de Steam o Windows. Así es cómo:
Vapor
ventanas
Si este método no funciona para usted, continúe con la siguiente solución.
Solución 3: instale todas las actualizaciones de Windows
Microsoft publica constantemente actualizaciones de Windows para corregir los errores más recientes y agregar nuevas funciones. Para mejorar el rendimiento de su dispositivo, debe asegurarse de que su sistema operativo esté completamente actualizado. Así es cómo:
Una vez que haya instalado todas las actualizaciones, reinicie su computadora y Microsoft Flight Simulator para probar si el juego se carga normalmente.
Si aún se queda atascado en la pantalla de búsqueda de actualizaciones, consulte la siguiente solución.
Solución 4: actualice su controlador de red
Si tiene problemas para cargar Microsoft Flight Simulator, es posible que encuentre un problema de conectividad. El error de conexión puede deberse a un controlador de red defectuoso o desactualizado. Para solucionar el problema, debe asegurarse de estar utilizando el controlador de red más reciente.
Una forma de hacerlo es visitar el sitio web del fabricante de la placa base y buscar su modelo, luego descargar e instalar el controlador de red manualmente. Pero si no tiene el tiempo, la paciencia o las habilidades informáticas para actualizar el controlador manualmente, puede hacerlo automáticamente con Conductor fácil .
Driver Easy reconocerá automáticamente su sistema y encontrará los controladores correctos para su adaptador de red y su versión de Windows, y los descargará e instalará correctamente:
Una vez que haya actualizado su controlador de red, reinicie su PC y Microsoft Flight Simulator para ver si puede pasar la pantalla de búsqueda de actualizaciones.
Si actualizar su controlador de red no funciona, continúe con la siguiente solución.
Solución 5: Mueva la carpeta de la comunidad
Microsoft Flight Simulator escanea las carpetas Oficial y Comunidad cada vez que hace clic en Reproducir o Iniciar. Cuanto más grandes sean las carpetas Oficial y de la Comunidad, más largos serán los tiempos de carga. Dependiendo de su sistema, este proceso puede tardar varios minutos. Para reducir las pantallas de carga, puede eliminar las carpetas de paquetes de las modificaciones y aviones oficiales que no planea usar regularmente o mover su paquete comunitario a otra carpeta. Para hacerlo:
Reinicie Microsoft Flight Simulator para ver si puede pasar la pantalla de búsqueda de actualizaciones.
Si el problema persiste, pase a la siguiente solución.
Solución 6: verifique su software de seguridad
Los verificadores de antivirus y malware pueden cerrar o bloquear el funcionamiento normal de ciertas aplicaciones, incluso si son legítimas y seguras. Para asegurarse de que Microsoft Flight Simulator funcione correctamente, puede agregar el juego a la lista de exclusiones. Así es cómo:
Defensor de Windows
Otros programas antivirus
La forma de agregar Microsoft Flight Simulator como una excepción a su software antivirus variará según el software que esté utilizando. Puede consultar el sitio web de soporte de su software de seguridad.
Ejemplo de verificadores de virus y malware que se sabe que impiden que Microsoft Flight Simulator se inicie:
Verifique si el juego se carga normalmente después de agregarlo como una excepción a su software de seguridad.
Si aún no puede pasar de la pantalla de búsqueda de actualizaciones, eche un vistazo a la siguiente solución.
Solución 7: use una VPN
Si su conexión es deficiente, es posible que experimente el problema de que Microsoft Flight Simulator se atasca en la pantalla de búsqueda de actualizaciones. Para obtener una mejor conexión a Internet, puede probar VPN.
Pero tenga en cuenta que no nos gustan las VPN gratuitas, ya que suelen ser una trampa. Una suscripción VPN paga garantiza un juego fluido incluso durante las horas pico.
Aquí hay algunas VPN para juegos que recomendamos:
Si este método no resuelve su problema, consulte la última solución.
Solución 8: haz una instalación limpia
Si ninguna de las soluciones anteriores resuelve su problema, intente desinstalar y reinstalar el juego por completo. Antes de hacer una instalación limpia, busque el Foro de errores y problemas en caso de que otros jugadores compartan pasos adicionales de solución de problemas.
Versión de la tienda de Microsoft
versión de vapor
Compruebe si puede pasar la pantalla de búsqueda de actualizaciones.
Eso es todo. Con suerte, esta publicación ayudó. Si tiene alguna pregunta o sugerencia, no dude en dejarnos un comentario a continuación.




















![[Resuelto] Fallout 3 no se inicia | Consejos 2022](https://letmeknow.ch/img/knowledge/49/fallout-3-not-launching-2022-tips.jpg)


