Si recibe este mensaje de error ' Un proceso Unreal ha fallado: UE4-Madness .', no te preocupes. Por lo general, significa que el motor del juego se ha bloqueado y es difícil solucionar la causa exacta. A continuación, encontrará todas las soluciones posibles que puede encontrar en línea o en foros.
Prueba estas correcciones
- Salir de MSI Afterburner
- Actualice su controlador de gráficos
- Verificar la integridad del juego
- Obligar a los Outriders a ejecutarse en DX11
- Inicie el juego en su carpeta de juegos
- Permita que su juego se ejecute a través del Firewall
1. Salga de MSI Afterburner
A muchos jugadores les resulta útil dejar de usar MSI Afterburner. En su teclado, presione el Ctrl + Mayús + Esc y, a continuación, finalizar el proceso relacionado en Administrador de tareas .
Ahora puede intentar iniciar sus Outriders nuevamente para ver si el problema ha desaparecido. Pero si el bloqueo de Unreal Engine persiste, es posible que desee probar las siguientes correcciones.
2. Actualice su controlador de gráficos
Es posible que el controlador de la GPU esté causando el error ' Un proceso Unreal ha fallado: UE4-Madness . ’En Outriders. Si no ha actualizado su controlador de gráficos durante mucho tiempo, debe actualizar o reinstalar el controlador.
Existen principalmente dos métodos para actualizar el controlador de gráficos:
Manualmente - Para actualizar su controlador de gráficos a la última versión, deberá visitar el sitio web del fabricante, descargar el controlador exacto y luego instalarlo manualmente.
Automáticamente - Si no tiene el tiempo, la paciencia o las habilidades informáticas para actualizar sus controladores manualmente, puede hacerlo automáticamente con Conductor fácil . Driver Easy reconocerá automáticamente su sistema y encontrará los controladores correctos para su tarjeta gráfica y su versión de Windows, y los descargará e instalará correctamente:
1) Descargar e instale Driver Easy.
2) Ejecute Driver Easy y haga clic en el Escanear ahora botón. Driver Easy luego escaneará su computadora y detectará cualquier problema con los controladores.
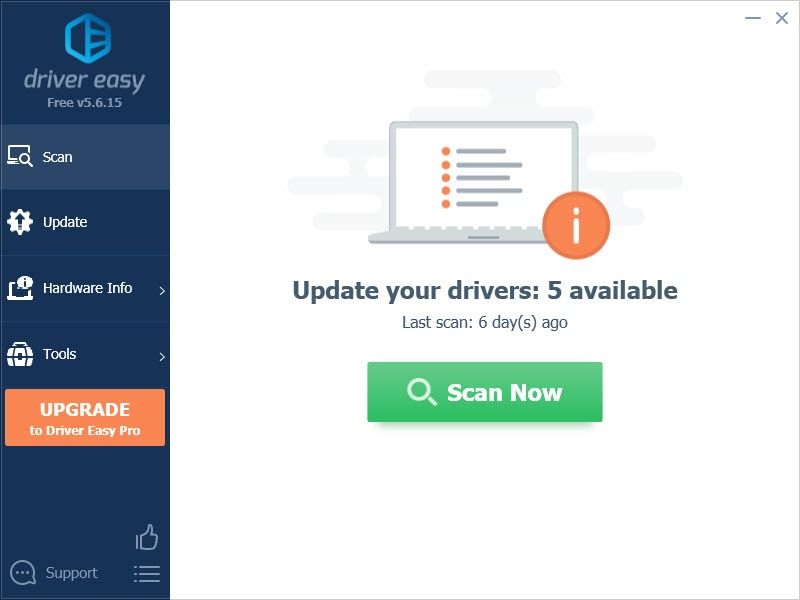
3) Haga clic en el Actualizar junto al controlador de gráficos marcado para descargar automáticamente la versión correcta de ese controlador, luego puede instalarlo manualmente (puede hacer esto con la versión GRATUITA).
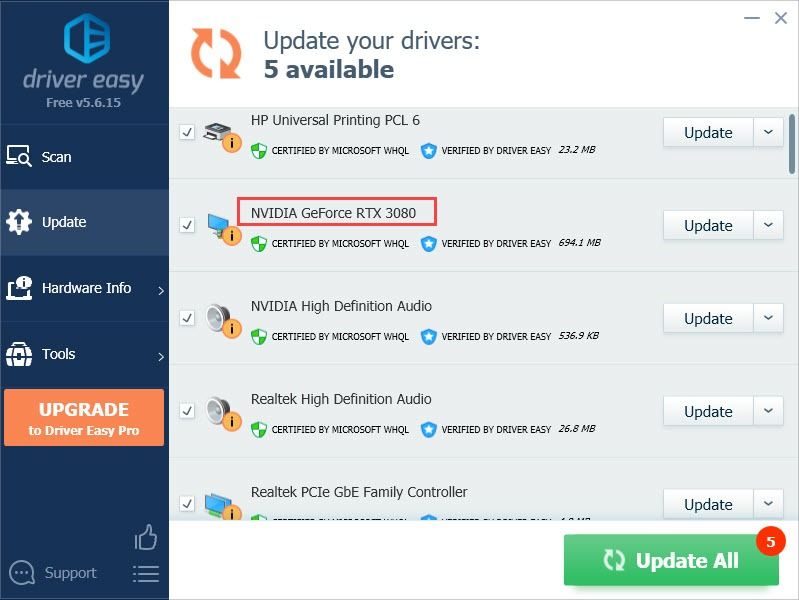
O haga clic en Actualizar todo para descargar e instalar automáticamente la versión correcta de todos los controladores que faltan o están desactualizados en su sistema. (Esto requiere Versión Pro que viene con soporte completo y una garantía de devolución de dinero de 30 días. Se le pedirá que actualice cuando haga clic en Actualizar todo .)
4) Una vez que se actualice el controlador, reinicie su PC para que los cambios surtan efecto.
La versión Pro de Driver Easy viene con soporte técnico completo.Si necesita ayuda, comuníquese con El equipo de soporte de Driver Easy a support@letmeknow.ch .
3. Verifica la integridad del juego
Otra posible causa de ' El proceso irreal se ha bloqueado: error UE4-Madness 'En Outriders está dañado o faltan archivos del juego. Para verificar si esto está causando que el Unreal Engine se bloquee, puede probar esta sencilla solución de problemas:
1) Inicie Steam y vaya al Biblioteca pestaña
2) Haga clic derecho Demostración de OUTRIDERS y seleccione Propiedades .
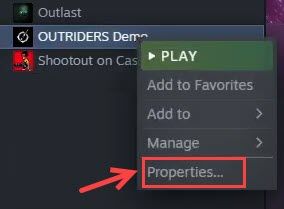
3) Vaya a la pestaña ARCHIVOS LOCALES y haga clic en Verificar la integridad de los archivos del juego .
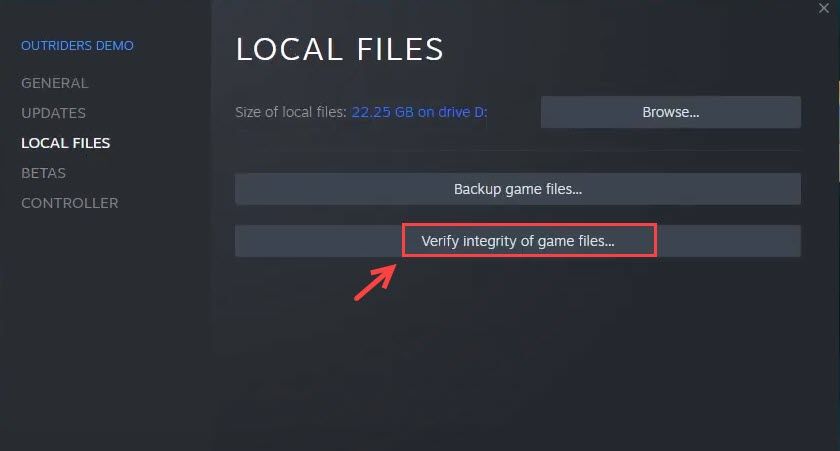
4) Espere a que se complete el proceso. Es posible que tarde unos segundos en verificar la integridad de los archivos del juego.
Una vez completado, puedes reiniciar el juego para verificar si el error de Unreal Engine ya se ha resuelto.
4. Obligar a los Outriders a ejecutarse en DX11
Cuando haces clic en el botón Reproducir, se te pedirá que elijas DirectX 12 o DirectX 11. Puedes intentar jugar el juego en DX11 de esta manera o puedes forzar a los Outriders a ejecutarse en DX11 para que no tengas que hacer esto. cada vez:
1) clic derecho Demostración de OUTRIDERS y seleccione Propiedades .
2) En el GENERAL tabulador, copiar y pegar -force -dx11 en el OPCIONES DE LANZAMIENTO caja.
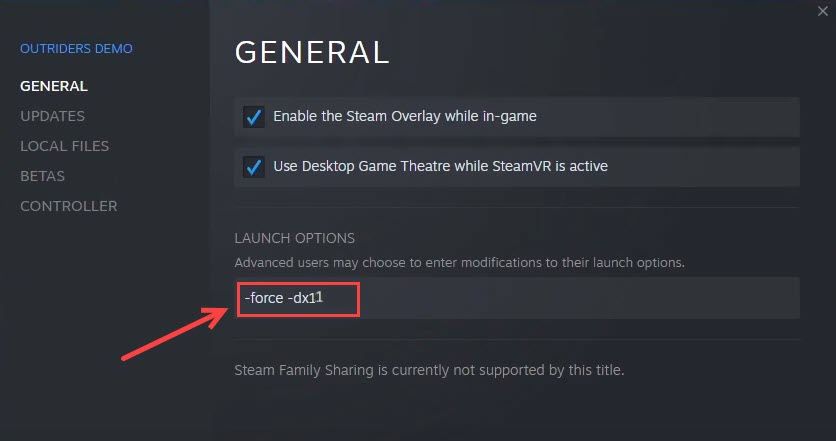
Ahora, cuando haces clic en el botón Reproducir, el juego siempre se ejecuta en DX11. Si este método no funciona, puede volver a cambiar la opción de inicio a -force -dx12 .
5. Inicie el juego en su carpeta de juegos
Este método ha ayudado a muchos jugadores a solucionar los fallos de Unreal Game. Si no conoce la ubicación exacta de instalación de su juego, aquí le indicamos cómo hacerlo:
1) Ve a la carpeta de tu juego (depende, para mí es Demostración de D: Steam SteamApps common OUTRIDERS ). O puedes navegar por la carpeta del juego en Steam.
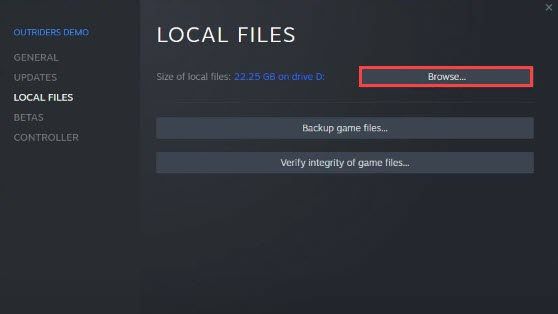
2) Haga clic derecho OUTRIDERS-Win64-Envío y seleccione Propiedades .
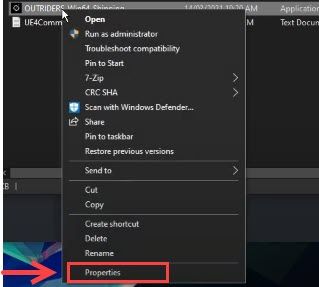
3) Vaya a la Compatibilidad pestaña y comprobar Ejecute este programa como administrador .
4) Inicie el juego desde el exe.
Otorgar suficiente acceso y ejecutar el juego directamente funcionó para muchos otros jugadores. Si Outriders sigue fallando con 'Unreal process ha fallado: UE4-Madness error', puede probar la solución a continuación.
6. Permita que su juego se ejecute a través de Firewall
Si el problema persiste, puede verificar si es causado por un firewall sobreprotector o su software antivirus (puede desinstalar temporalmente su software antivirus). Para asegurarse de que el Firewall de Windows Defender no esté bloqueando su juego, siga estos pasos:
1) En su teclado, presione la tecla Windows + R al mismo tiempo.
2) Tipo firewall.cpl en la caja y presione Ingresar .
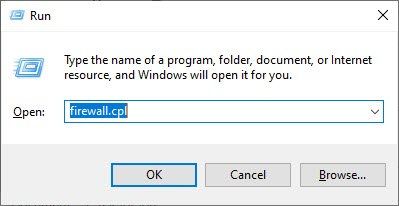
3) En el panel izquierdo, haga clic en Permitir una aplicación o función a través del Firewall de Windows Defender .
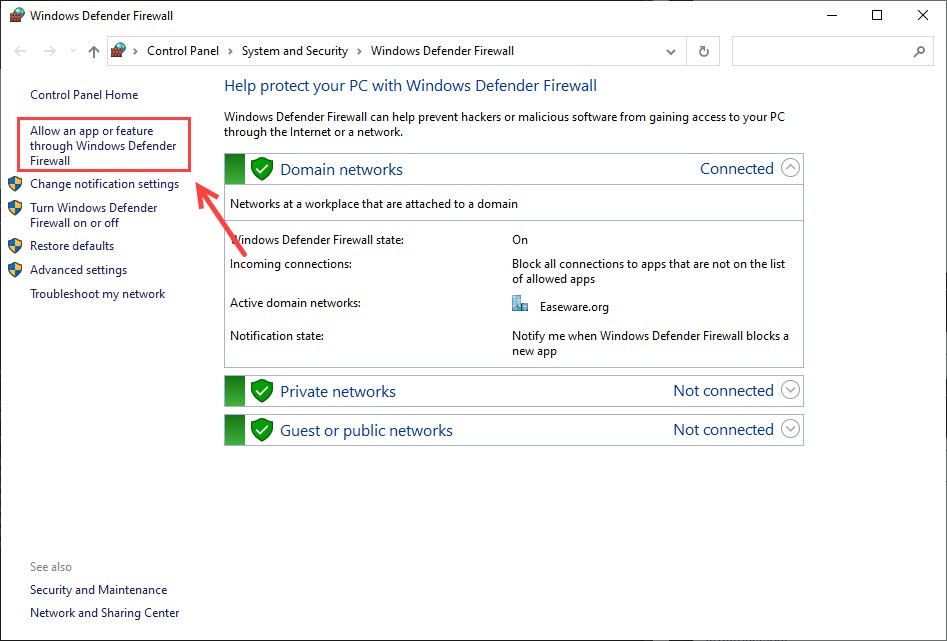
4) Ahora puede hacer clic Cambiar ajustes y desplácese hacia abajo hasta Outriders para asegurarse de que Privado y Público ambas casillas están marcadas.
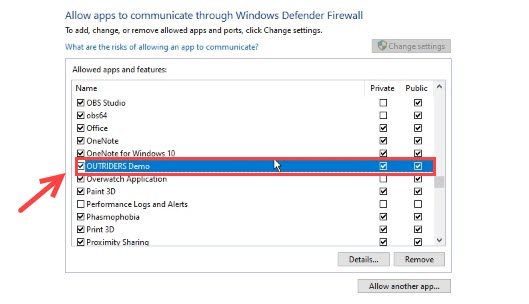
5) Si Outriders no está en la lista, puede seleccionar Permitir otra aplicación ... . y luego agregue sus Outriders.
Ahora puedes volver a iniciar tu juego para comprobar que el 'proceso Unreal falló: el error UE4-Madness' desapareció.
Ahí lo tienes: seis posibles soluciones para el error Unreal Engine en Outriders. Si, desafortunadamente, ninguna de las soluciones anteriores solucionó el problema, puede esperar al próximo parche del juego.
![[Solved] Valorando Error Code VAN 6](https://letmeknow.ch/img/network-issues/70/valorant-error-code-van-6.jpg)
![[SOLUCIONADO] OBS no graba pantalla](https://letmeknow.ch/img/knowledge/45/obs-not-recording-screen.jpg)

![[Resuelto] Elite Dangerous Crashing en PC (2022)](https://letmeknow.ch/img/knowledge/55/elite-dangerous-crashing-pc.jpg)
![[Solucionado] Error de actualización de Windows 10 0x80070541](https://letmeknow.ch/img/common-errors/45/windows-10-update-error-0x80070541.png)
![Error VCRUNTIME140.dll no encontrado [SOLUCIONADO]](https://letmeknow.ch/img/knowledge-base/66/vcruntime140-dll-not-found-error-solved-1.jpg)
![[SOLUCIONADO] After Effects falla en PC con Windows](https://letmeknow.ch/img/knowledge/32/after-effects-crashes-windows-pc.jpg)