'>

Overwatch sigue desconectando ? No se preocupe ... Aunque es increíblemente frustrante, definitivamente no es usted la única persona que experimenta este problema. Miles de jugadores de Overwatch han informado recientemente del mismo problema. Más importante aún, debería poder solucionarlo con bastante facilidad …
Correcciones para probar:
Aquí hay una lista de correcciones que han resuelto este problema para otros jugadores de Overwatch. No tienes que probarlos todos. Simplemente recorra la lista hasta que encuentre la que se adapte a usted.
- Reinicia tu red
- Actualice su controlador de red
- Restablecer datos de Winsock
- Limpia tu DNS y renueva tu IP
- Cerrar aplicaciones que acaparan el ancho de banda
- Cambia tu servidor DNS
- Evite las interferencias inalámbricas
- Deshabilitar el servidor proxy
- Ejecuta el espejo de Battle.net de Blizzard
Solución 1: reinicie su red
Esta podría ser la forma más fácil de probar cuando Overwatch sigue desconectándose. Vea si puede resolver este problema después de reiniciar su red. He aquí cómo hacerlo:
1) Desenchufar su módem (y su enrutador inalámbrico, si es un dispositivo separado) de la energía para 60 segundos .


2) Enchufar sus dispositivos de red nuevamente y espere hasta que las luces indicadoras vuelvan a su estado normal.
3) Vuelve a iniciar Overwatch.
Comprueba si Overwatch vuelve a desconectarse. Si es así, intente la siguiente solución, a continuación.
Solución 2: actualice su controlador de red
Si Overwatch sigue desconectándose después de reiniciar su red, es muy probable que este problema sea causado por su controlador de red. Intente actualizar su controlador de red para ver si se puede solucionar este problema.
Hay dos formas de actualizar su controlador de red: a mano y automáticamente .
Actualice manualmente su controlador de red - Puede actualizar su controlador de red manualmente yendo al sitio web del fabricante y buscando el controlador más reciente para su adaptador de red.
Asegúrese de elegir el controlador que sea compatible con su modelo exacto de adaptador de red y su versión de Windows .O
Actualice su controlador de red automáticamente - Si no tiene el tiempo, la paciencia o las habilidades informáticas para actualizar su controlador de red manualmente, puede hacerlo automáticamente con Conductor fácil . No necesita saber exactamente qué sistema está ejecutando su computadora, no necesita correr el riesgo de descargar e instalar el controlador incorrecto, y no necesita preocuparse por cometer un error al instalar. Driver Easy lo maneja todo .
Todos los controladores de Driver Easy vienen directamente de el fabricante . Son todo certificado seguro y protegido .1) Descargar e instale Driver Easy.
2) Ejecute Driver Easy y haga clic en el Escanear ahora botón. Driver Easy luego escaneará su computadora y detectará cualquier problema con los controladores.

3) Haga clic en Actualizar junto a su adaptador de red para descargar automáticamente la versión correcta de su controlador, luego puede instalarlo manualmente. O haga clic en Actualizar todo para descargar e instalar automáticamente la versión correcta de todas los controladores que faltan o están desactualizados en su sistema (esto requiere Versión Pro - se le pedirá que actualice cuando haga clic en Actualizar todo. Usted obtiene apoyo total y un Devolución de dinero en 30 días garantía).

Después de actualizar sus controladores a la última versión, inicie Overwatch para ver si Overwatch sigue desconectándose nuevamente. Si no, ¡enhorabuena! Resolvió este problema. Pero si este problema vuelve a aparecer, no se preocupe. Pruebe la siguiente solución, a continuación.
Solución 3: restablecer los datos de Winsock
Winsock es una interfaz de programación y un programa de apoyo en el sistema operativo Windows. Define cómo el software de red de Windows debe acceder a los servicios de red. Si sus datos salieron mal, puede ocurrir este problema.
En este caso, r establecer datos de Winsock puede resolver este problema, porque restablecer los datos de Winsock es útil para solucionar algunos problemas de conexión de red. He aquí cómo hacerlo:
1) En su teclado, presione la tecla del logotipo de Windows y R al mismo tiempo para abrir el cuadro de diálogo Ejecutar. Tipo cmd y presione Ctrl , Cambio y Entrar al mismo tiempo para ejecutar el símbolo del sistema como administrador . Se le pedirá permiso. Hacer clic si correr Símbolo del sistema .

2) En el símbolo del sistema, escriba reinicio de netsh winsock y presione Entrar .

Reiniciar su PC para completar el reinicio.
3) Ejecute Overwatch para ver si sigue desconectando. Si este problema vuelve a aparecer, intente la siguiente solución, a continuación.
Solución 4: limpie su DNS y renueve su IP
Algunos problemas de DNS e IP también pueden desencadenar este frustrante problema. Intente vaciar su DNS y renovar su IP para ver si puede solucionar este problema. He aquí cómo hacerlo:
Para vaciar su DNS:
1) En su teclado, presione la tecla del logotipo de Windows y R al mismo tiempo para abrir el cuadro de diálogo Ejecutar. Tipo cmd y luego presione Ctrl , Cambio y Entrar en su teclado al mismo tiempo para ejecutar el símbolo del sistema como administrador . Se le pedirá permiso. Hacer clic si correr Símbolo del sistema .

2) Escriba la línea de comando ipconfig / flushdns y presione Entrar en tu teclado.

Para renovar su IP:
1) En su teclado, presione la tecla del logotipo de Windows y R al mismo tiempo para abrir el cuadro de diálogo Ejecutar. Tipo cmd y luego presione Ctrl , Cambio y Entrar en su teclado al mismo tiempo para ejecutar el símbolo del sistema como administrador . Se le pedirá permiso. Hacer clic si correr Símbolo del sistema .

2) Escriba la línea de comando ipconfig / release y presione Entrar en tu teclado.
3) Escriba la línea de comando ipconfig / renovar y presione Entrar en tu teclado.

4) Inicie Overwatch.
Ver que Overwatch sigue desconectándose de nuevo. Si no es así, ha solucionado este problema. Si este problema vuelve a aparecer, no se preocupe. Pruebe la siguiente solución, a continuación.
Solución 5: Cerrar las aplicaciones que acaparan el ancho de banda
Las aplicaciones que acaparan el ancho de banda también pueden ser la raíz de este problema. Si está ejecutando otras aplicaciones como OneDrive , Dropbox y iCloud que requieren conexión a Internet para descargar y cargar archivos, o si los miembros de su familia están viendo programas de televisión al mismo tiempo, Overwatch puede seguir desconectándose.
En este caso, la solución es simple: solo necesita cerrar esas aplicaciones que acaparan el ancho de banda. He aquí cómo hacerlo:
1) En su teclado, presione Ctrl , Cambio y Esc al mismo tiempo para abrir el Administrador de tareas .
2) Botón derecho del ratón las aplicaciones que acaparan el ancho de banda y seleccione Tarea final .

Inicie Overwatch para ver si este problema vuelve a aparecer. Si es así, intente la siguiente solución para cambiar su servidor DNS.
Solución 6: cambie su servidor DNS
DNS público de Google te proporciona un impulso de velocidad y una mayor seguridad. Intente cambiar el servidor DNS en su PC a las direcciones DNS públicas de Google para ver si puede solucionar este problema. He aquí cómo hacerlo:
1) En su teclado, presione la tecla del logotipo de Windows y R al mismo tiempo para abrir el cuadro de diálogo Ejecutar. Luego escribe control y presione Entrar para abrir el Panel de control.

2) Ver el panel de control por categoria . Hacer clic Vea el estado de red y tareas .

3) En la ventana emergente, haga clic en Cambiar la configuración del adaptador .

4) Botón derecho del ratón su red actual y luego seleccione Propiedades .

5) Haga doble clic Protocolo de Internet versión 4 (TCP / IPv4) para ver sus propiedades.

6) Seleccionar Obtenga una dirección IP automáticamente y Utilice las siguientes direcciones de servidor DNS . por el servidor DNS preferido , ingrese la dirección DNS pública de Google: 8.8.8.8 ; para el servidor DNS alternativo , ingrese la dirección DNS pública de Google: 8.8.4.4 . Luego haga clic en Okay para guardar los cambios.

7) Reinicia tu PC e inicia Overwatch.
Vea si Overwatch sigue desconectando. Si no es así, ha solucionado este problema. Si persiste, intente la siguiente solución, a continuación.
Solución 7: evite la interferencia inalámbrica
Si su PC se conecta a Internet a través de su red Wi-Fi, este problema probablemente también se deba a interferencia inalámbrica . La interferencia inalámbrica ralentizará la velocidad de su red e incluso hará que Overwatch siga desconectándose del servidor del juego. Para solucionar este problema, debe evitar la interferencia inalámbrica y mejorar su señal Wi-Fi. He aquí cómo hacerlo:
- Mueva su enrutador a una nueva ubicación. Si su enrutador está en el centro de su hogar, obtendrá una mejor señal de Wi-Fi.
- Mueva dispositivos inalámbricos como teléfonos inalámbricos o hornos de microondas lejos de su enrutador; o apague esos dispositivos.
Vuelva a iniciar Overwatch para ver si este problema está solucionado. Si no es así, intente la siguiente solución, a continuación.
Solución 8: deshabilite el servidor proxy
Puede encontrarse con este problema si está utilizando un servidor proxy. El servidor proxy puede ralentizar la velocidad de conexión al servidor del juego. Intente deshabilitar su servidor proxy para ver si puede solucionar este problema. He aquí cómo hacerlo:
1) En su teclado, presione la tecla del logotipo de Windows y R al mismo tiempo para abrir el cuadro de diálogo Ejecutar. Tipo inetcpl.cpl y presione Entrar .

2) Navegue a la Conexiones lengüeta. Seleccione Nunca Marques una conexión si lo ves (en algún lugar debajo Elija Configuración si necesita ... ). Luego haga clic en Configuración de LAN .

3) Desmarcar el cuadro al lado de Utilice un servidor proxy para su LAN . Si ya está desmarcado, cheque el cuadro al lado de Detectar automáticamente la configuración . Luego haga clic en Okay .

4) Si está utilizando una VPN o un servidor proxy de terceros, inhabilitar eso.
Inicie Overwatch para ver si este problema persiste. Si este problema vuelve a aparecer, intente ejecutar Battle.net Looking-Glass de Blizzard.
Solución 9: Ejecute el espejo de Battle.net de Blizzard
Blizzard Espejo de Battle.net es una herramienta de diagnóstico de red que se puede utilizar para probar la conexión de su servidor. Siga los pasos a continuación para probar la conexión de su servidor:
1) Visita Blizzard's Espejo de Battle.net .
2) Seleccione su región y el servicio Supervisión ). Verifique todos los elementos de prueba y luego haga clic en Ejecutar prueba .

3) Puede publicar los resultados de la prueba con la información detallada de su problema en el foro oficial de Overwatch y vea si alguien puede ayudarlo a analizar los resultados y resolver su problema.
Si tiene alguna pregunta o sugerencia, puede dejarnos un comentario a continuación.


![[Solucionado] Los auriculares no aparecen en los dispositivos de reproducción en Windows 10](https://letmeknow.ch/img/knowledge/14/headphones-not-showing-up-playback-devices-windows-10.png)
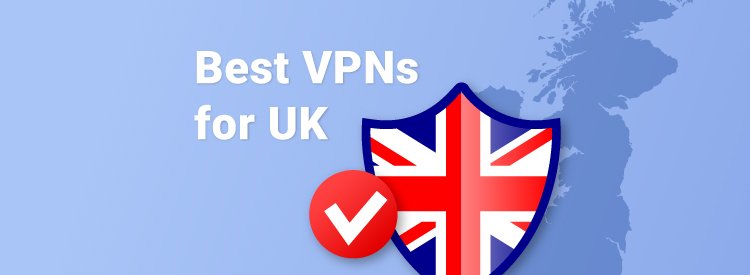

![Cómo reparar el funcionamiento lento de una computadora portátil HP [Guía 2021]](https://letmeknow.ch/img/technical-tips/74/how-fix-hp-laptop-running-slow.jpg)
![[Resuelto] Problemas de bloqueo de Arma 3 | Consejos 2022](https://letmeknow.ch/img/knowledge/06/arma-3-crashing-issues-2022-tips.png)