'>

Si no puede abrir Realtek HD Audio Manager, no está solo. Muchos usuarios de Windows lo informan. Pero la buena noticia es que puedes solucionarlo. Este artículo le brinda soluciones prácticas para resolver el problema.
Causa posible
Dado que Realtek HD Audio Manager es una herramienta instalada junto con el controlador de audio Realtek, cuando el Administrador de audio falta o no se abre, probablemente se deba a controladores de audio defectuosos o desactualizados. Y actualizar o reinstalar los controladores de audio siempre puede solucionar el problema.
Prueba estas correcciones
- Actualice el controlador de audio Realtek HD
- Reinstale el controlador de audio Realtek HD
- Buscar actualizaciones de Windows
Solución 1: actualice el controlador de audio Realtek HD
Hay dos formas de actualizar el controlador de audio Realtek HD.
Opción 1: manualmente - Necesitará algunas habilidades informáticas y paciencia para actualizar su controlador Realtek HD Audio de esta manera, porque deberá encontrar el controlador que sea compatible con el modelo exacto de su dispositivo de audio y su versión de Windows, luego descargue e instale el paso del controlador -Por paso.
O
Opción 2: automáticamente (recomendado) - Ésta es la opción más rápida y sencilla. Todo ha terminado con solo un par de clics del mouse, fácil incluso si es un novato en computadoras.
Opción 1: descargue e instale el controlador manualmente
Realtek sigue actualizando controladores. Para obtenerlos, debe ir a la Realtek sitio web, busque los controladores correspondientes a su versión específica de Windows (por ejemplo, Windows de 64 bits) y descargue el controlador manualmente.
Una vez que haya descargado los controladores correctos para su sistema, haga doble clic en el archivo descargado y siga las instrucciones en pantalla para instalar el controlador.
Opción 2: actualizar automáticamente los controladores de audio Realtek HD
Si no tiene el tiempo, la paciencia o las habilidades informáticas para actualizar manualmente el controlador de audio Realtek HD, puede hacerlo automáticamente con Conductor fácil .
Driver Easy reconocerá automáticamente su sistema y encontrará los controladores correctos para él. No necesita saber exactamente qué sistema está ejecutando su computadora, no necesita correr el riesgo de descargar e instalar el controlador incorrecto, y no necesita preocuparse por cometer un error al instalar. Driver Easy lo maneja todo.
- Descargar e instale Driver Easy.
- Ejecute Driver Easy y haga clic en Escanear ahora . Driver Easy luego escaneará su computadora y detectará cualquier problema con los controladores.
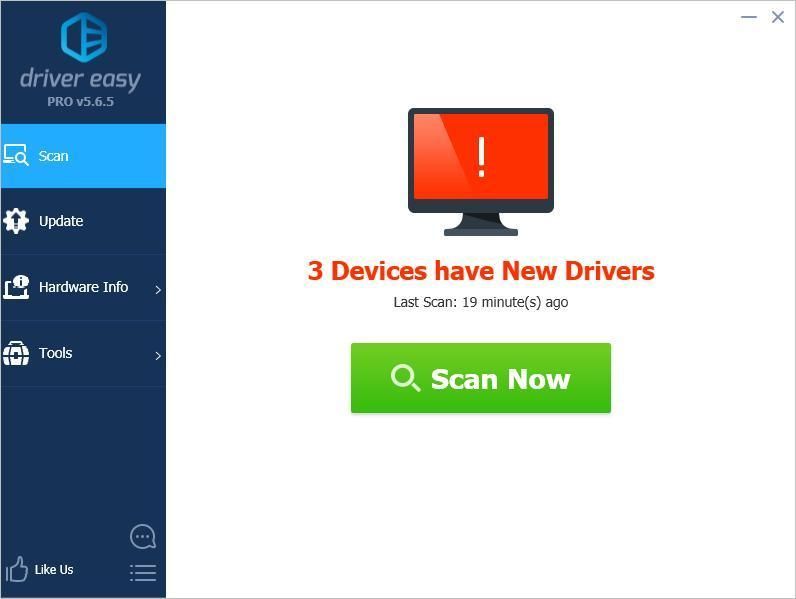
- Haga clic en el Actualizar junto a su dispositivo de audio Realtek para descargar automáticamente la versión correcta de su controlador, luego puede instalarlo manualmente (puede hacer esto con el GRATIS versión).
O haga clic en Actualizar todo para descargar e instalar automáticamente la versión correcta de todas los controladores que faltan o están desactualizados en su sistema. (Esto requiere Versión Pro que viene con soporte completo y una garantía de devolución de dinero de 30 días. Se le pedirá que actualice cuando haga clic en Actualizar todo).
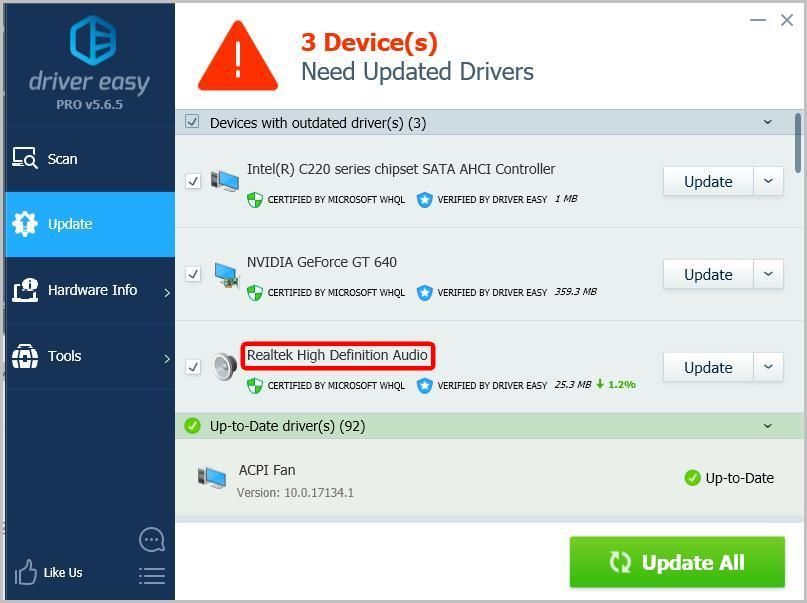
Si el controlador de audio Realtek HD se instaló correctamente, se debe instalar Realtek HD Audio Manager. Puedes ir a Control Panel y ver elementos por 'Iconos pequeños'. Realtek HD Audio Manager se puede encontrar allí.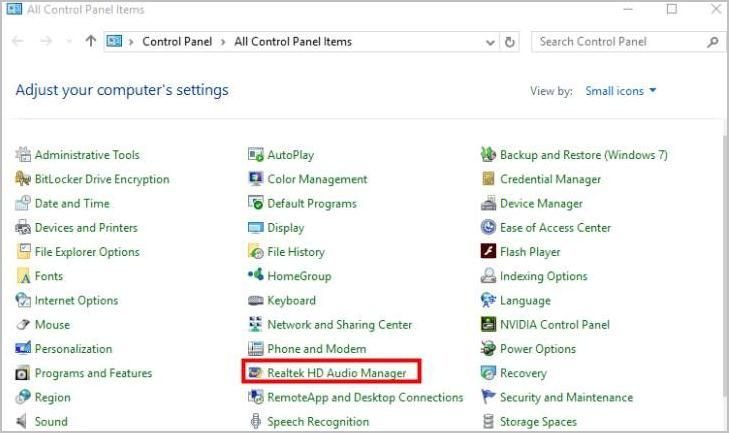
Si Realtek HD Audio Manager no aparece en el Panel de control, puede navegar a la siguiente ruta: C: Archivos de programa Realtek Audio HDA RtkNGUI64.exe , luego haga doble clic en el archivo para abrir Realktek HD Audio Manager.
Solución 2: reinstale el controlador de audio Realtek HD
También puede intentar reinstalar el controlador de audio Realtek HD a través del Administrador de dispositivos. Esto es lo que debe hacer.
- En su teclado, presione el Logotipo de Windows clave y R al mismo tiempo para invocar el cuadro Ejecutar.
- Tipo devmgmt.msc y presione Entrar para acceder al Administrador de dispositivos.
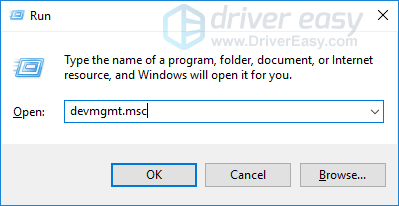
- Ampliar la Controladores de sonido, video y juegos entrada.
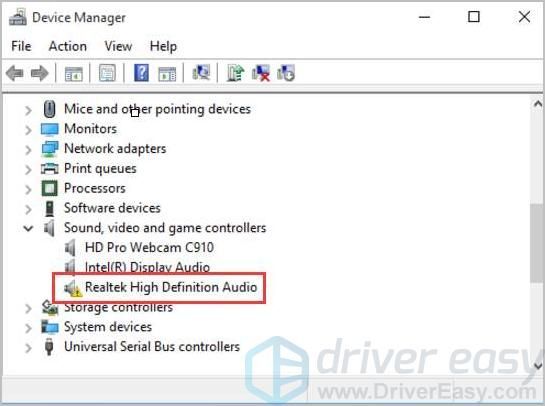
- Haga clic derecho en su dispositivo Realtek, luego seleccione Desinstalar dispositivo .
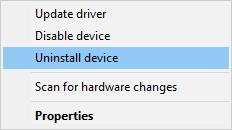
- Reiniciar su PC y Windows reinstalará automáticamente el controlador.
Solución 3: busque actualizaciones de Windows
Si muchos usuarios informan del mismo problema, Microsoft puede iniciar una actualización del sistema para ayudar a resolver el problema. Por lo tanto, también puede intentar buscar actualizaciones de Windows para solucionar su problema.
- Tipo actualizar en el cuadro de búsqueda de Windows, luego seleccione Buscar actualizaciones o Actualizacion de Windows .
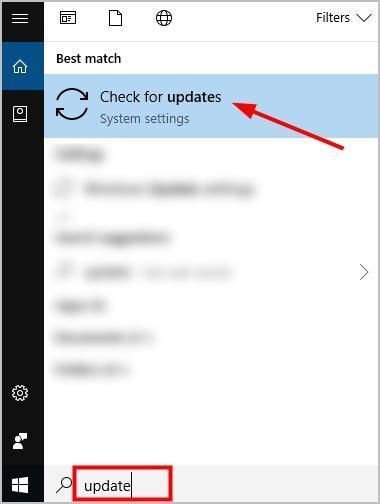
- Hacer clic Buscar actualizaciones en la ventana emergente.
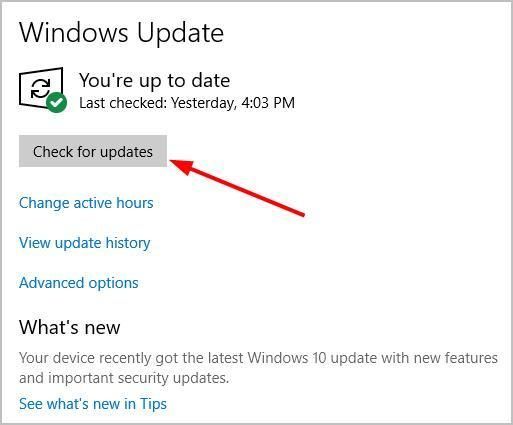
- Instale todas las actualizaciones identificadas para solucionar el problema.
¡Pruébalo ahora!
Le invitamos a dejar un comentario a continuación para compartir sus resultados o cualquier otra sugerencia.
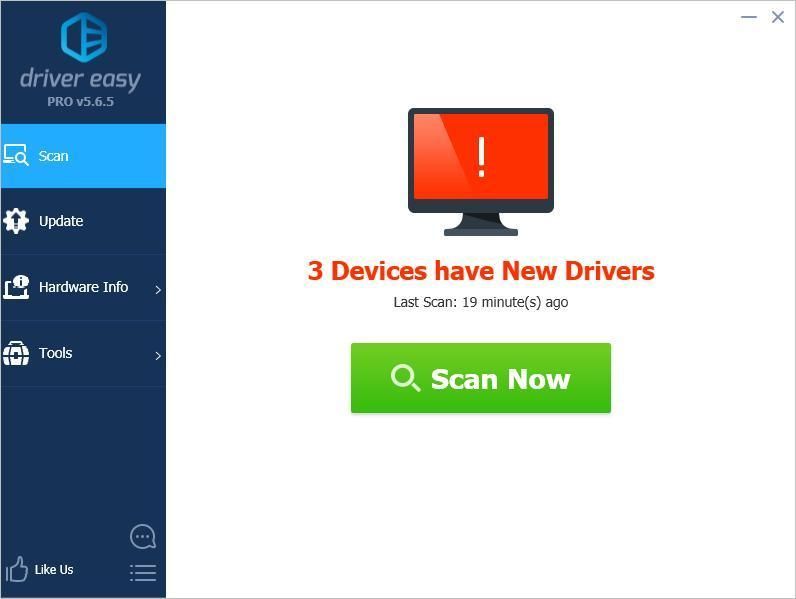
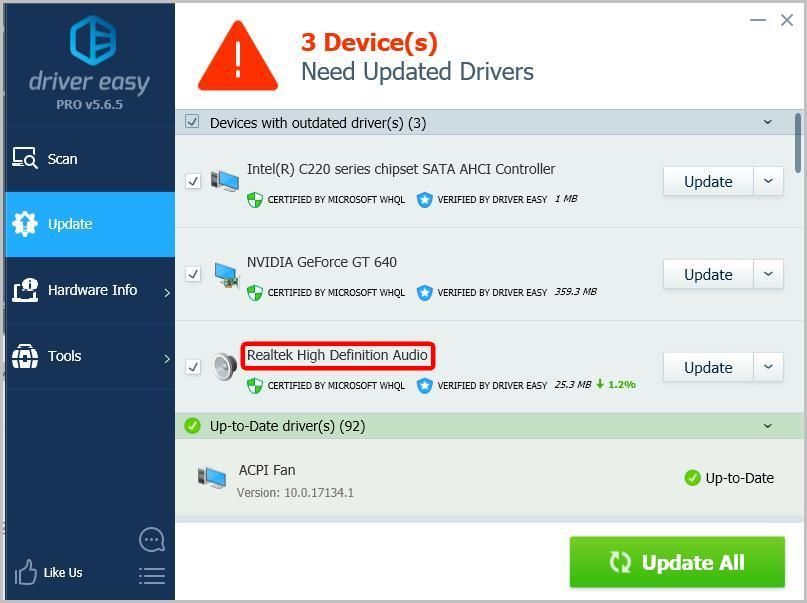
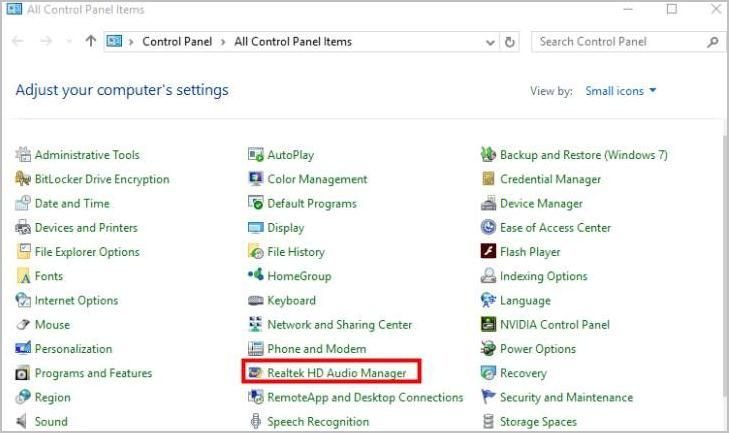
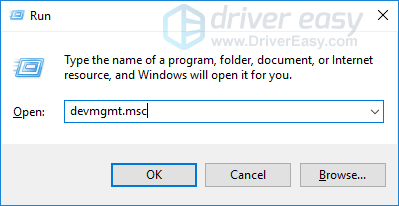
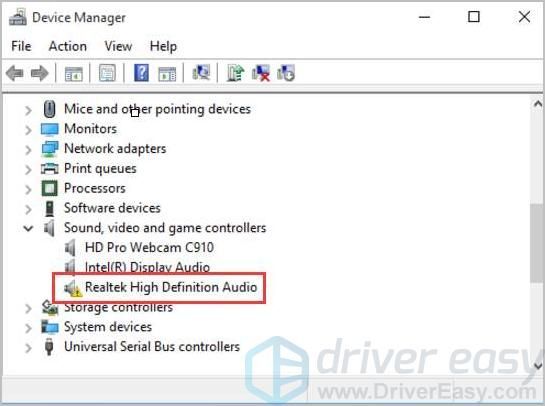
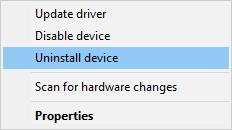
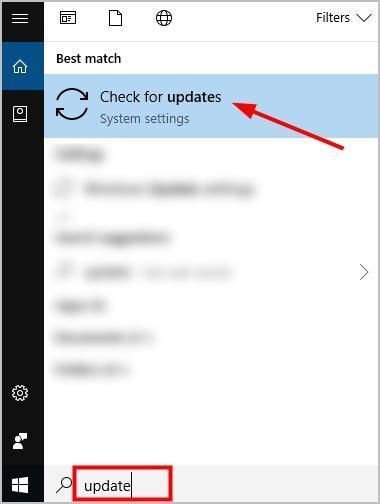
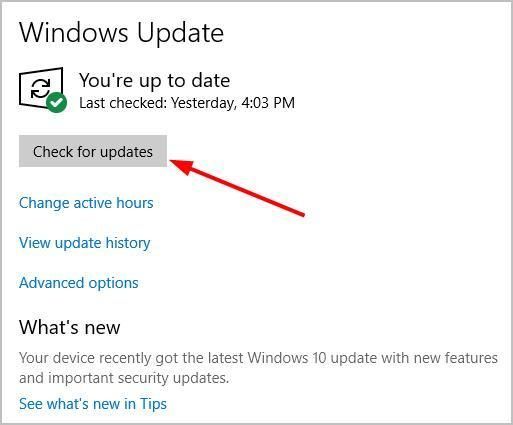

![[Solución rápida] Error de memoria virtual agotada en RDR2](https://letmeknow.ch/img/common-errors/85/rdr2-out-virtual-memory-error.png)

![[SOLUCIONADO] Origin no se abre en Windows 10, 11](https://letmeknow.ch/img/knowledge/44/origin-won-t-open-windows-10.png)

![[Resuelto] Código 48 en el Administrador de dispositivos](https://letmeknow.ch/img/other/09/code-48-im-ger-te-manager.jpg)
