Muchos jugadores de Red Dead Redemption 2 informan que ni siquiera pueden pasar de la pantalla de carga. Aunque Rockstar Games ha lanzado varios parches tanto para el juego como para su propio lanzador de juegos, Red Dead Redemption 2 se quedó atascado en la pantalla de carga cada vez que intentas jugar.
Si te encuentras con un pantalla de carga infinita , no responde , o estrellarse en el escritorio error, no te asustes. Definitivamente no estás solo y muchos jugadores han resuelto sus problemas con las soluciones a continuación:
Prueba estas correcciones
No tienes que probarlos todos; simplemente avance por la lista hasta que encuentre el que funcione para usted.
- Abre el iniciador de juegos de Rockstar
- Ve a la Ajustes
- Hacer clic Mis juegos instalados pestaña
- Seleccione redención muerta roja 2
- Haga clic en el Verificar integridad botón
- Abre el lanzador de Epic Games
- Ve a la Biblioteca
- Encuentra el redención muerta roja 2 en la lista.
- Haz clic en el ícono de la rueda dentada a la derecha de Red Dead Redemption 2
- Hacer clic Verificar
- McAfee
- Abra la Configuración del sistema nuevamente.
- Habilite los servicios y aplicaciones que ha deshabilitado uno por uno hasta que encuentre el problemático.
- Después de habilitar cada aplicación de inicio, debe reiniciar su computadora nuevamente para encontrar la que está en conflicto.
- sin errores
- corrigió algunos errores
- no se pudieron corregir todos los errores
- no pudo corregir los errores en absoluto
- ……
- Esta línea de comando escaneará la salud de su PC:
- Esta línea de comando restaurará la salud de su PC:
- Si la restauración de la salud le dio errores, siempre puede probar esta línea de comando. Esto tomará hasta 2 horas.
- Si lo consigues Error: 0x800F081F con el escaneo de restauración de salud, reinicie su PC y ejecute esta línea de comando.
- choque
- juegos
Solución 1: verificar la integridad del juego
La verificación de la integridad del juego funciona para la mayoría de los jugadores cuando se encuentran con problemas de carga permanente de Red Redemption 2. Escaneará los archivos de Red Dead Redemption 2 para verificar su integridad e intentará descargar y reemplazar cualquier archivo faltante o corrupto.
1. Para el lanzador de juegos Rockstar
2. Para el lanzador de juegos épicos
Después de verificar la integridad del juego, inicie Red Dead Redemption 2 para probar el problema.
Corrección 2: deshabilite el software antivirus
Si tiene instalados los últimos controladores pero aún tiene problemas para jugar, el culpable podría ser su software antivirus.
A los jugadores les resulta útil desactivar o desinstalar su aplicación antivirus. Si no desea deshabilitar su antivirus, puede agregar la carpeta completa donde está instalado Red Dead Redemption 2 a su lista de exclusiones.
Siga los enlaces a continuación para ver cómo hacerlo:
Solución 3: actualice sus controladores de gráficos
Rockstar Games dice que la causa más común de redención muerta roja 2 El problema de no cargar es que los controladores de gráficos están desactualizados. NVIDIA y AMD trabajan en estrecha colaboración con los desarrolladores de juegos para seguir lanzando nuevos controladores para mejorar el rendimiento y corregir errores.
Para mejorar su experiencia de juego, siempre debe actualizar sus controladores de gráficos a la última versión.
Nota: También puedes intentarlo actualizar windows a la última versión. Además, asegúrese de actualizar su lanzador de juegos y Red Redemption 2.Hay dos formas de actualizar los controladores de gráficos:
Opción 1 – Manualmente
Para actualizar su controlador de gráficos manualmente, debe visitar el sitio web oficial del fabricante (NVIDIA o AMD ) para descargar el controlador exacto para su dispositivo e instalarlo manualmente.
Opción 2 – Automáticamente
Si no tiene el tiempo, la paciencia o las habilidades informáticas para actualizar el controlador de gráficos manualmente, puede hacerlo automáticamente con Conductor fácil .
Driver Easy reconocerá automáticamente su sistema y encontrará los controladores correctos para él. No necesita saber exactamente qué sistema está ejecutando su computadora, no necesita arriesgarse a descargar e instalar el controlador incorrecto, y no necesita preocuparse por cometer un error al instalar.
Todos los controladores de Driver Easy vienen directamente del fabricante. Todos están autorizados y seguros.Puede actualizar sus controladores automáticamente con la versión GRATUITA o Pro de Driver Easy. pero con el Versión Pro solo se necesitan 2 clics:
1) Descargar e instale Driver Easy.
2) Ejecute Driver Easy y haga clic en el Escanear ahora botón. Driver Easy luego escaneará su computadora y detectará cualquier controlador problemático.
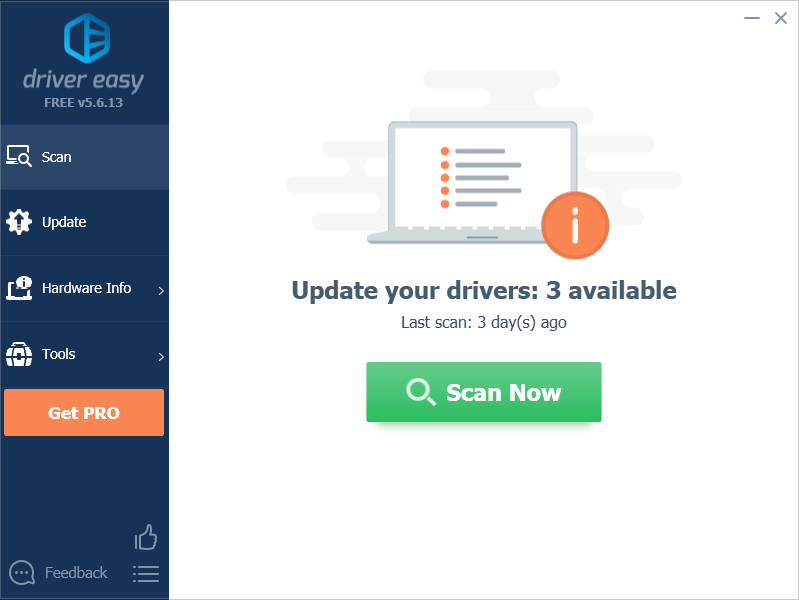
3) Haga clic Actualizar todo para descargar e instalar automáticamente la versión correcta de todos los controladores que faltan o están desactualizados en su sistema (esto requiere la Versión Pro – se le pedirá que actualice cuando haga clic en Actualizar todo. Usted obtiene apoyo total y un 30 días de garantía de devolución de dinero .)
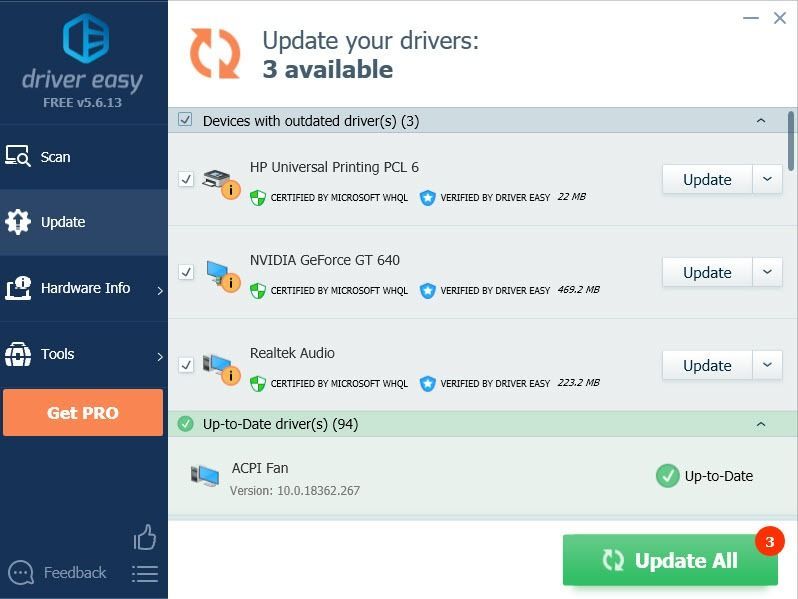
Nota: puede hacerlo de forma gratuita si lo desea, pero en parte es manual.
Si necesita ayuda, comuníquese con el equipo de soporte de Driver Easy en .4) Reinicie su computadora para que los cambios surtan efecto.
Inicie el juego de nuevo para ver si redención muerta roja 2 continúa atascado en la pantalla de carga.
Solución 4: eliminar configuraciones
Muchos usuarios encuentran que funciona al eliminar el archivo de configuración. Esto restablecerá la configuración del juego y permitirá que su redención muerta roja 2 empezar de nuevo.
1) Ir a Documentos> Rockstar Games> Red Dead Redemption 2> Configuración y elimine el archivo de configuración: sistema.xml .
Consejos: Hay muchos problemas con Vulkan y DX12, puede probar ambos y ver qué funciona mejor para usted. Vulcan funciona mejor para mí y mi juego funciona sin problemas.2) Inicie su juego nuevamente para probar el problema.
Si redención muerta roja 2 funciona de maravilla, entonces felicidades! Si el problema de carga persiste, puede intentar eliminar los detalles de su perfil local de Rockstar Games Launcher.
3) Abra su Rockstar Games Launcher, vaya a AJUSTES > Información de la cuenta > ELIMINAR perfil local.
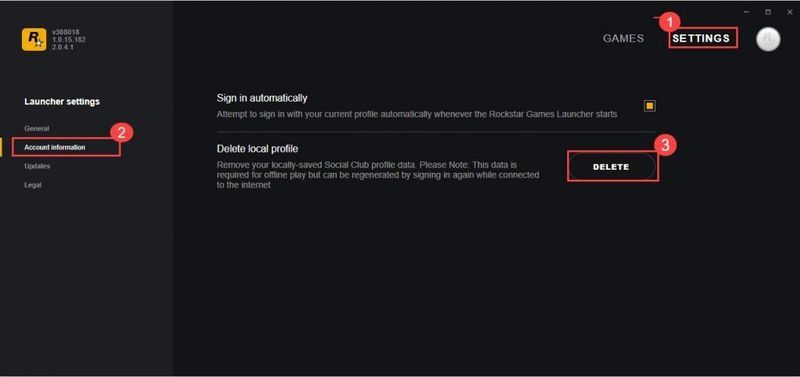
4) Vuelva a iniciar sesión en Rockstar Games Launcher y ejecute Red Dead Redemption 2.
Si este método no funciona para usted, puede probar la siguiente solución.
Solución 5: Ejecute Red Dead Redemption 2 como administrador
Ejecutar Red Dead Redemption 2 como administrador te permite obtener acceso completo a los archivos del juego.
1) Navega hasta donde está instalado el juego.
2) Haga clic derecho en RDR2.exe y seleccione Propiedades .
3) Haga clic en el Compatibilidad pestaña, marque ambas Ejecute este programa como administrador y Deshabilitar optimizaciones de pantalla completa .
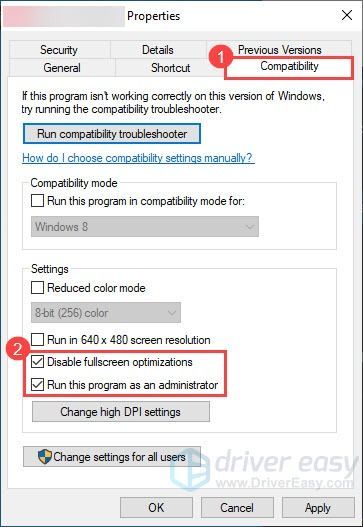
4) Haga clic Cambiar la configuración alta de DPI .
5) Bajo el Anulación de escalado de DPI alto sección, marque la Anular el comportamiento de escalado de DPI alto . Asegúrese de que el escalado sea realizado por el Solicitud . Luego haga clic OK .
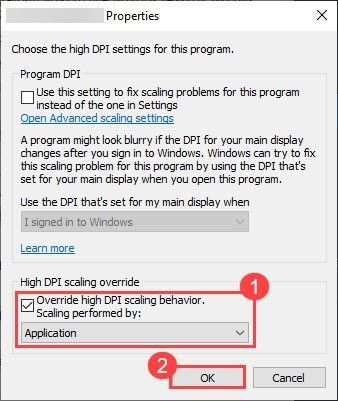
6) Vuelve a la Propiedades ventana, haga clic Solicitar > OK .
7) Inicie su juego para ver si el problema de carga aún persiste.
Solución 6: apague Vsync
Algunos jugadores descubren que apagar Vsync les ayudó a solucionar el problema de no carga de Red Dead Redemption 2.
1) Ve a la configuración de tu juego y apaga Vsync.
2) Inicie su Red Dead Redemption 2 nuevamente para ver si se está cargando normalmente.
3) Si los problemas de carga infinita aún persisten, vaya a Panel de control de NVIDIA .
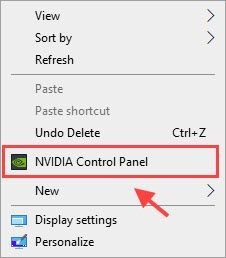
4) En Administrar configuración 3D, haga clic en Configuración del programa > Agregar > selecciona tu Red Dead Redemption 2 exe. Archivo de programa.
A continuación, desplácese hacia abajo en la lista y haga clic en Sincronización vertical y Amortiguador triple y seleccione ambos On. Hacer clic Solicitar para guardar los cambios.
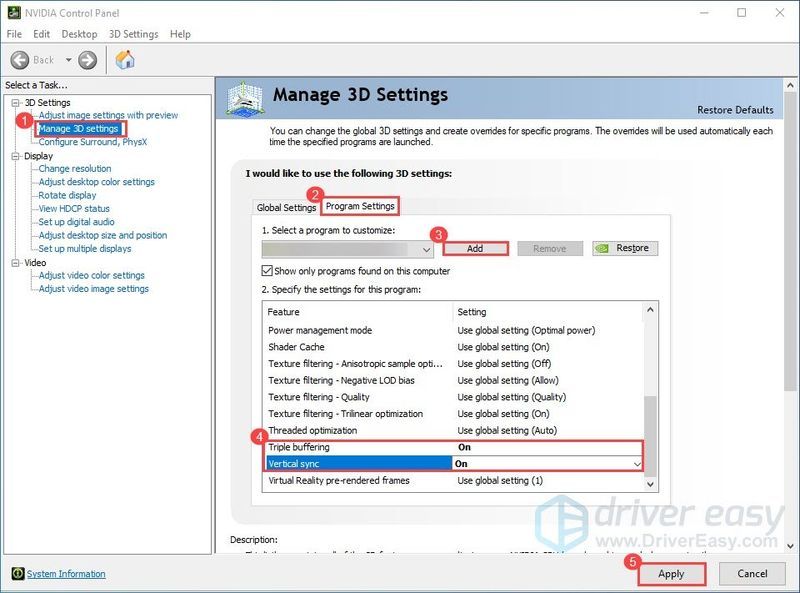
5) Si este método no te funciona, ve a Panel de control de NVIDIA > Administrar la configuración 3D > Restaurar los valores predeterminados .
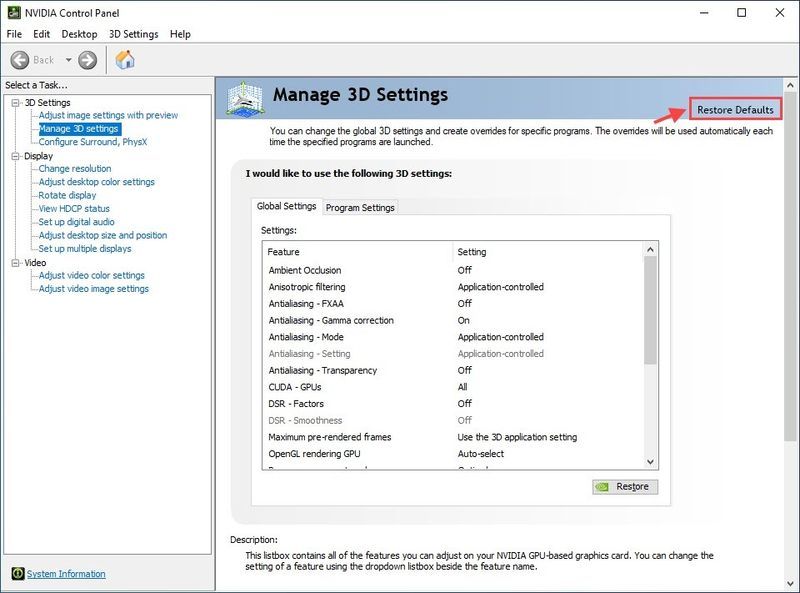
6) Vuelva a iniciar su Red Dead Redemption 2 para ver si el problema de carga infinita desapareció.
Si Red Dead Redemption 2 sigue cargándose para siempre, pase a la siguiente solución.
Solución 7: agregar herramientas gráficas
1) En la barra de búsqueda de Windows, comience a escribir característica y seleccione Gestionar características opcionales .
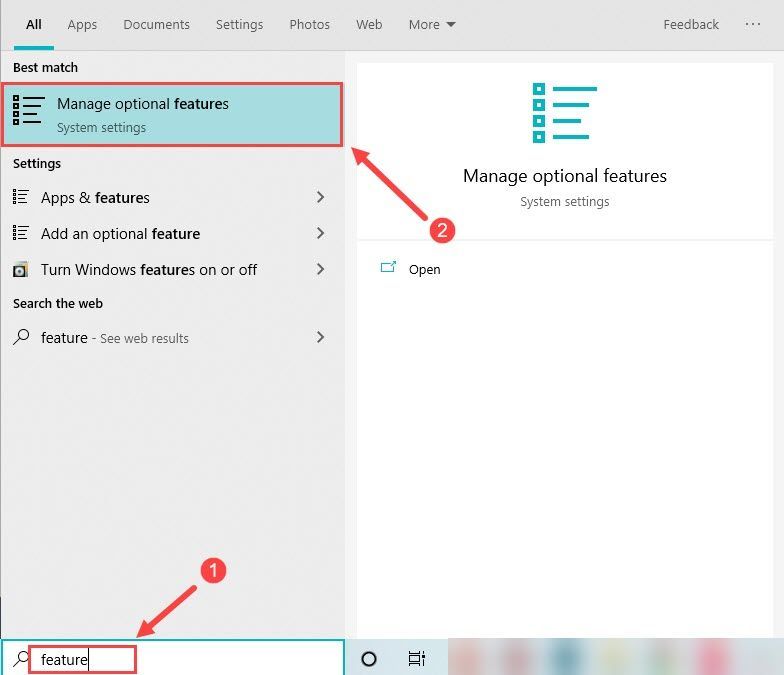
2) Haga clic Agregar una función y elige Herramientas gráficas .
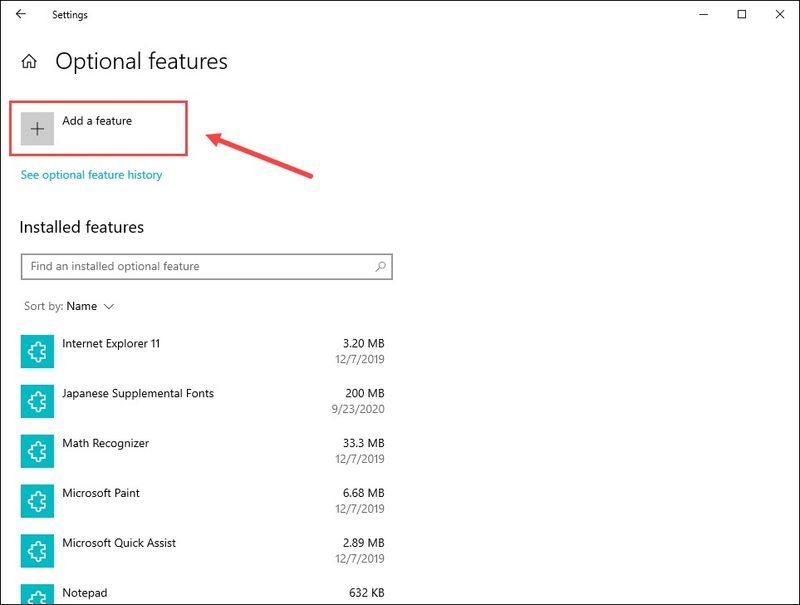
3) Seleccionar Herramientas gráficas y haga clic Instalar en pc .
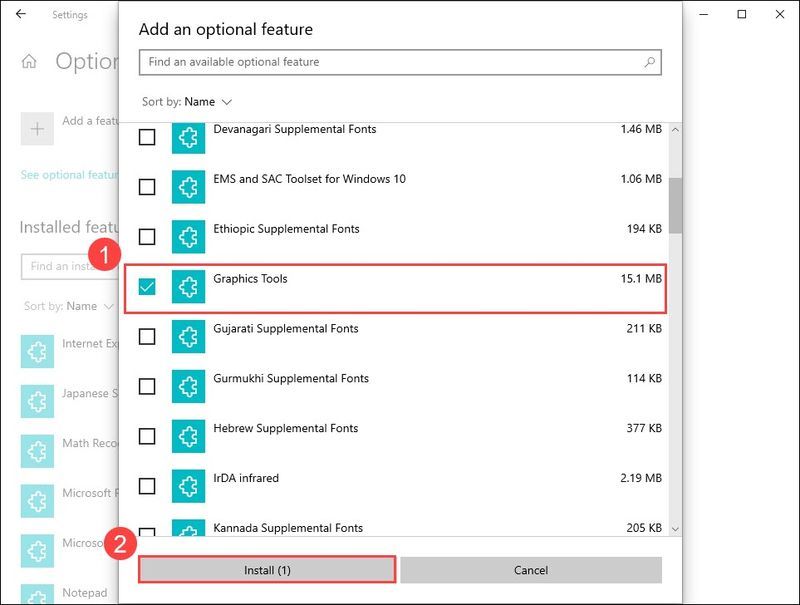
4) Una vez completado, reinicie su computadora.
Ahora inicie su Red Dead Redemption para probar el problema. Si esto no funciona para usted, pruebe la siguiente solución, a continuación.
Solución 8: realice un inicio limpio
Si Red Dead Redemption aún no se carga, puede deberse a otro software en su PC. Es posible que necesite un arranque limpio para ver si ese es su problema. Aquí está cómo hacerlo:
1) Tipo msconfig en el cuadro de búsqueda y seleccione Configuración del sistema .
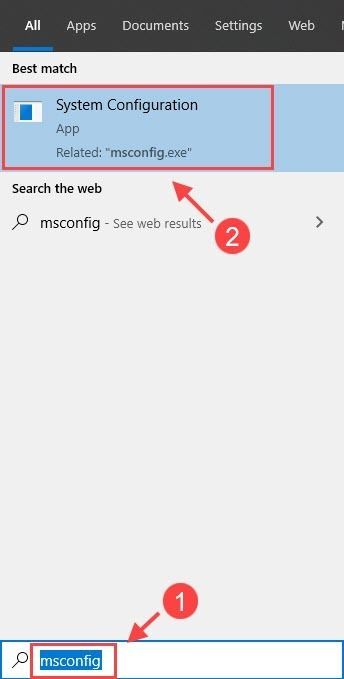
2) Haga clic en el Servicios pestaña y verifique la Esconder todos los servicios de Microsoft cuadro, luego haga clic en Desactivar todo .
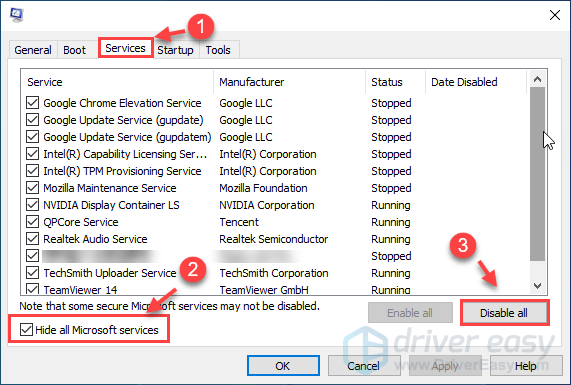
3) Seleccione el Puesta en marcha pestaña y haga clic Abrir Administrador de tareas .
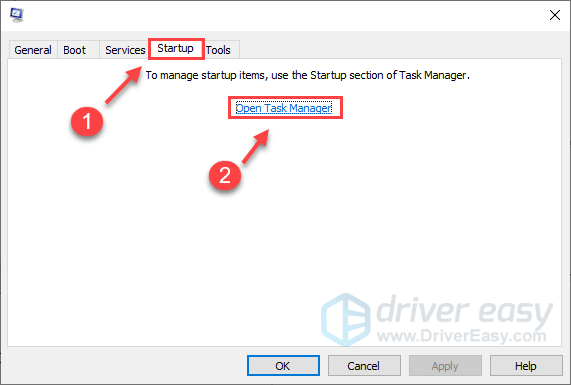
4) En la pestaña Inicio, seleccione cada elemento de inicio y luego haga clic en Desactivar .
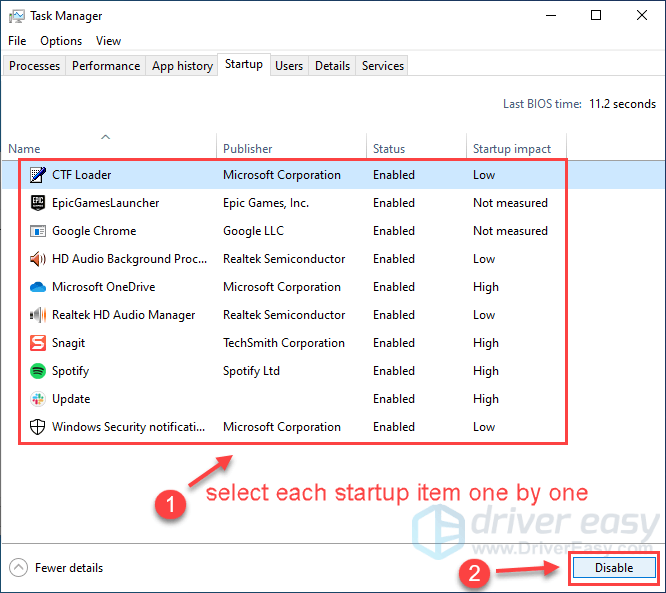
5) Volver a Configuración del sistema , haga clic OK .
6) Reinicie su PC e inicie Red Redemption 2 para ver si el problema persiste.
Si puedes comenzar tu juego de nuevo, ¡felicidades! Sin embargo, deberá averiguar el software problemático. Aquí está cómo hacerlo:
Una vez que encuentre el software problemático, es posible que deba desinstalarlo para evitar tener el mismo problema en el futuro.
Solución 9: Repare los archivos de su sistema
Es muy probable que algunos archivos del sistema estén dañados o que falten, y que tu juego comparta los mismos archivos, lo que hace que tu Red Dead Redemption se atasque en la pantalla de carga. Para restaurar estos archivos, así es como:
Opción 1 – Automáticamente (Recomendado)
Reimagen (comúnmente conocido como Reimage Repair) es un software de reparación de computadoras que puede diagnosticar problemas en su computadora y solucionarlos de inmediato.
Reimage Windows Repair se adapta a tu sistema específico y funciona de forma privada y automática. En primer lugar, comprobará los problemas relacionados con el hardware para identificar problemas y, a continuación, los problemas de seguridad (con la tecnología de Avira Antivirus) y, por último, detectará los programas que fallan y los archivos del sistema que faltan. Una vez completado, encontrará una solución a su problema específico.
Reimage es una herramienta de reparación de confianza y no dañará tu PC. La mejor parte es que no tendrá que preocuparse por perder ningún programa ni sus datos personales. Leer Reseñas de Trustpilot .1) Descargar e instala Reimage.
2) Abre Reimage y ejecuta un escaneo gratuito. Esto puede tomar de 3 a 5 minutos para analizar completamente su PC. Una vez completado, podrá revisar el informe de análisis detallado.
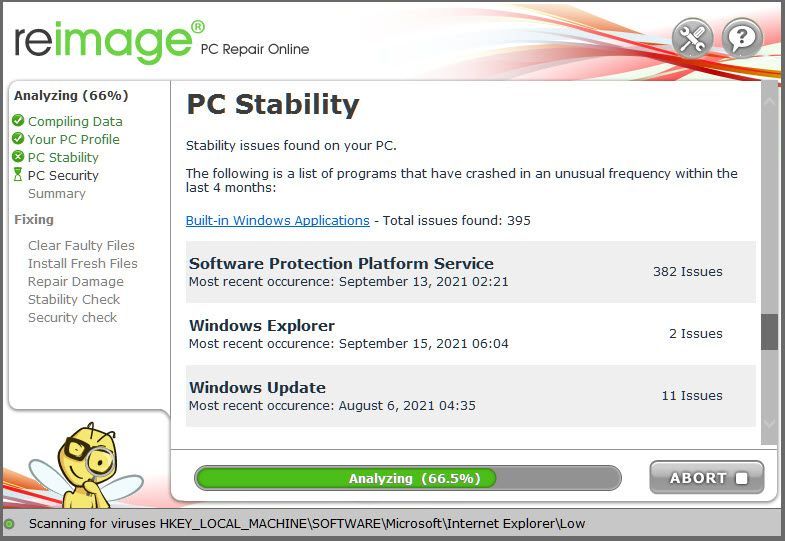
3) Verá el resumen de los problemas detectados en su PC. Hacer clic INICIAR REPARACIÓN y todos los problemas se solucionarán automáticamente. (Tendrá que comprar la versión completa. Viene con una garantía de devolución de dinero de 60 días para que pueda reembolsar en cualquier momento si Reimage no soluciona su problema).
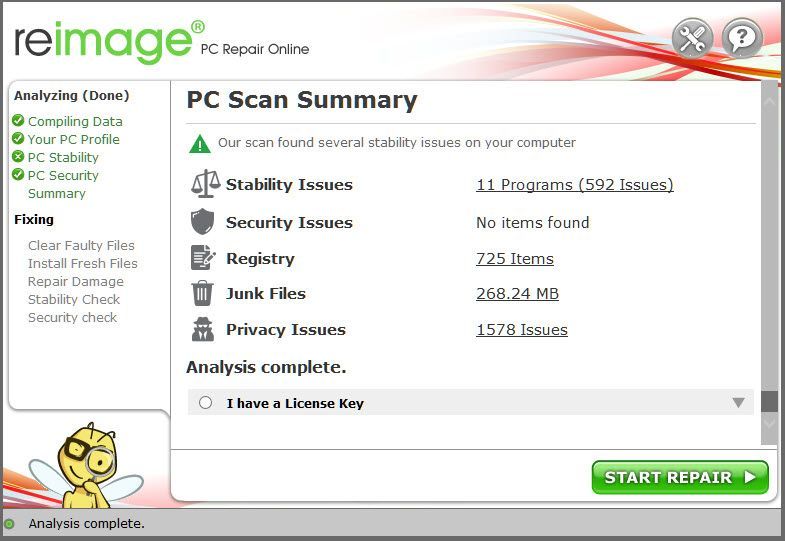 Nota: Reimage viene con soporte técnico 24/7. Si necesitas ayuda mientras usas Reimage, haz clic en el signo de interrogación en la esquina superior derecha del software, o usa uno de los siguientes:
Nota: Reimage viene con soporte técnico 24/7. Si necesitas ayuda mientras usas Reimage, haz clic en el signo de interrogación en la esquina superior derecha del software, o usa uno de los siguientes: Chat: https://tinyurl.com/y7udnog2
Teléfono: 1-408-877-0051
Correo electrónico: support@reimageplus.com / forwardtosupport@reimageplus.com
Opción 2 – Manualmente
Verificar y restaurar el archivo de su sistema puede llevar tiempo y conocimientos informáticos. Deberá ejecutar numerosos comandos, esperar a que se complete el proceso o arriesgar sus datos personales.
Paso 1. Escanear archivos corruptos con System File Checker
System File Checker (SFC) es una herramienta integrada de Windows para identificar y reparar archivos de sistema dañados.
1) En su teclado, presione la tecla del logotipo de Windows y R al mismo tiempo para abrir el cuadro Ejecutar. Escribe cmd y presiona Ctrl+Mayús+Intro para ejecutar el símbolo del sistema como administrador.
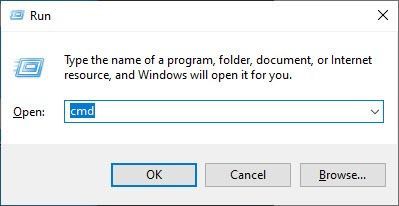
Hacer clic sí cuando se le solicite permiso para realizar cambios en su dispositivo.
2) En el símbolo del sistema, escriba el siguiente comando y presione Ingresar .
|_+_|3) System File Check comenzará a escanear todos los archivos del sistema y reparará los dañados o faltantes que detecte. Esto puede tomar de 3 a 5 minutos.
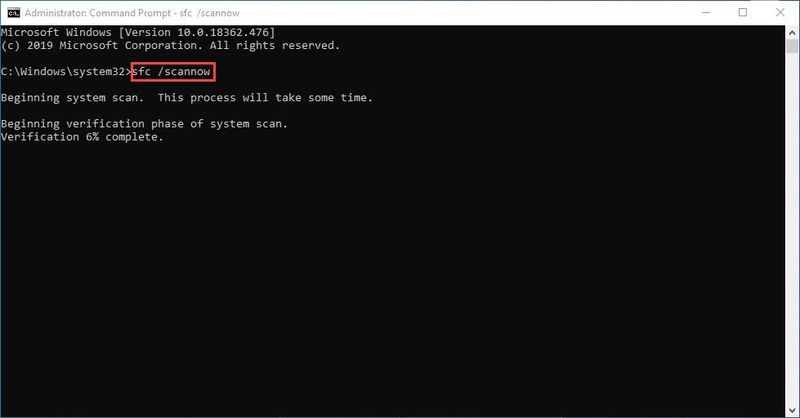
4) Puede recibir algo como los siguientes mensajes después de la verificación.
No importa qué mensaje reciba, puede intentar ejecutar dism.exe (Administración y mantenimiento de imágenes de implementación) para analizar aún más el estado de su PC.
Paso 2. Ejecutar dism.exe
1) Ejecute el símbolo del sistema como administrador e ingrese los siguientes comandos.
2) Después de que finalice el proceso de restauración del estado, es posible que reciba algunos mensajes de error.
Si System File Check encuentra algún archivo dañado, siga las instrucciones en pantalla para repararlo y luego reinicie su computadora para que los cambios surtan efecto.
Con suerte, una de las soluciones anteriores resolvió sus problemas de Red Dead Redemption. No dude en dejarnos un comentario si tiene alguna pregunta o sugerencia.
Si ninguno de los métodos resolvió que Red Redemption 2 no se carga, la última solución es actualizar la Bios. Muchos jugadores finalmente lograron iniciar el juego después de actualizar la Bios, pero aun así, tiene un éxito variable.
![[SOLUCIONADO] Los números del teclado no funcionan](https://letmeknow.ch/img/knowledge/00/keyboard-numbers-not-working.jpg)





