'>
Oxido sigue fallando al inicio o se cierra constantemente al escritorio durante el juego? ¡No estás solo! Muchos jugadores lo están informando. Pero no se preocupe. Esto se puede arreglar. Pruebe las siguientes soluciones.
Como arreglar Oxido choques?
No tienes que probarlos todos. Simplemente recorra la lista hasta que encuentre la que le funcione.
- Actualice su controlador de gráficos
- Ejecuta Steam como administrador
- Optar por no participar en la beta de Steam
- Finalizar programas en segundo plano
- Verificar la integridad de los archivos del juego
- Cambiar la opción de energía
- Cambiar la configuración de afinidad del proceso
- Establecer opciones de lanzamiento de Rust
- Ajusta tu memoria virtual
- Reinstale Rust
Solución 1: actualice su controlador de gráficos
Una de las causas más comunes de Oxido El problema de bloqueo es un controlador de gráficos faltante o desactualizado. Intente actualizar su controlador para ver si ese es su problema. Hay dos maneras de hacer esto:
Actualización manual del controlador - Puede actualizar su controlador de gráficos manualmente yendo a la sitio web del fabricante para su producto gráfico y busque el controlador correcto más reciente. Asegúrese de elegir solo un controlador que sea compatible con su versión de Windows.
Actualización automática de controladores - Si no tiene el tiempo, la paciencia o las habilidades informáticas para actualizar su controlador de gráficos manualmente, puede hacerlo automáticamente con Conductor fácil . Driver Easy reconocerá automáticamente su sistema y encontrará el controlador correcto para su producto gráfico y su versión de Windows, y los descargará e instalará correctamente:
1) Descargar e instale Driver Easy.
2) Ejecute Driver Easy y haga clic en el Escanear ahora botón. Driver Easy luego escaneará su computadora y detectará cualquier problema con los controladores.

3) Haga clic en el Botón de actualización junto al controlador de gráficos para descargar automáticamente la versión correcta de ese controlador, luego puede instalarlo manualmente (puede hacer esto con la versión GRATUITA).
O haga clic en Actualizar todo para descargar e instalar automáticamente la versión correcta de todos los controladores que faltan o están desactualizados en su sistema. (Esto requiere Versión Pro que viene con soporte completo y una garantía de devolución de dinero de 30 días. Se le pedirá que actualice cuando haga clic en Actualizar todo).
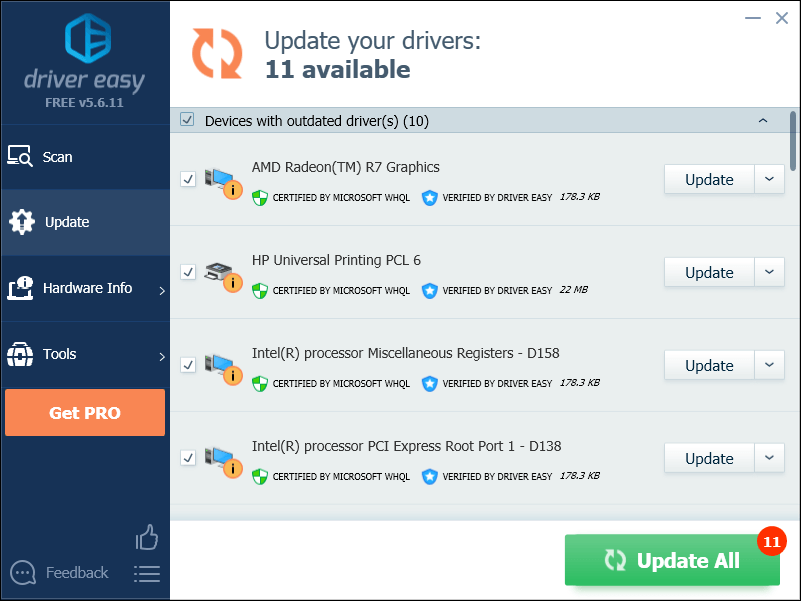
Si necesita ayuda, comuníquese con El equipo de soporte de Driver Easy a support@drivereasy.com .
4) Reinicie su PC y Rust después de que se complete la actualización.
Si el problema de bloqueo de Rust persiste, continúe con la solución a continuación.
Solución 2: ejecuta Steam como administrador
Oxido a veces, es posible que no pueda acceder a los archivos críticos del juego en su PC en el modo de usuario normal. Esto puede provocar bloqueos durante el juego.
Para solucionar este problema, intente ejecutar el juego como administrador.
1) Si está ejecutando Steam ahora, haga clic derecho en el Icono de vapor en la barra de tareas y seleccione Salida .
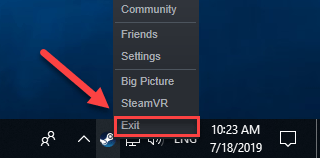
2) Haga clic derecho en el Icono de vapor y seleccione Propiedades .
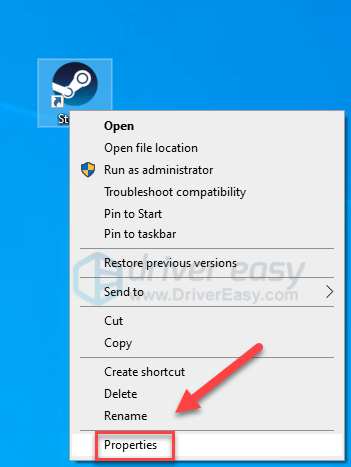
2) Haga clic en el Pestaña de compatibilidad y marque la casilla junto a Ejecute este programa como administrador .
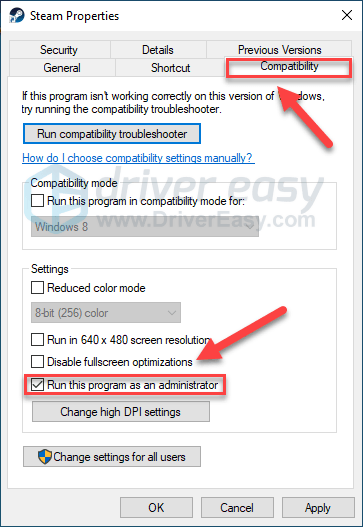
3) Hacer clic Aplicar , luego Okay .
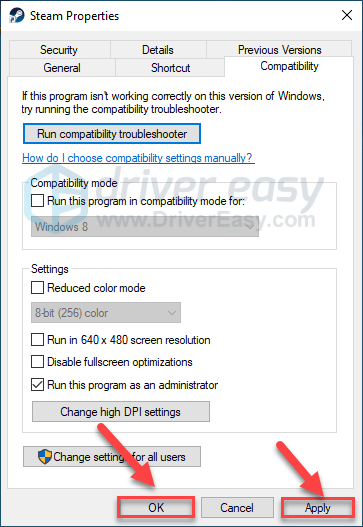
4) Relanzar Oxido desde Steam para probar tu problema.
Si esto no funcionó y Rust aún falla, intente la solución a continuación.
Solución 3: excluirse de la versión beta de Steam
Para algunos, el error de bloqueo de Rust se produce cuando ejecutan la versión beta de Steam. Si ese es tu caso, sigue las instrucciones a continuación para optar por no participar en la versión beta de Steam:
1) correr Vapor
2) Hacer clic Vapor , luego Configuraciones .
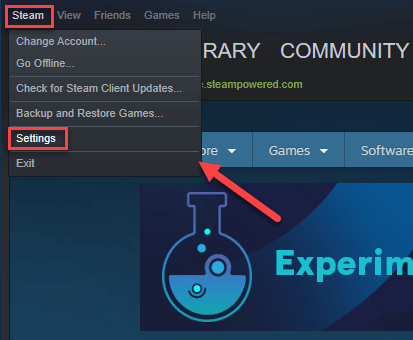
3) Haga clic en el Botón CAMBIAR .
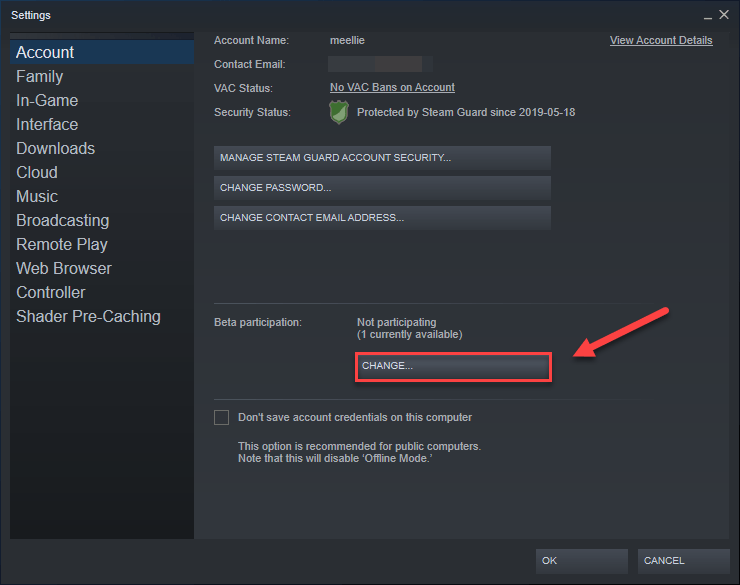
4) Haga clic en el cuadro de lista junto a Participación beta . Luego, seleccione NINGUNO: inhabilitar todos los programas beta y haga clic en Okay .
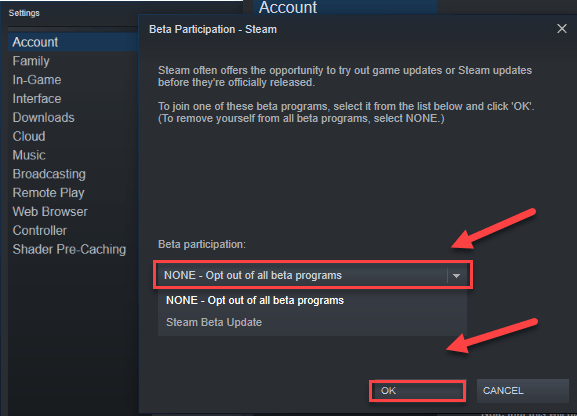
5) Reinicie Steam y Oxido .
Si el Oxido El problema de bloqueo aún existe, continúe con la siguiente solución, a continuación.
Solución 4: finalizar programas en segundo plano
Algunos programas (especialmente los programas superpuestos) que se ejecutan en su computadora pueden entrar en conflicto con Oxido o Steam, lo que genera errores mientras juegas.
Por lo tanto, debe desactivar las aplicaciones innecesarias cuando juegue. He aquí cómo hacerlo:
Si está en Windows 7 ...
1) Haga clic con el botón derecho en la barra de tareas y seleccione Iniciar Administrador de tareas .
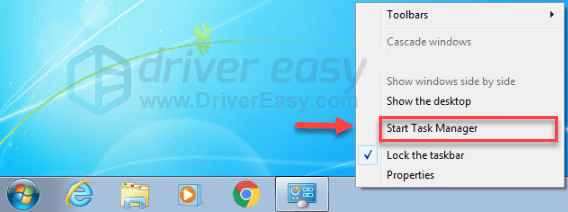
2) Haga clic en el Procesos lengüeta. Luego, verifique su Uso de CPU y memoria para ver qué procesos consumen más sus recursos.
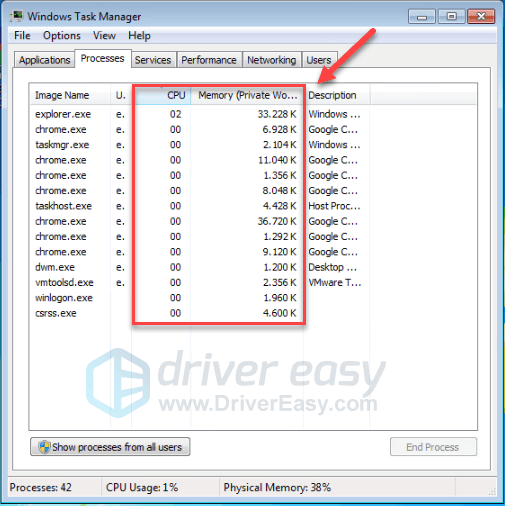
3) Haga clic con el botón derecho en el proceso que consume recursos y seleccione Árbol de procesos finales .
No finalice ningún programa con el que no esté familiarizado. Puede ser crítico para el funcionamiento de su computadora.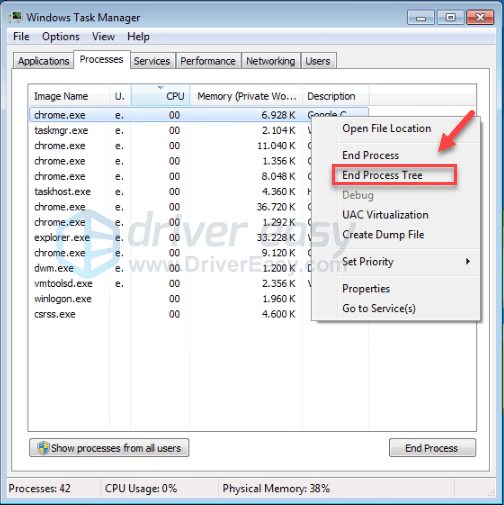
Intente reiniciar su juego para ver si esto ha resuelto su problema. Si esto no ayudó, intente Arreglar 5 .
Si está en Windows 8 o 10 ...
1) Haga clic con el botón derecho en la barra de tareas y seleccione Administrador de tareas .

2) Comprueba tu corriente Uso de CPU y memoria para ver qué procesos consumen más sus recursos.
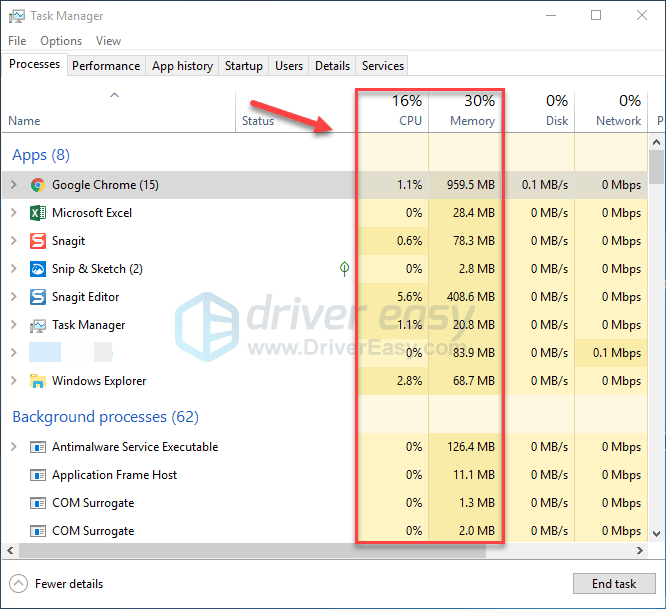
3) Haga clic con el botón derecho en el proceso que consume recursos y seleccione Tarea final .
No finalice ningún programa con el que no esté familiarizado. Puede ser crítico para el funcionamiento de su computadora.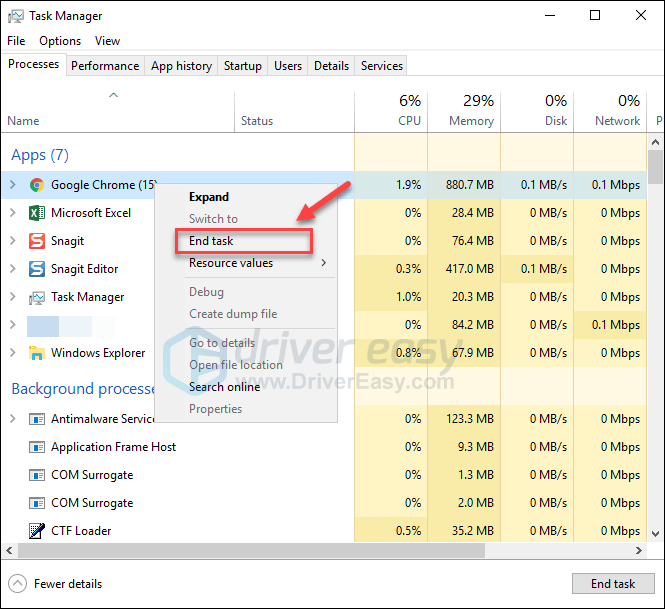
4) Relanzamiento Oxido para ver si funciona correctamente ahora.
Si aún te encuentras con fallas al jugar a Rust, sigue leyendo y prueba la siguiente solución.
Solución 5: verificar la integridad de los archivos del juego
Para ejecutar Rust correctamente, deberá asegurarse de que no falten o estén dañados archivos críticos del juego. Puede verificar la integridad de los archivos de Rust desde Steam. (Steam reparará los archivos dañados automáticamente si detecta alguno).
1) Ejecuta Steam.
2) Hacer clic BIBLIOTECA .

3) Botón derecho del ratón Oxido y seleccione Propiedades.
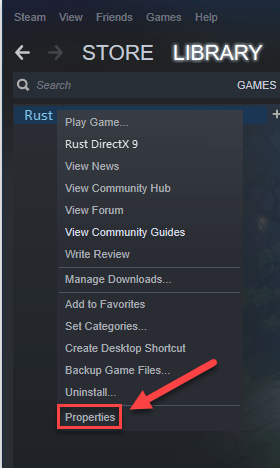
4) Haga clic en el ARCHIVOS LOCALES pestaña, y luego haga clic en VERIFICAR LA INTEGRIDAD DE LOS ARCHIVOS DEL JUEGO .
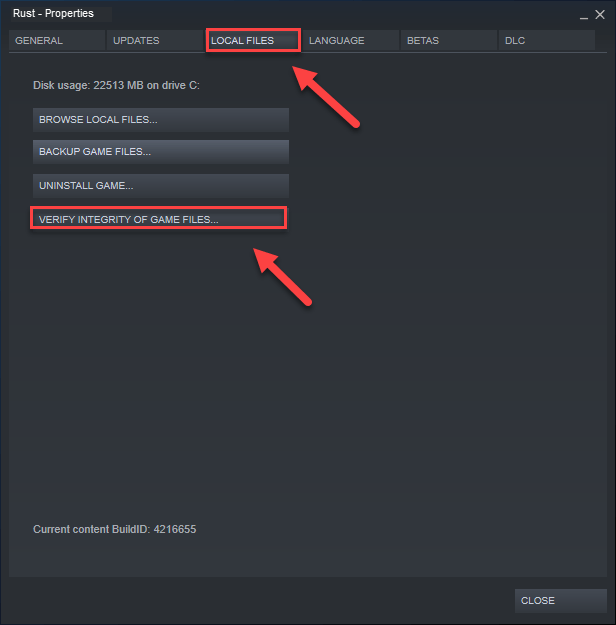
Espere a que se completen los escaneos, luego reinicie Oxido para ver si su problema se ha resuelto. Si no es así, pruebe la siguiente solución.
Solución 6: cambiar la opción de energía
El plan de energía en todas las computadoras está configurado en Equilibrado de manera predeterminada. Por lo tanto, su computadora a veces puede ralentizarse automáticamente para ahorrar energía, lo que podría causar Oxido chocar. En este caso, intente cambiar el plan de energía a Alto rendimiento mi. Aquí es cómo:
1) En tu teclado, presiona la tecla del logotipo de Windows y R al mismo tiempo para abrir el cuadro de diálogo Ejecutar.
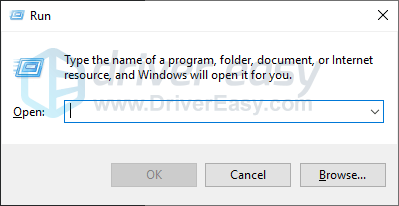
2) Tipo powercfg.cpl en la caja y presione Entrar .
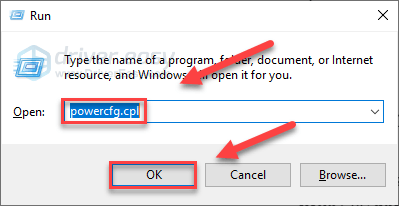
3) Selecciona el Alto rendimiento opción.
Esto puede acelerar su computadora, pero hará que su computadora genere más calor.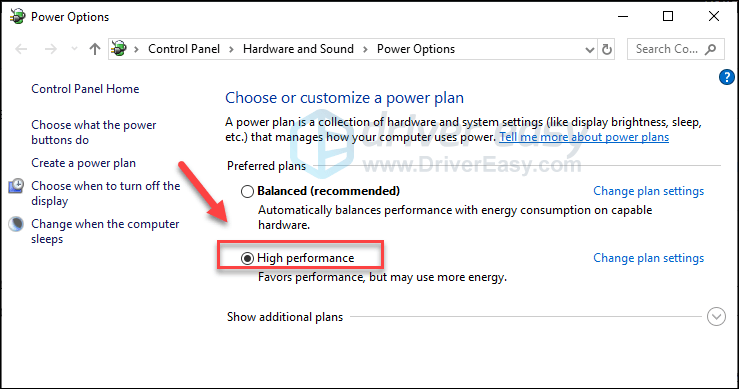
4) Reinicia tu computadora y tu juego.
¡Con suerte, puedes jugar a Rust ahora! Si su problema persiste, consulte la solución a continuación.
Solución 7: establecer la afinidad del proceso para el juego
Oxido es probable que se bloquee cuando no utiliza todo el potencial de su CPU correctamente. Dar Oxido toda la potencia de su CPU y procesadores, siga las instrucciones a continuación:
1) Lanzamiento Oxido .
2) En su teclado, presione el Logotipo de Windows claves para minimizar Oxido y cambie a su escritorio.
3) En su teclado, presione el Teclas Ctrl, Shift y Esc al mismo tiempo para ejecutar el Administrador de tareas.
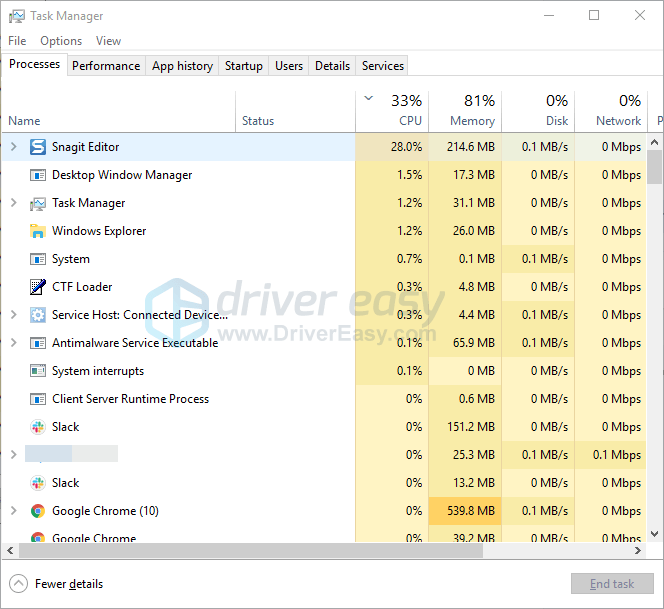
4) Haga clic en el Pestaña de detalles .
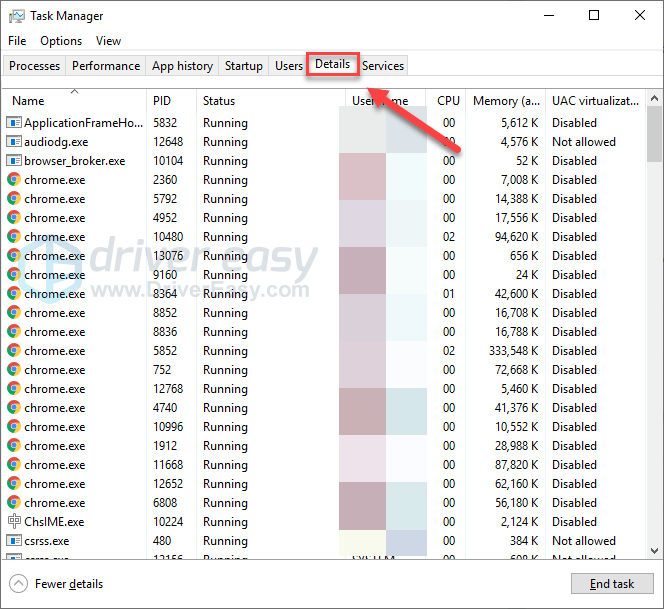
5) Botón derecho del ratón Oxido y seleccione Establecer afinidad .
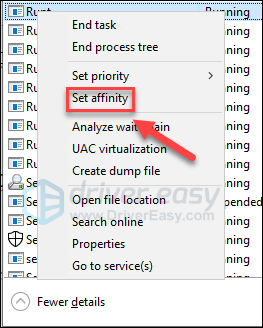
6) Marque todas las casillas disponibles y haga clic en Aceptar.
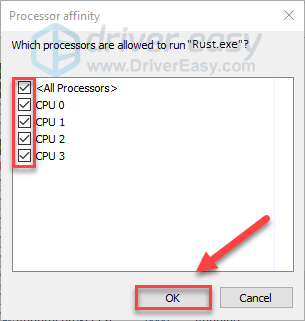
7) Reinicia tu juego para ver si esto funcionó para ti
Si el Oxido El problema de bloqueo aún ocurre, no se preocupe, pruebe la solución a continuación.
Solución 8: establecer opciones de lanzamiento de Rust
La configuración interna incorrecta de Rust también puede provocar problemas de bloqueo del juego. Si Oxido se bloquea constantemente sin ningún motivo, pruebe la opción de inicio a continuación:
1) Ejecuta Steam.
2) Hacer clic BIBLIOTECA .
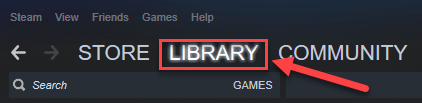
3) Botón derecho del ratón Oxido y seleccione Propiedades .
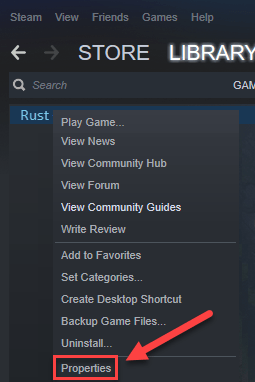
4) Hacer clic CONFIGURAR LAS OPCIONES DE LANZAMIENTO.
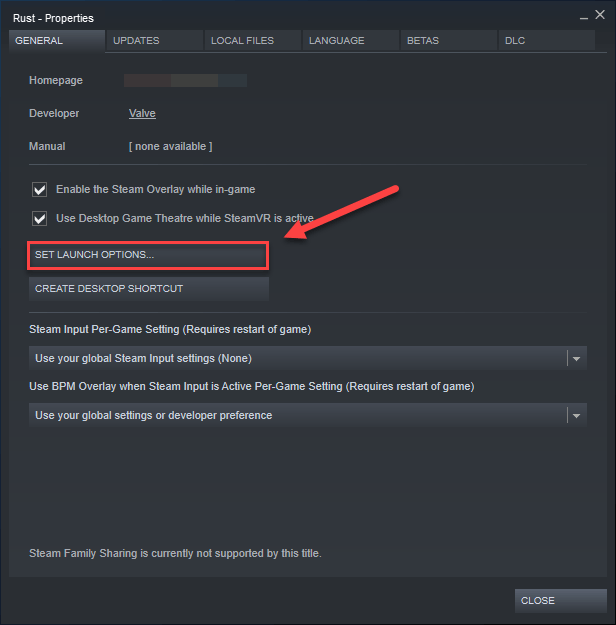
5) Elimina las opciones de inicio que se muestran actualmente.
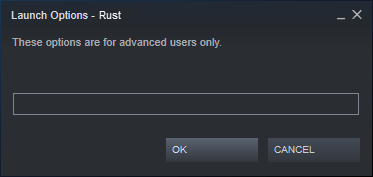
6) Tipo -alto -maxMem = X -malloc = sistema -force-feature-level-11-0 -cpuCount = X -exThreads = X -force-d3d11-no-singlethreaded y haga clic en Okay .
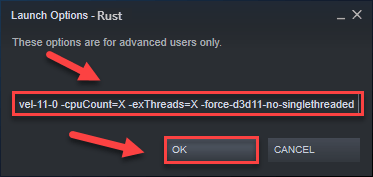
7) Reiniciar Oxido para ver esto ayudó.
Si esto no funcionó para usted, Vuelva a abrir el cuadro Opciones de inicio y desactive la opción de inicio. Luego, intente la siguiente solución, a continuación.
Solución 9: ajusta tu memoria virtual
La memoria virtual es básicamente una extensión de la memoria física de su computadora. Es una combinación de RAM y una parte de su disco duro. Si su computadora se queda sin RAM cuando realiza una tarea intensiva, Windows recurrirá a la memoria virtual para almacenar archivos temporales.
Oxido es probable que se bloquee si el tamaño de su memoria virtual no es lo suficientemente grande para guardar archivos temporales. Siga las instrucciones a continuación para ajustar el tamaño de su memoria virtual y vea si esto está causando su problema:
1) En su teclado, presione el Logotipo de Windows clave y tipo configuración avanzada del sistema.
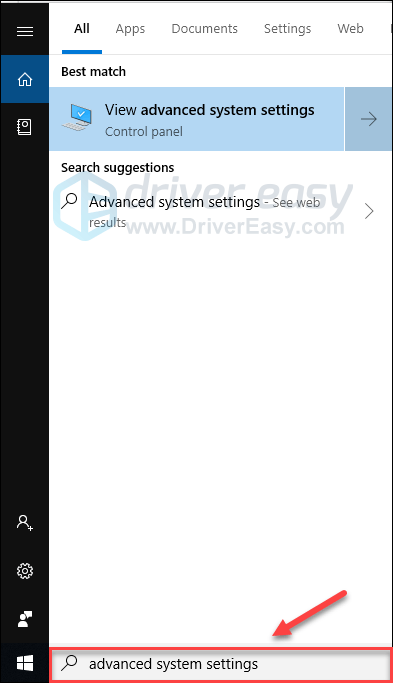
2) Hacer clic Ver la configuración avanzada del sistema.
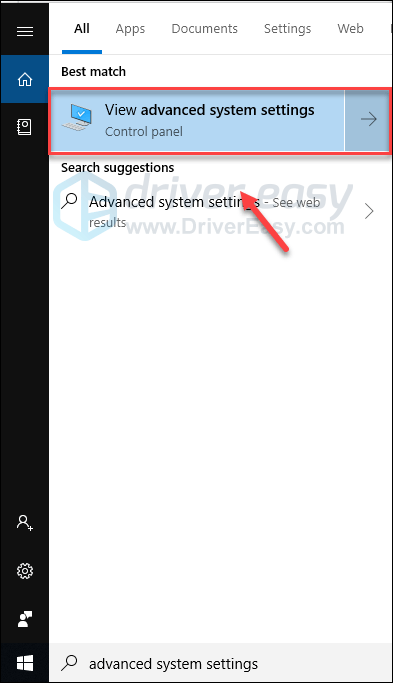
3) Hacer clic Configuraciones .
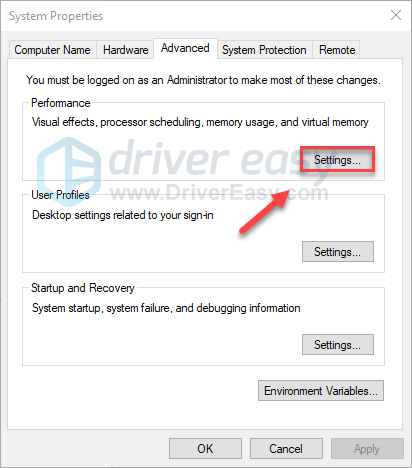
4) Haga clic en el Advanced pestaña, y luego haga clic en Cambio .
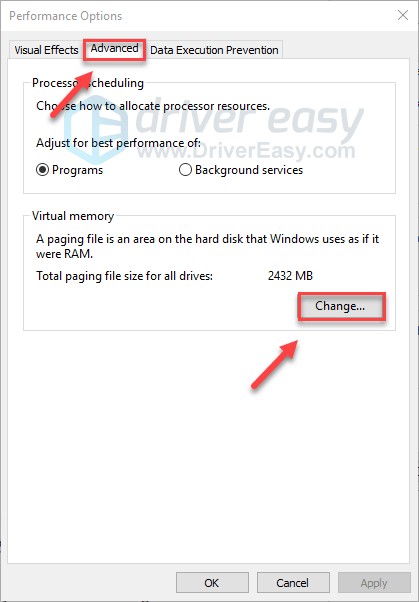
5) Desmarque la casilla junto a Administre automáticamente el tamaño del archivo de paginación para todas las unidades .
6) Haga clic en su Unidad C .
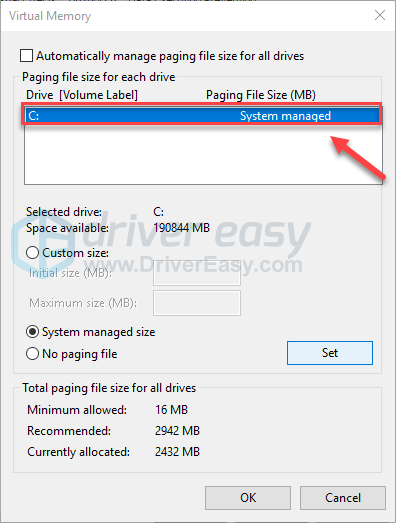
7) Haga clic en el botón de opción junto a Tamaño personalizado y luego escriba 4096 en el cuadro de texto junto a Tamaño inicial (MB) y Tamaño máximo (MB) .
Microsoft recomienda que configure su memoria virtual tres veces el tamaño de su memoria física (RAM) o 4 GB (4096M), lo que sea mayor.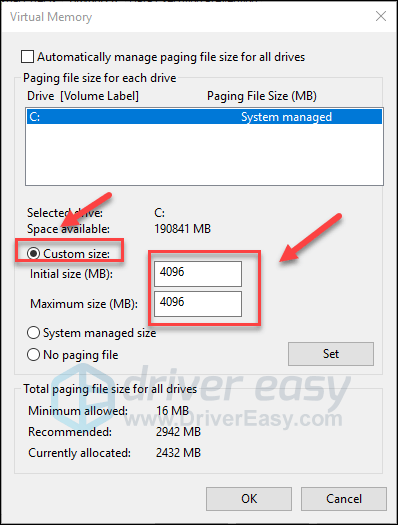
8) Hacer clic Conjunto y luego haga clic en Okay .
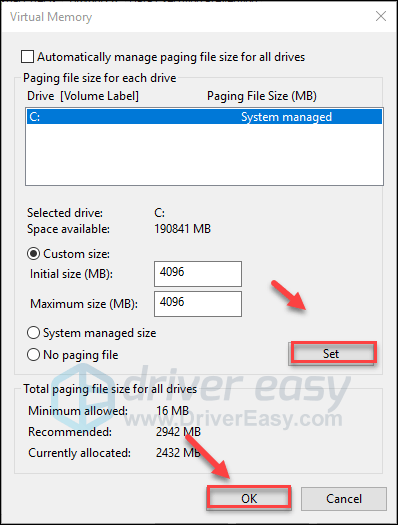
9) Reinicia tu computadora y Rust.
Ahora deberías poder ejecutar el juego sin bloqueos. Si no es así, compruebe la solución a continuación.
Arreglo 10: reinstalar Rust
Si ninguna de las correcciones anteriores funcionó para usted, reinstalar Rust es muy probable que sea la solución al error de bloqueo del juego. He aquí cómo hacerlo:
1) Ejecuta Steam.
2) Hacer clic BIBLIOTECA .

3) Botón derecho del ratón Oxido y seleccione Desinstalar.
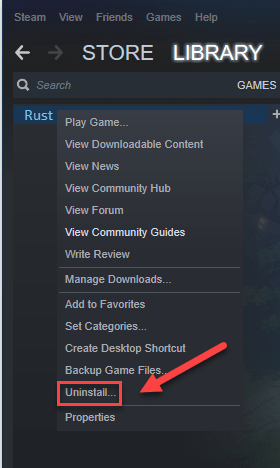
4) Hacer clic ELIMINAR .
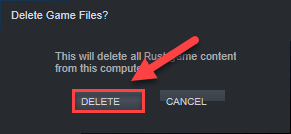
5) Haga clic derecho en el Icono de vapor en la barra de tareas, luego seleccione Salida .
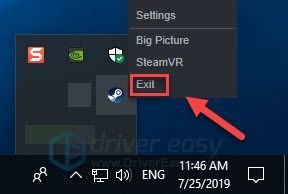
6) En su teclado, presione el Logotipo de Windows clave y ES al mismo tiempo.
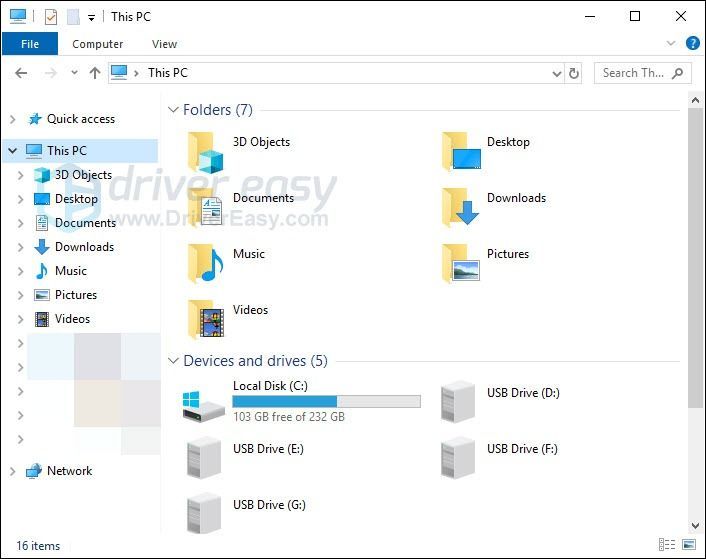
7) Pegar C: Archivos de programa (x86) Steam steamapps common en la barra de direcciones, luego presione el Introducir clave en tu teclado.
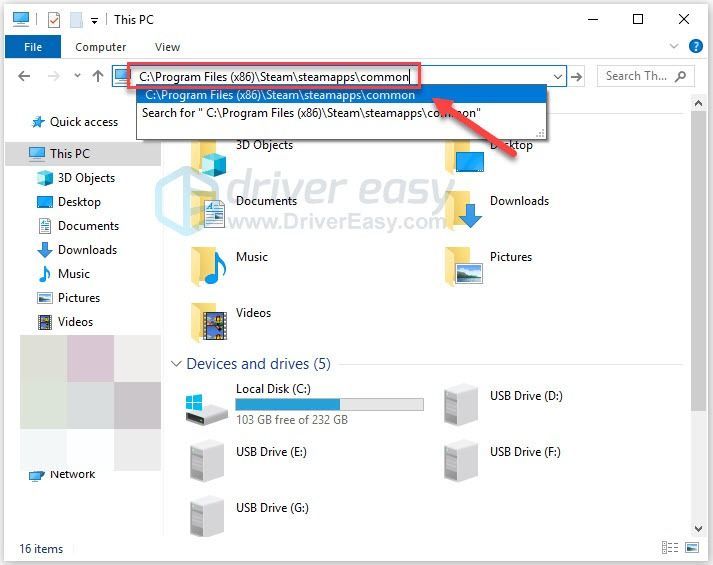
8) Resaltar el Carpeta de descanso y luego presione el Del en su teclado para eliminar la carpeta.
9) Reinicia Steam para descargar y reinstalar Oxido .
Asegúrese de que su PC cumpla con los requisitos mínimos del sistema
Se deben cumplir los requisitos mínimos del sistema para ejecutar Oxido sin problemas, de lo contrario, es probable que te encuentres con problemas en el juego, como congelación, retraso y bloqueo. Entonces, asegúrese de que su computadora cumpla con los requisitos mínimos del sistema antes de comenzar a solucionar problemas .
Aquí están Oxido Requisitos mínimos del sistema:
| LA: | Windows 7 de 64 bits |
| Procesador: | Intel Core i7-3770 / AMD FX-9590 o mejor |
| Gráficos: | GTX 670 2GB / AMD R9 280 o mejor |
| Memoria: | 10 GB de RAM |
| DirectX: | Versión 11 |
| Almacenamiento: | 20 GB de espacio disponible |
¡Con suerte, este artículo ayudó a resolver su problema! Si tiene alguna pregunta o sugerencia, no dude en dejar un comentario a continuación.



![Juegos épicos: descarga lenta [SOLUCIONADO]](https://letmeknow.ch/img/other/12/epic-games-t-l-chargement-lent.jpg)

![[SOLUCIONADO] Problemas con la pantalla negra de Twitch](https://letmeknow.ch/img/knowledge/15/twitch-black-screen-issues.jpg)
