'>
Probar si su cámara web funciona correctamente en su computadora con Windows es rápido y fácil. Estos son los pasos que le ayudarán a probar la cámara:
- Asegúrate de haber configurado la conexión de la cámara web. correctamente
- Instale el controlador más reciente para su cámara web
- Ejecute el software de prueba
Paso 1: asegúrese de haber configurado la conexión de cámara web adecuada
Lo primero que debe hacer es asegurarse de haber conectado correctamente su cámara web a su computadora:
- Si su computadora tiene una cámara incorporada, no necesita hacer nada.
- Si está usando una cámara independiente, debe conectarla a su computadora con un cable o vía Bluetooth .
Una vez que haya configurado la conexión, debe instalar el controlador más reciente para su cámara web.
Paso 2: instale el controlador más reciente para su cámara web
El controlador desactualizado o incorrecto puede causar problemas con su cámara web. Debe asegurarse de que el controlador de su cámara web esté actualizado.
Puede actualizar o instalar el controlador de su cámara web manualmente. Pero si no tiene el tiempo, la paciencia o las habilidades, puede hacerlo automáticamente con Conductor fácil .
No necesita saber exactamente qué sistema está ejecutando su computadora, no necesita correr el riesgo de descargar e instalar el controlador incorrecto, y no necesita preocuparse por cometer un error al instalar. Driver Easy lo maneja todo.
1) Descargar e instalar Conductor fácil .
2) correr Conductor fácil y haga clic en el Escanear ahora botón. Conductor fácil luego escaneará su computadora y detectará cualquier problema con los controladores.

3) Haga clic en el Actualizar botón junto a tus dispositivos para descargar la versión correcta de su controlador, puede instalarlo manualmente. O haga clic en el Actualizar todo en la parte inferior derecha para actualizar automáticamente todos los controladores. (Esto requiere Versión Pro - Se le pedirá que actualice cuando haga clic en Actualizar todo. Obtiene soporte completo y una garantía de devolución de dinero de 30 días).
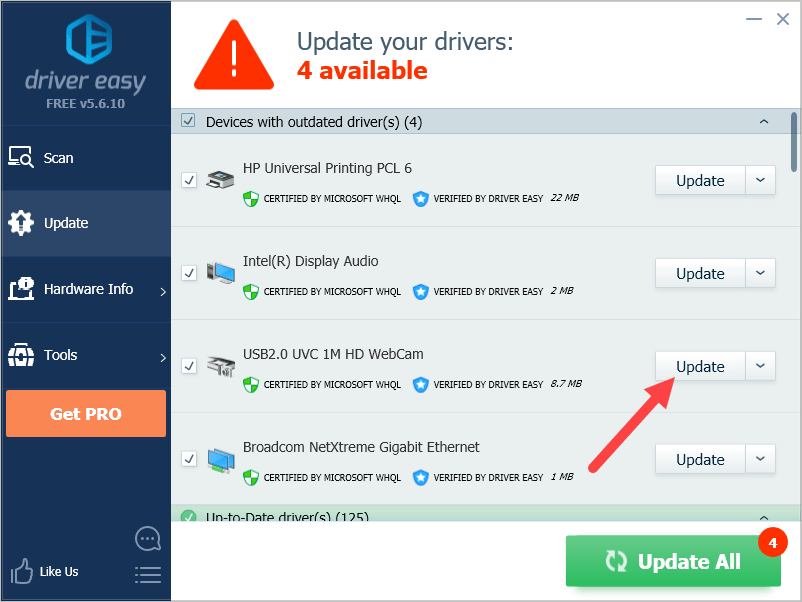
Paso 3: Ejecute el software de prueba
Una vez que la cámara esté lista, debes comenzar a probar cómo funciona. Hay dos maneras de hacer esto:
Método 1: prueba tu cámara web con Skype
Puede usar Skype para probar su cámara web. Para hacerlo:
1) Ejecute la aplicación Skype en su computadora e inicie sesión en su cuenta.
2) Haga clic en el icono de menú , luego haga clic en Configuraciones .
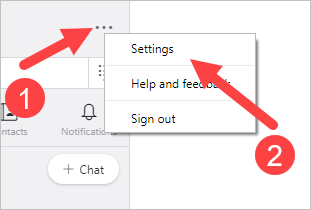
3) Hacer clic Audio & Video .
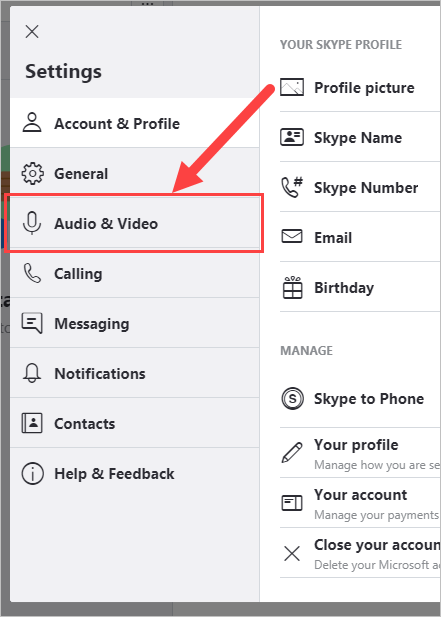
4) Compruebe la vista previa de la cámara en VÍDEO .
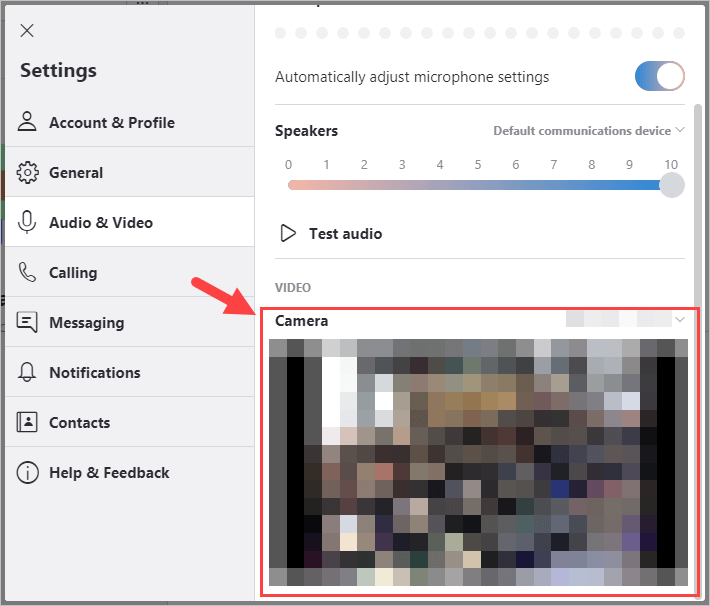
Verá imágenes capturadas por su cámara allí si está funcionando correctamente.
Método 2: pruebe su cámara web con la aplicación Cámara (solo Windows 10)
Windows 10 tiene una aplicación de cámara incorporada para que pueda tomar fotografías. Puede usarlo para probar su cámara web.
Para abrir la cámara:
1) Haga clic en el comienzo en la esquina inferior izquierda de la pantalla.
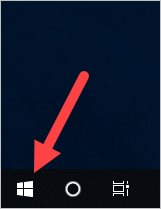
2) Escriba 'cámara' y haga clic en Cámara .
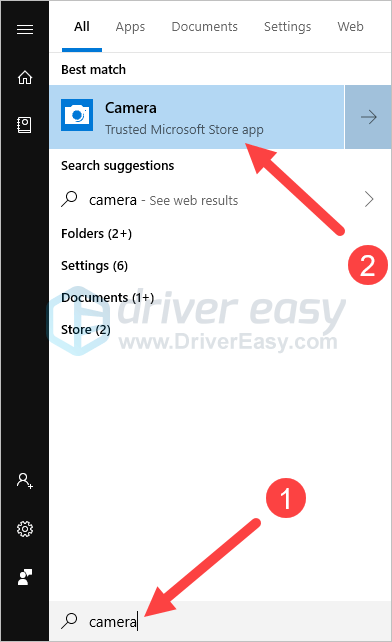
Debería ver una vista previa de su cámara en la aplicación.
Con suerte, las instrucciones anteriores te ayudaron a probar tu cámara web con éxito. Si tiene alguna pregunta o sugerencia, puede dejarnos un comentario a continuación.

![[Resuelto] Rust no responde | Consejos 2022](https://letmeknow.ch/img/knowledge/94/rust-not-responding-2022-tips.png)


![Cuándo y cómo actualizar el BIOS de forma segura [Guía rápida]](https://letmeknow.ch/img/knowledge/39/when-how-safely-update-bios.png)
![[SOLUCIONADO] La ejecución del código no puede continuar](https://letmeknow.ch/img/knowledge-base/11/code-execution-cannot-proceed.jpg)
