
'Mi Fortnite sigue fallando en la PC'. Recientemente, ha habido una acalorada discusión relacionada con el problema de bloqueo de Fortnite. ¿A usted también le molesta y busca soluciones para resolver este problema? No te enfades. Esta publicación presentará varias soluciones posibles para solucionar este problema.
7 soluciones para el bloqueo de Fortnite en PC
No es necesario que los pruebes todos; recorra la lista hasta encontrar el que funcione para usted.
- Verifique los requisitos del sistema
- cambiar la piel
- Actualizar controladores de GPU
- Configuración de gráficos más baja
- detener el overclock
- Verificar la integridad del archivo del juego
- Reparar archivos del sistema
Solución 1 Verifique los requisitos del sistema
Si no tiene idea de las especificaciones de su máquina, siga los pasos a continuación:
- Golpea el Tecla del logotipo de Windows y R en su teclado para invocar el diálogo Ejecutar.
- Tipo DxDiag y haga clic DE ACUERDO .
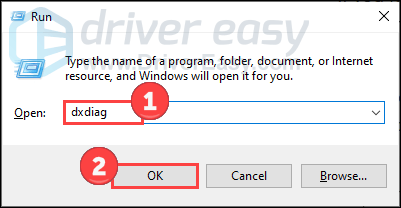
- Verifique la información de su sistema en Sistema pestaña.
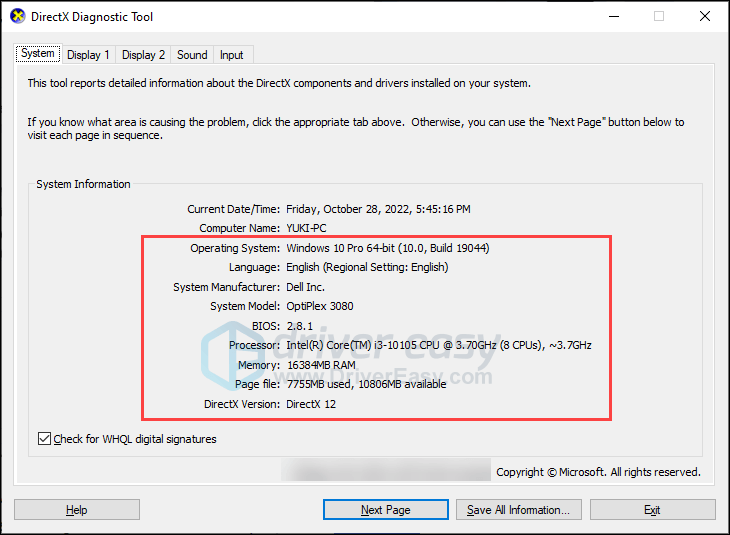
- Haga clic en el Mostrar pestaña para ver los detalles de los gráficos.
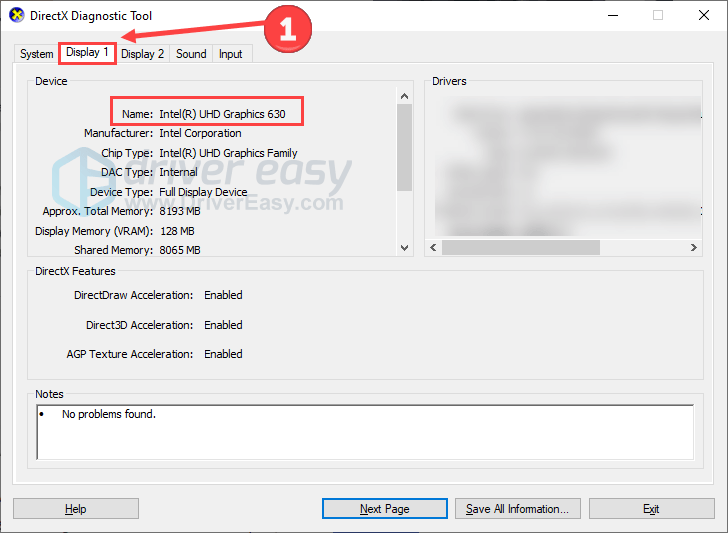
Consulta la siguiente tabla para confirmar que tu configuración se alinea con los requisitos del juego.
| ventanas | Mínimo | Recomendado |
| TÚ | Windows 10 de 64 bits | Windows 10 de 64 bits |
| UPC | Núcleo i3-3225 3,3 GHz | Núcleo i5-7300U 3,5 GHz |
| Memoria | 8 GB de RAM | 8 GB de RAM |
| GPU | Nvidia GTX 960, AMD R9 280 o GPU DX11 equivalente | |
| VRAM | 2GB de VRAM | |
| Adicional | Unidad de estado sólido NVMe |
| Windows: ajustes preestablecidos de calidad épica | Windows-UEFN | |
| TÚ | Windows 10 de 64 bits | Windows 10 de 64 bits versión 1909 revisión .1350 o superior |
| UPC | Intel Core i7-8700, AMD Ryzen 7 3700x o equivalente | Intel o AMD de cuatro núcleos con CPU de 2,5 GHz o más rápida |
| Memoria | 16 GB de RAM o superior | 16 GB de RAM |
| GPU | Nvidia GTX 1080, AMD Radeon RX 5700 XT o GPU equivalente | Nvidia GTX 960, AMD R9 280 o GPU DX11 equivalente |
| VRAM | 4 GB de VRAM o superior | 4GB de VRAM |
| Adicional | Unidad de estado sólido NVMe | |
| Conductores | Controlador NVIDIA 516.25 o superior para tarjetas de video Nvidia Controlador AMD 22.2.2 o superior para tarjetas de video AMD |
Compare su sistema con esos requisitos. Si su sistema no cumple con los requisitos mínimos, considere actualizar su hardware para disfrutar de una experiencia de juego fluida.
Arreglar 2 Cambiar la piel
Aunque pueda parecer extraño, un Redditor sugirió cambiando la piel para resolver el problema de Fortnite. Mencionó que varias máscaras pueden ser la razón que causa fallas en la PC, y funcionó para algunos otros Redditors.
Como no daña tu juego ni tu máquina, puedes intentarlo. Ver la publicación original aquí .
Arreglar 3 Actualizar controladores de GPU
Es posible que tu Fortnite falle porque estás usando un controlador de gráficos desactualizado, dañado o faltante. Por lo tanto, mantener actualizado el controlador de su GPU posiblemente pueda solucionar este problema.
Puede visitar el sitio web del fabricante de sus gráficos (como NVIDIA o AMD ) para descargar los controladores más recientes. Pero si no tiene el tiempo, la paciencia o las habilidades para actualizar el controlador manualmente, puede optar por una solución automática proporcionada por Conductor fácil .
Driver Easy reconocerá automáticamente su sistema y encontrará los controladores correctos para él. No necesita saber exactamente qué sistema está ejecutando su computadora, no necesita preocuparse por el controlador incorrecto que descargaría y no necesita preocuparse por cometer un error al instalar.
Puede actualizar sus controladores automáticamente con la versión GRATUITA o Pro de Driver Easy. Pero con la versión Pro, solo necesitas 2 pasos (y obtienes soporte completo y una garantía de devolución de dinero de 30 días):
- Descargar e instale Driver Easy.
- Ejecute Driver Easy y haga clic en Escanear ahora botón. Driver Easy luego escaneará su computadora y detectará cualquier controlador problemático.
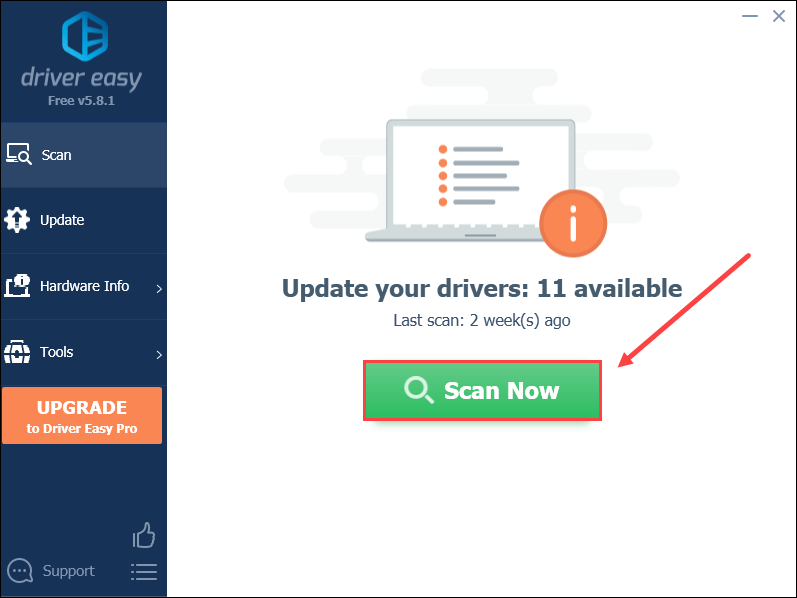
- Hacer clic Actualizar todo para descargar e instalar automáticamente la versión correcta de todo los controladores que faltan o están desactualizados en su sistema (esto requiere el Versión Pro – se le pedirá que actualice cuando haga clic en Actualizar todo).
O puede hacer clic en el Actualizar junto al controlador de gráficos marcado para descargar automáticamente la versión correcta de ese controlador y luego podrá instalarlo manualmente (puede hacerlo con la versión GRATUITA).
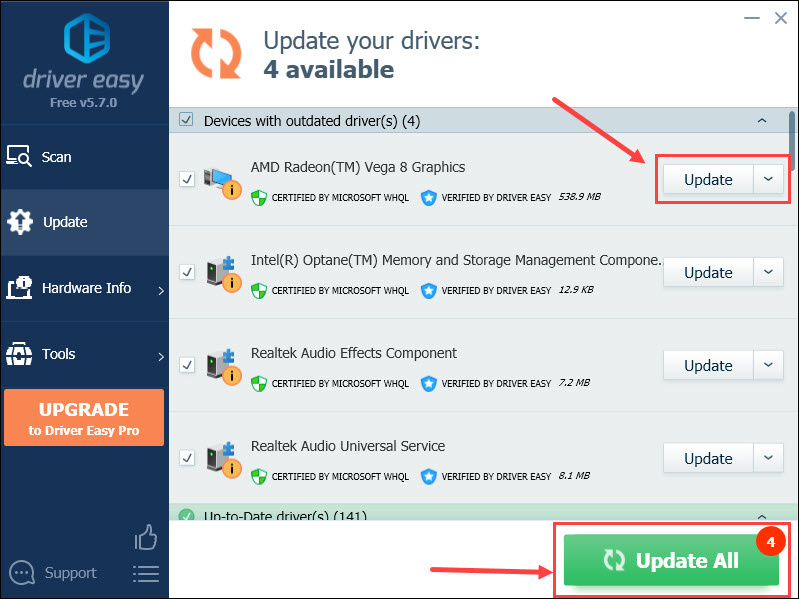
Reinicie su PC y vea si Fortnite sigue fallando.
Arreglar 4 configuraciones de gráficos inferiores
Si tu juego falla mucho, puedes intentar reducir la calidad de los gráficos para disminuir la tensión en el sistema. Tenga en cuenta que esto puede generar una imagen de juego menos clara.
Aquí se explica cómo navega a la configuración de gráficos de Fortnite :
- Clickea en el menú principal en la esquina superior derecha.
- Clickea en el icono de engranaje y haga clic Ajustes .
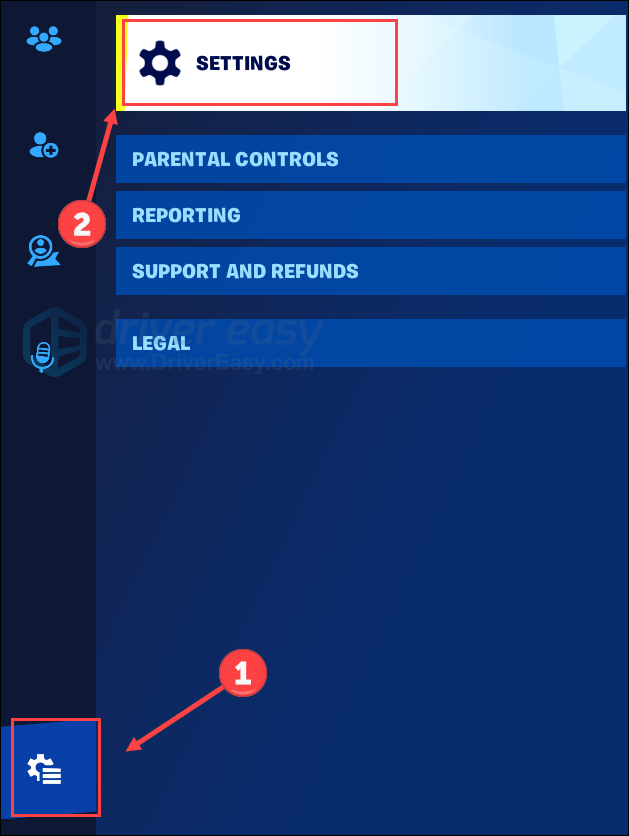
- Bajo la Video pestaña, puede ajustar la configuración de gráficos según nuestras siguientes recomendaciones.
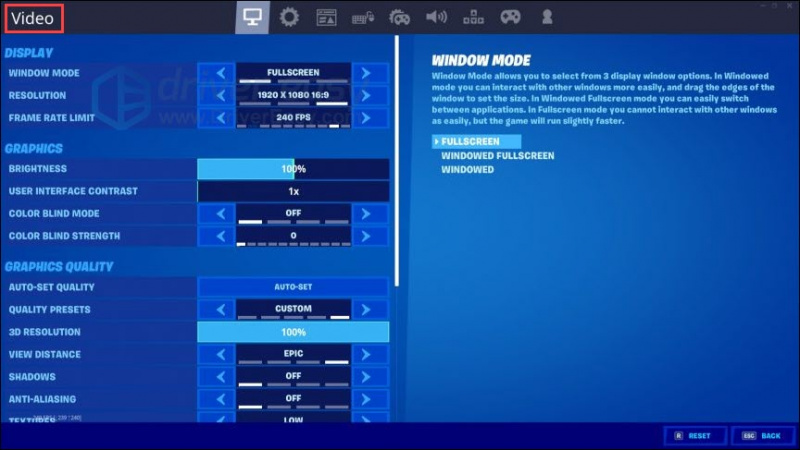
- Guarde su configuración y vea si su juego funciona mejor.
Aquí enumeramos algunas configuraciones recomendadas para usted:
- Resolución: use la configuración máxima de su monitor ( ¿Cómo comprobar la resolución de mi monitor? )
- Límite de velocidad de fotogramas: utilice el valor máximo de la frecuencia de actualización de su monitor ( ¿Cómo comprobar mi frecuencia de actualización? )
- Ajustes preestablecidos de calidad: baja
- Resolución 3D: 100%
- Distancia de visualización: media o lejana
- Sombras: desactivadas
- Antialiasing: Desactivado
- Textura: Menos
- Efectos: Bajo
- Postprocesamiento: menos
¿Cómo comprobar la resolución de mi monitor?
- presione el Tecla del logotipo de Windows y I en el teclado para invocar Configuración.
- Hacer clic Sistema .
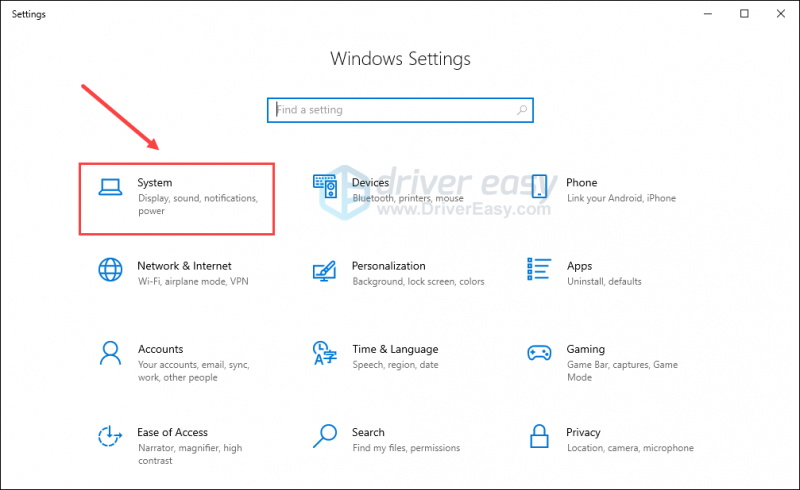
- En la pestaña Pantalla, desplácese hacia abajo para ubicar el Resolución de pantalla .
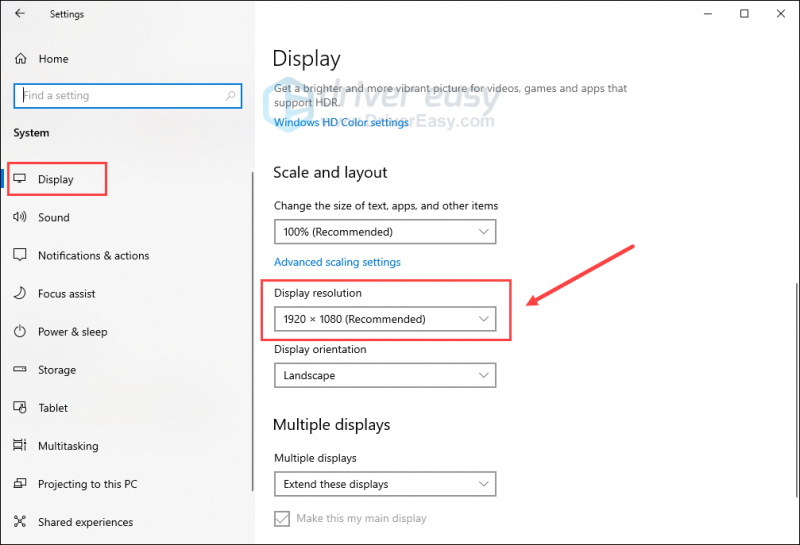
¿Cómo verifico mi frecuencia de actualización?
Hacer clic aquí para comprobar la frecuencia de actualización de su monitor. O simplemente puedes buscar prueba de frecuencia de actualización del monitor en Google para probar otros probadores en línea.
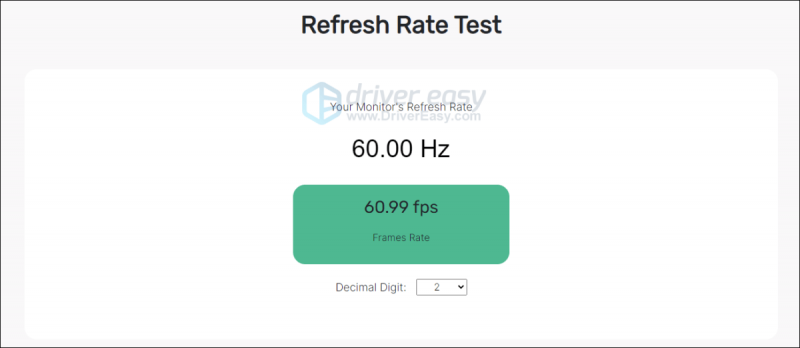
Arreglar 5 Detener el overclock
Es posible mejorar el rendimiento de tus juegos haciendo overclocking en tu CPU o GPU, pero conlleva el riesgo de inestabilidad, lo que lleva a el juego se bloquea y otras cuestiones. El sobrecalentamiento es una consecuencia común del overclocking.
Para detener el overclocking, revierta sus componentes a sus especificaciones predeterminadas . Esta acción promueve la estabilidad y ayuda a prevenir posibles daños causados por un overclocking excesivo. Después de eso, verifique si su Fortnite sigue fallando en su PC.
Solución 6 Verificar la integridad del archivo del juego
Si los archivos del juego Starfield faltan, están corruptos o dañados, los bloqueos se convierten en un problema inevitable. Para solucionar este problema, puedes verificar la integridad de los archivos del juego e iniciar el proceso de reparación. Numerosos jugadores han tenido éxito con este método y confiamos en que también resolverá el problema por usted.
Si estás jugando Fortnite en Epic Games Launcher, sigue los pasos a continuación:
- Ejecute Epic Games Launcher y seleccione Biblioteca en el panel izquierdo.
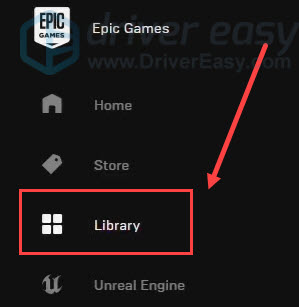
- Clickea en el tres puntos (…) debajo del juego para invocar un menú y luego haz clic en Verificar .
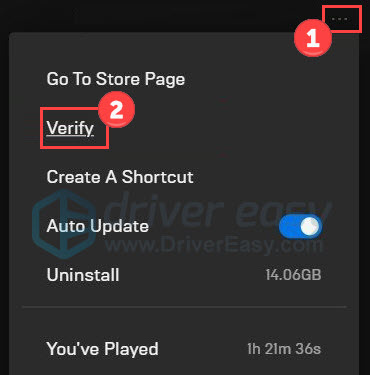
Espere a que se complete el proceso. Una vez hecho esto, sal de Epic Games y ábrelo nuevamente. Si este truco no soluciona el problema, prueba con el siguiente.
Fix 7 Reparar archivos del sistema
Los problemas con los archivos del sistema, como las DLL que faltan, pueden afectar el inicio y el funcionamiento sin problemas tanto de tu computadora como del juego. Para comprobar si hay archivos de sistema defectuosos en su PC, es posible que desee realizar un análisis exhaustivo usando Fortalecer .
Fortect es un software equipado con tecnología avanzada diseñada para salvaguardar y mejorar el rendimiento de las PC. Destaca en tareas como reemplazar archivos de Windows comprometidos, eliminar amenazas de malware, identificar sitios web inseguros y limpiar espacio en disco. Es importante destacar que todos los archivos de reemplazo provienen de una base de datos completa de archivos de sistema certificados.
- Descargar e instale Fortect.
- Abra Fortect y ejecute un análisis gratuito.
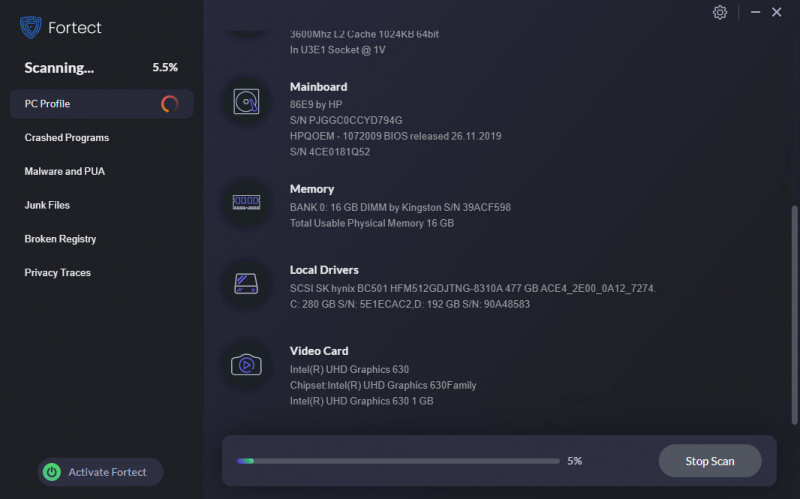
- Una vez hecho esto, consulte el informe generado que enumera todos los problemas detectados. Para solucionarlos, haga clic en Iniciar reparación (y tendrás que pagar por la versión completa. Viene con un Devolución de dinero de 60 días garantía para que pueda reembolsar en cualquier momento si Fortect no soluciona su problema).
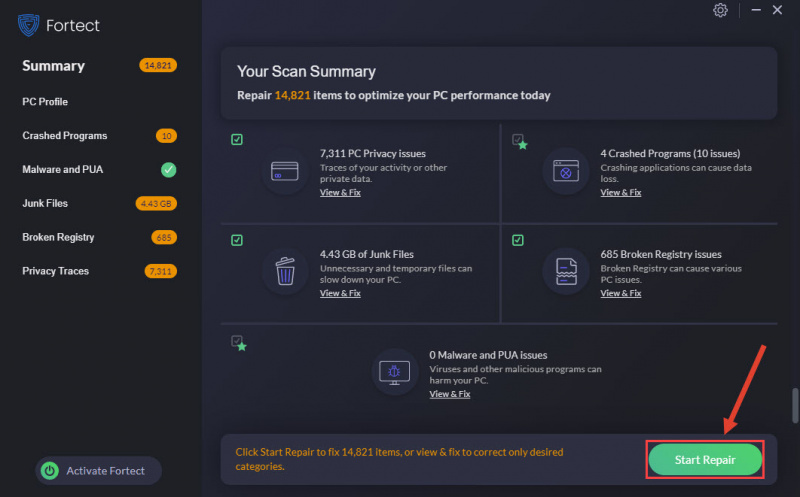
Después de la reparación, reinicie su computadora y Fortnite para verificar si hay alguna mejora.
Todas estas son soluciones para solucionar el problema de bloqueo de Fortnite en la PC. Si tiene otros métodos o preguntas, no dude en compartirlos con nosotros a continuación.

![[SOLUCIONADO] 'Far Cry 6 no se inicia' en PC](https://letmeknow.ch/img/knowledge/90/far-cry-6-not-launching-pc.png)



![[SOLUCIONADO] Nox Player sigue fallando en la PC](https://letmeknow.ch/img/knowledge/52/nox-player-keeps-crashing-pc.jpg)
![El micrófono de los auriculares Razer no funciona [5 FIXES]](https://letmeknow.ch/img/sound-issues/66/razer-headset-mic-not-working.jpg)