'>
Mucha gente ha informado que su La pantalla de Surface Pro 4 parpadea o tiembla , lo cual es muy frustrante.Algunos de ellos incluso intentan poner Surface Pro 4 en el congelador para solucionar temporalmente el problema.Si tiene este problema de parpadeo de la pantalla en su Surface Pro 4, no se preocupe. Puede solucionar el problema de parpadeo de la pantalla.
¿Por qué mi Surface Pro 4 parpadea?
La razón más posible es el hardware defectuoso, ya que este problema le ocurre a algunos dispositivos.Por lo tanto, Microsoft ha lanzado un programa de reemplazo que le permitiría reemplazar Surface Pro 4 elegible dentro de una compra de 3 años.
Antes de contactar Soporte de Microsoft para reemplazar Surface Pro 4, puede probar estas soluciones para solucionar el problema de la pantalla parpadeante.
Prueba estas correcciones
- Solucionar problemas de hardware
- Instalar Surface y Windows Update
- Cambiar la frecuencia de actualización de la pantalla
Consejo profesional: Mantenga actualizado el controlador de gráficos de Surface Pro
Solución 1: solucione el problema del hardware
Si su Surface Pro 4 está parpadeando en la pantalla, primero debe verificar los componentes de hardware:
- Asegúrese de colocar su computadora portátil Surface en un abierto y salvaje lugar, para evitar interferencias. Por ejemplo, el imán alrededor de Surface pro 4 puede interferir con la pantalla y hacer que la pantalla parpadee. Así que asegúrese de que no haya ningún imán cerca de su computadora portátil.
- Compruebe y asegúrese de que el cables en su Surface Pro 4 están conectados correctamente. Si el cable conectado está suelto, tendrá este problema de parpadeo.
Solución 2: instale Surface y Windows Update
Como una gran cantidad de usuarios han informado del problema de parpadeo de la pantalla de Surface Pro 4, Microsoft ha intentado facilitar las cosas para que los usuarios solucionen el problema.
Microsoft ha lanzado un Declaración oficial abordar este problema y referirlo como ' lucha “, Que es un problema relacionado con el hardware. Solo los dispositivos Surface Pro 4 que experimentan este problema, de cualquier configuración, están cubiertos por su programa de reemplazo.
Antes de reemplazar su Surface, lea atentamente la declaración y siga las instrucciones para instalar Surface y Windows Update en su computadora portátil. Con suerte, esto puede solucionar el problema de parpadeo de la pantalla.
Solución 3: cambiar la frecuencia de actualización de la pantalla
La frecuencia de actualización de su pantalla tiene un impacto en el retraso de entrada. Por lo tanto, puede intentar cambiar la frecuencia de actualización de la pantalla para solucionar el problema de parpadeo de la pantalla en Surface Pro 4. Esto es lo que debe hacer:
1) Haga clic derecho en el área vacía en su escritorio y haga clic en Configuración de pantalla .

2) Haga clic en Advanced monitor ajustes en el Configuraciones aplicación.
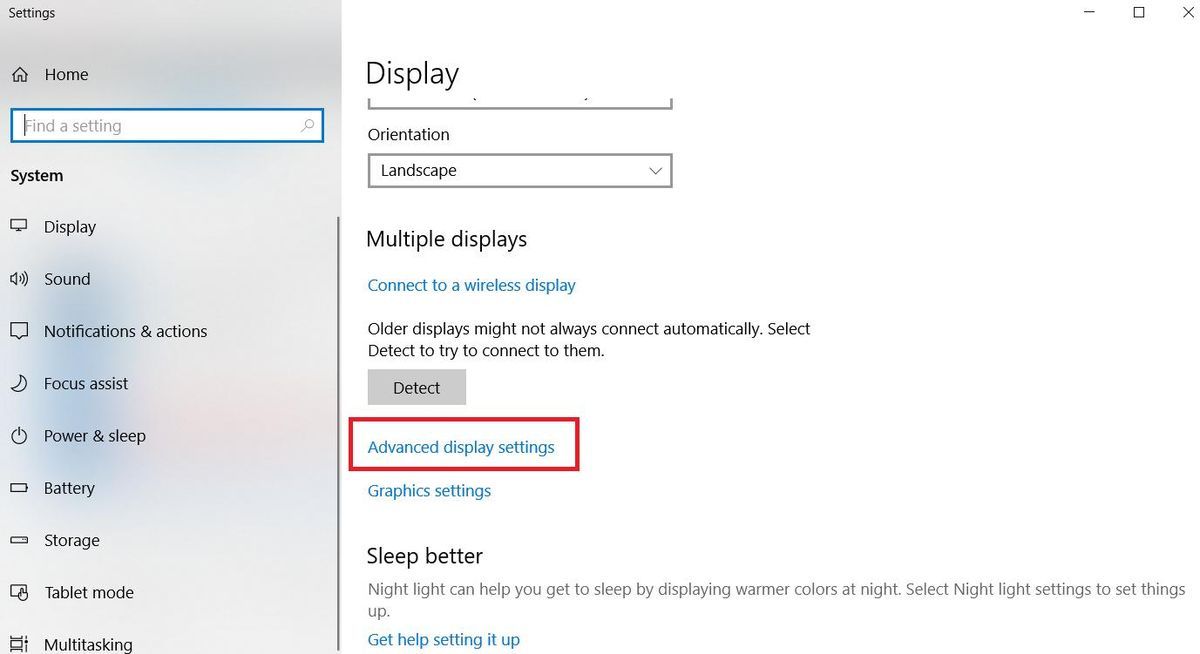
3) Haga clic en Monitor adaptador propiedades para Monitor 1 .
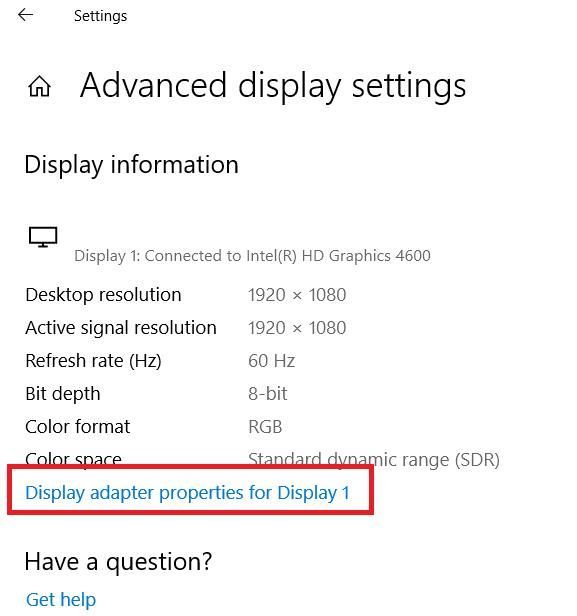
4) En el panel de diálogo emergente, haga clic en el Monitor pestaña y seleccione 60 Hertz en Pantalla actualizar Velocidad . Luego haga clic en Aplicar > Okay .
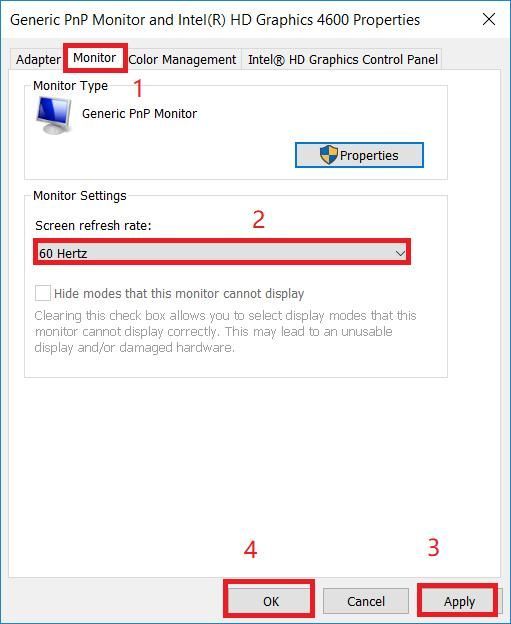
5) Compruebe si su pantalla deja de parpadear.
¿Sigues sin suerte? Si el parpadeo o el temblor persiste en absoluto, incluso con todas las actualizaciones actuales instaladas,puede iniciar el proceso de reemplazo contactando Soporte de Microsoft .
Consejo profesional: mantenga actualizado el controlador de gráficos
Tenga en cuenta que Microsoft afirma que el problema de parpadeo de la pantalla de Surface Pro 4 no se puede solucionar actualizando el firmware o la actualización del controlador. Sin embargo, si experimentas otros problemas relacionados con la pantalla con Surface Pro 4, como fallas en los juegos, puedes intentar actualizar el controlador de gráficos.
Un controlador de pantalla faltante o desactualizado en su Surface Pro también puede provocar varios problemas de pantalla. Por lo tanto, debe asegurarse de que el controlador de su adaptador de pantalla esté actualizado y, si no lo está, actualizarlo.
Opción 1: manualmente
Puede ir al sitio web del fabricante y descargar e instalar la última versión del controlador de la tarjeta gráfica. Esto requiere tiempo y habilidades informáticas.
Opción 2: Antomáticamente
Si no tiene tiempo o paciencia, puede hazlo automáticamente con Conductor fácil .
Driver Easy reconocerá automáticamente su sistema y encontrará los controladores correctos para él. No necesita saber exactamente qué sistema está ejecutando su computadora, no necesita arriesgarse a descargar e instalar el controlador incorrecto, y no necesita preocuparse por cometer un error al instalar.
Puede actualizar sus controladores automáticamente con el GRATIS o la por versión de Driver Easy. Pero con la versión Pro solo se necesitan 2 clics (y obtienes apoyo total y un 30 días de garantía de devolución de dinero ):
1) Descargar e instale Driver Easy.
2) Ejecute Driver Easy y haga clic en el Escanear ahora botón. Driver Easy luego escaneará su computadora y detectará cualquier problema con los controladores.
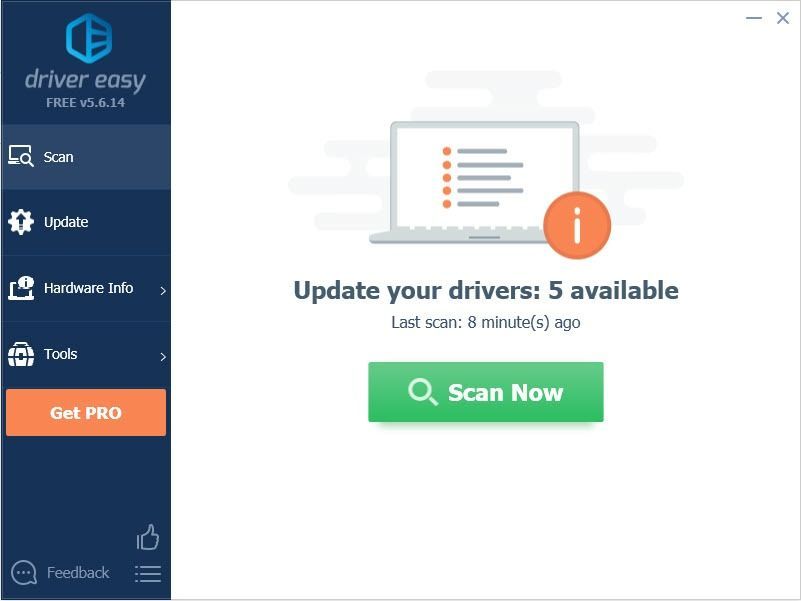
3) Haga clic en el Actualizar junto a la tarjeta gráfica marcada para descargar automáticamente la versión correcta de su controlador (puede hacer esto con el GRATIS versión), luego instálelo en su computadora.
O haga clic en Actualizar todo para descargar e instalar automáticamente la versión correcta de todos los controladores que faltan o están desactualizados en su sistema (esto requiere el Versión Pro - se le pedirá que actualice cuando haga clic en Actualizar todo ).
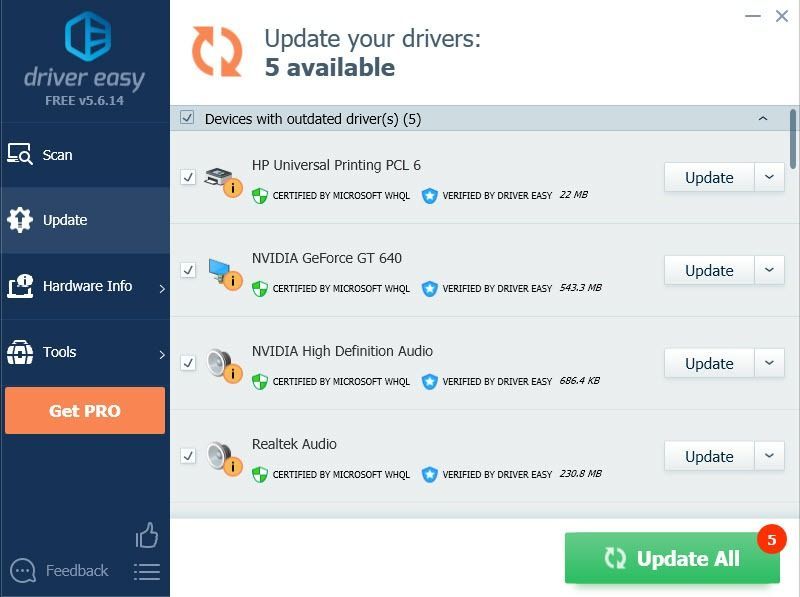
Nota: Si tiene algún problema al utilizar Driver Easy Pro, obtenga nuestro soporte completo en support@drivereasy.com .
4) Reinicie su computadora y vea si la pantalla funciona correctamente.
Ahí lo tienes: tres formas efectivas de arreglar la pantalla parpadeante en su Surface Pro 4 . Espero que te ayude.



![[SOLUCIONADO] Cómo reparar el error de Minecraft: código de salida 0](https://letmeknow.ch/img/program-issues/54/how-fix-minecraft-error.jpg)


