'>
 ¿No pudo conectar sus dispositivos con Windows 10 usando el cable adaptador prolífico USB a serie? Además, es posible que observe que hay una marca de advertencia amarilla con el controlador Prolific USB to Serial en el Administrador de dispositivos. Eso podría ser realmente frustrante ...
¿No pudo conectar sus dispositivos con Windows 10 usando el cable adaptador prolífico USB a serie? Además, es posible que observe que hay una marca de advertencia amarilla con el controlador Prolific USB to Serial en el Administrador de dispositivos. Eso podría ser realmente frustrante ...
Que no cunda el pánico. Ciertamente no eres el único. Hemos visto a muchos usuarios de Windows informar esto El prolífico controlador USB a serie no funciona en Windows 10 problema. Más importante aún, puede solucionarlo fácilmente con las soluciones aquí. Siga leyendo y vea cómo ...
Pruebe estas correcciones:
- Actualice su controlador Prolific USB to Serial a la última versión
- Vuelva a convertir su prolífico controlador USB a serie a una versión anterior
Solución 1: actualice su prolífico controlador USB a serie a la última versión
El problema del controlador Prolific USB to Serial que no funciona podría ser causado por controlador dañado, faltante o desactualizado . Por lo tanto, sería útil actualizar el controlador a la última versión.
Puede actualizar su controlador Prolific USB to Serial a la última versión de forma manual o automática.
- Actualización manual del controlador - Puede actualizar su controlador Prolific USB to Serial manualmente yendo al sitio oficial Sitio web prolífico y buscando el controlador correcto más reciente. Asegúrese de elegir el único controlador que sea compatible con su versión de Windows.
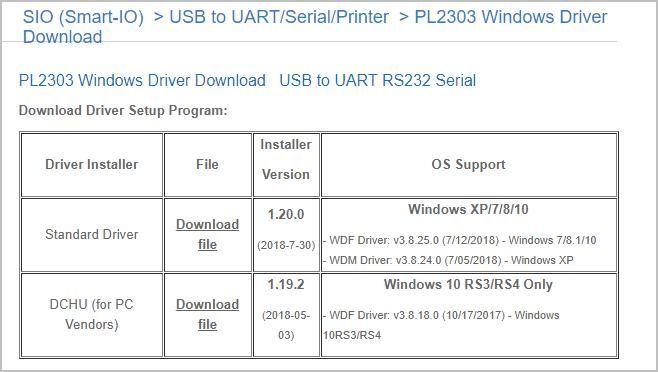
- Actualización automática de controladores - Si no tiene el tiempo, la paciencia o las habilidades informáticas para actualizar manualmente su controlador Prolific USB to Serial, puede hacerlo automáticamente con Conductor fácil . Driver Easy reconocerá automáticamente su sistema y encontrará el controlador correcto para su adaptador Prolific exacto y su versión de Windows, y los descargará e instalará correctamente:
Descargar e instale Driver Easy.
Ejecute Driver Easy y haga clic en el Escanear ahora botón. Driver Easy luego escaneará su computadora y detectará cualquier problema con los controladores.
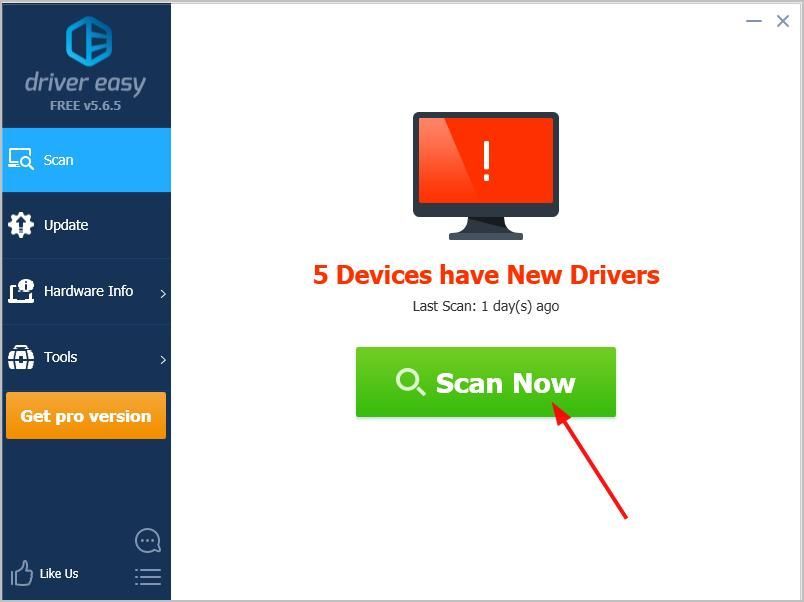
Hacer clic Actualizar junto al controlador Prolific USB to Serial marcado para descargar automáticamente la versión correcta de ese controlador, luego puede instalarlo manualmente (puede hacer esto con el GRATIS versión).
O haga clic en Actualizar todo para descargar e instalar automáticamente la versión correcta de todos los controladores que faltan o están desactualizados en su sistema. (Esto requiere Versión Pro que viene con apoyo total y un Devolución de dinero en 30 días garantía. Se le pedirá que actualice cuando haga clic en Actualizar todo).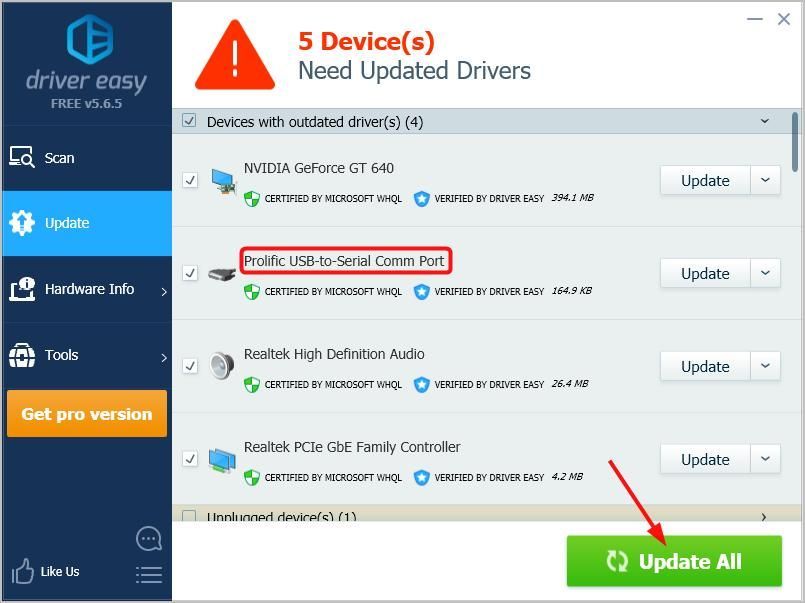
Solución 2: Vuelva a convertir su prolífico controlador USB a serie a una versión anterior
Puede notar que los controladores actualizados siempre mantienen sus dispositivos funcionando en las mejores condiciones. Pero a veces el controlador más reciente no funciona con hardware antiguo.
Cuando actualiza su sistema Windows anterior a la última versión de Windows 10, o realiza actualizaciones directamente en Windows 10, el controlador Prolific USB to Serial también se actualiza y, si no funciona con su hardware anterior, es posible que tenga el problema. Entonces puedes intentar degradar su prolífico USB a controlador serial .
Así es como puede hacerlo:
En tu escritorio botón derecho del ratón sobre el comienzo , luego seleccione Administrador de dispositivos .
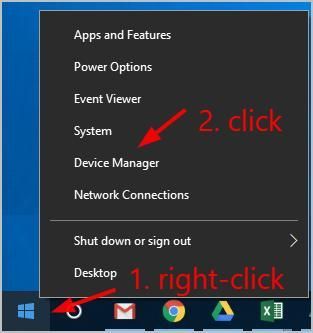
Haga doble clic Puertos (COM y LPT) , luego botón derecho del ratón en su prolífico controlador USB a serie para seleccionar Actualizar controlador .
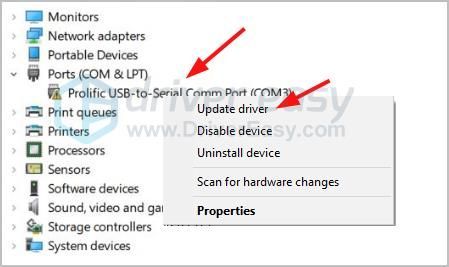
Hacer clic Buscar en mi computadora el software del controlador .
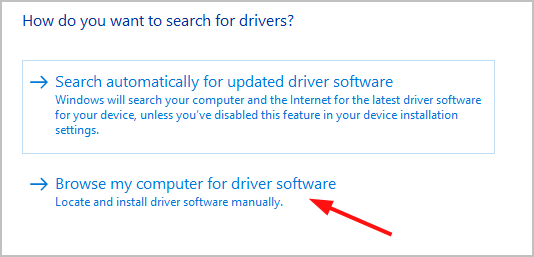
Seleccione Permítame elegir de una lista de controladores disponibles en mi computadora .
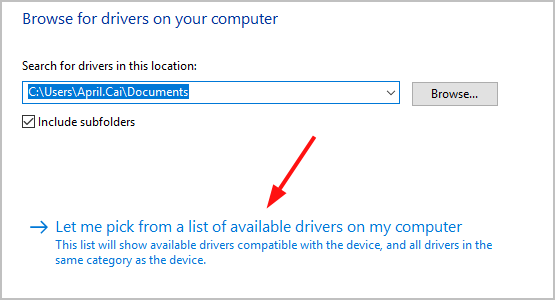
Seleccione una versión anterior en la lista Modelo. Luego próximo .
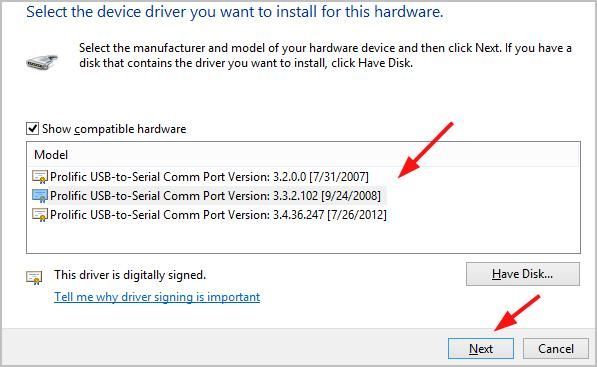
Luego, el controlador que seleccione se instalará automáticamente en su computadora con Windows 10.
Una vez hecho esto, vuelva a conectar su dispositivo y vea si funciona bien.
Ojalá esto ayude. No dude en comentar a continuación con sus propias experiencias.
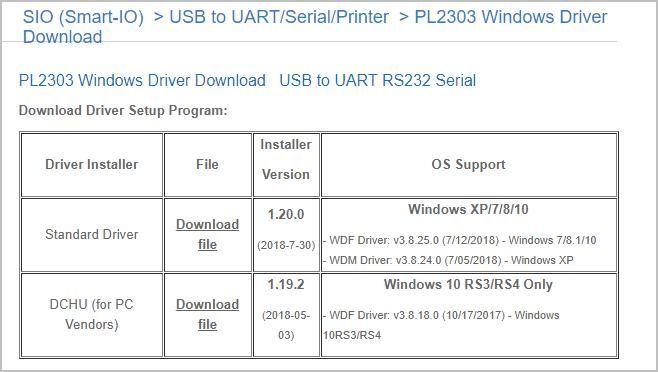
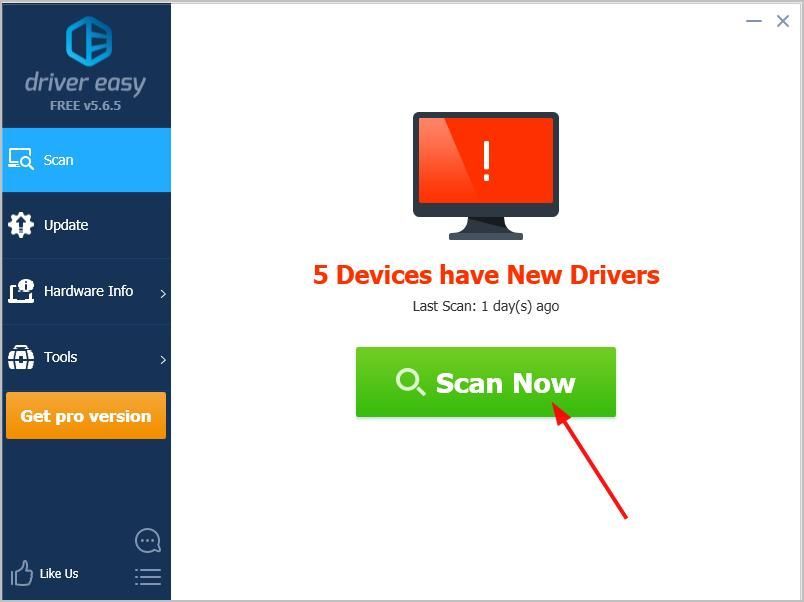
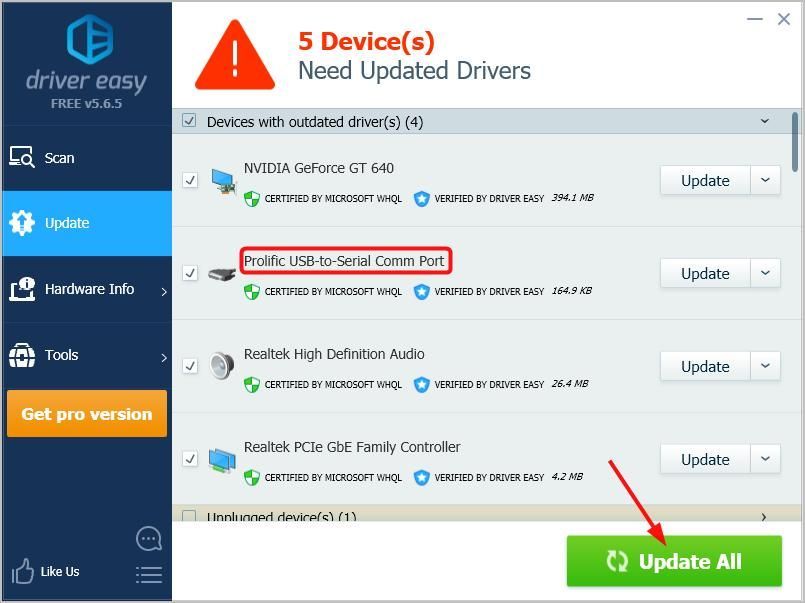
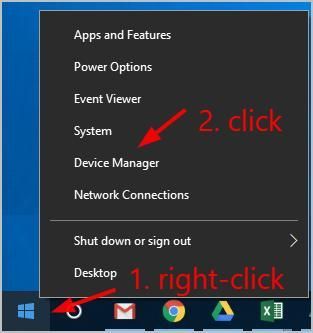
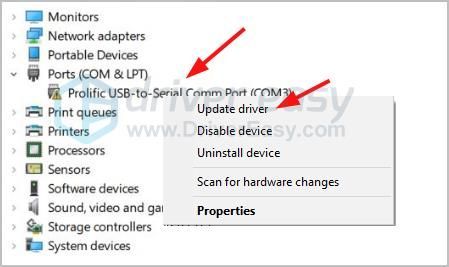
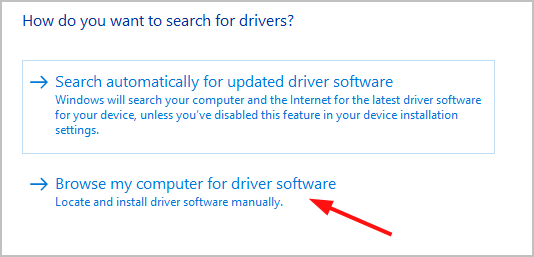
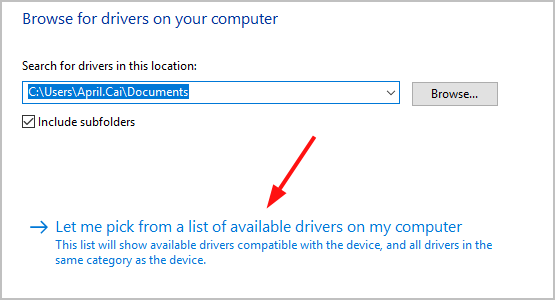
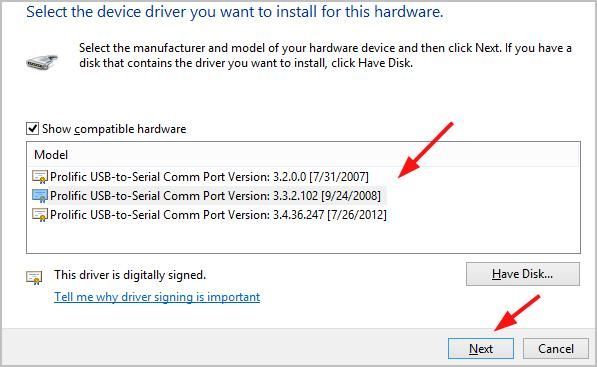
![[SOLUCIONADO] SERVICIO CRÍTICO FALLÓ BSOD en Windows 10](https://letmeknow.ch/img/knowledge/81/critical-service-failed-bsod-windows-10.png)

![[SOLUCIONADO] Age of Wonders: Planetfall sigue fallando en PC](https://letmeknow.ch/img/program-issues/23/age-wonders.jpg)



![[CORREGIDO] El bloqueo de PC de The Witcher 3](https://letmeknow.ch/img/knowledge/33/witcher-3-pc-crash.png)