'>

La impresora juega un papel importante en el trabajo de muchos usuarios. Una vez que se comete un error, sería muy molesto. Escanear a computadora ya no está activado es el problema común de la impresora. El mensaje detallado se muestra como: Se perdió la conexión de red a la impresora. En esta guía, le mostraremos cómo solucionarlo para que su impresora funcione correctamente y cómo deshacerse de este mensaje de error en Windows 10.
Sigue leyendo. 🙂
Pruebe estas correcciones:
- Verifique la conexión de su impresora
- Reinstale el controlador de su impresora
- Deshacerse del error 'Escanear a computadora ya no está activado'
Método 1: verifique la conexión de su impresora
Una vez que aparezca el error en su Windows 10 y no pueda imprimir los archivos con su impresora, primero verifique la conexión entre su impresora y la computadora.
Caso 1. Si su impresora está conectada a través de USB, verifique si el cable USB está conectado correctamente a su computadora.
Caso 2. Si su impresora está conectada a través de una red inalámbrica, verifique si la impresora está conectada a su propia red.
Si después de asegurarse de que su impresora está conectada correctamente, el error persiste, continúe con el método 2 para reinstalar el controlador de la impresora.
Método 2: reinstale el controlador de su impresora
Un software de controlador dañado también puede hacer que aparezca el mensaje. En tal caso, puede intentar solucionarlo actualizando el controlador de la impresora.
Debes seguir estos pasos:
1) En su teclado, presione el Ventanas tecla del logo + X juntos para abrir el menú de acceso rápido. Luego haga clic en Administrador de dispositivos Para abrirlo.
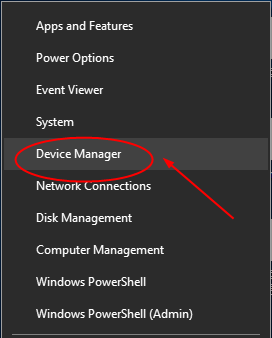
2) En la ventana abierta, busque y expanda el Colas de impresión catalogar. Luego haga clic derecho en el software de su impresora para elegir Desinstalar dispositivo .
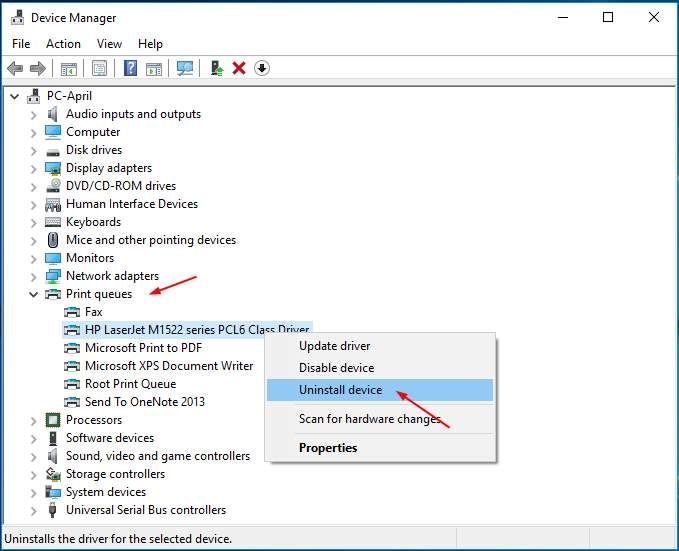
3) Reinicie su computadora para permitir que Windows reinstale el controlador de la impresora automáticamente.
Si Windows no reinstala el controlador, puede descargar el controlador más reciente manualmente desde el sitio web del fabricante de su impresora. Si no tiene tiempo, paciencia o habilidad informática para descargar e instalar el controlador manualmente, deje que Driver Easy le ayude.
Conductor fácil es una herramienta de controlador 100% segura y súper útil. Reconocerá automáticamente su sistema y encontrará los controladores correctos para él. Con su ayuda, puede despedirse de los dolores de cabeza y las demoras del conductor para siempre.
1) Descargar e instale Driver Easy.
2) Ejecute Driver Easy y haga clic en Escanear ahora botón. Driver Easy escaneará su computadora y detectará cualquier problema con los controladores en menos de 1 minuto. Su controlador de impresora no es una excepción.
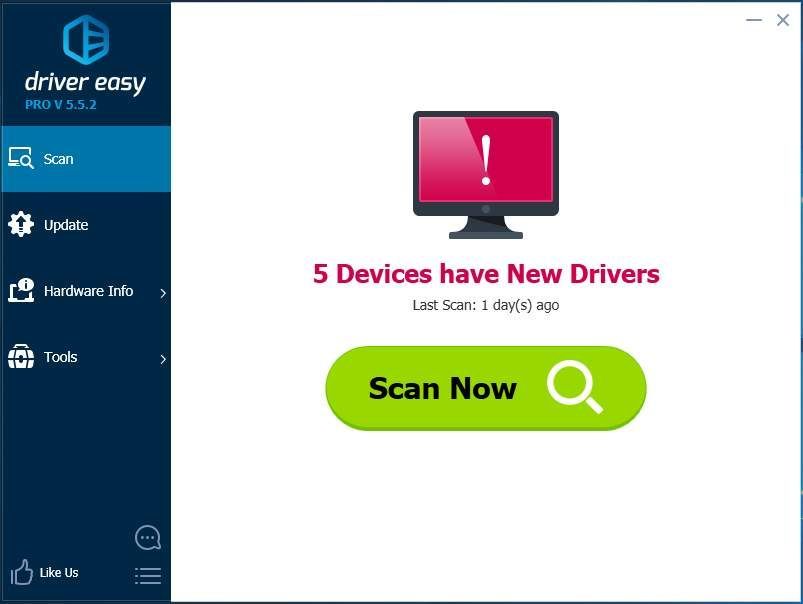
3) Haga clic en Actualizar todo para descargar e instalar automáticamente la versión correcta de todos los controladores que faltan o están desactualizados en su sistema (esto requiere el Versión Pro - se le pedirá que actualice cuando haga clic en Actualizar todo).
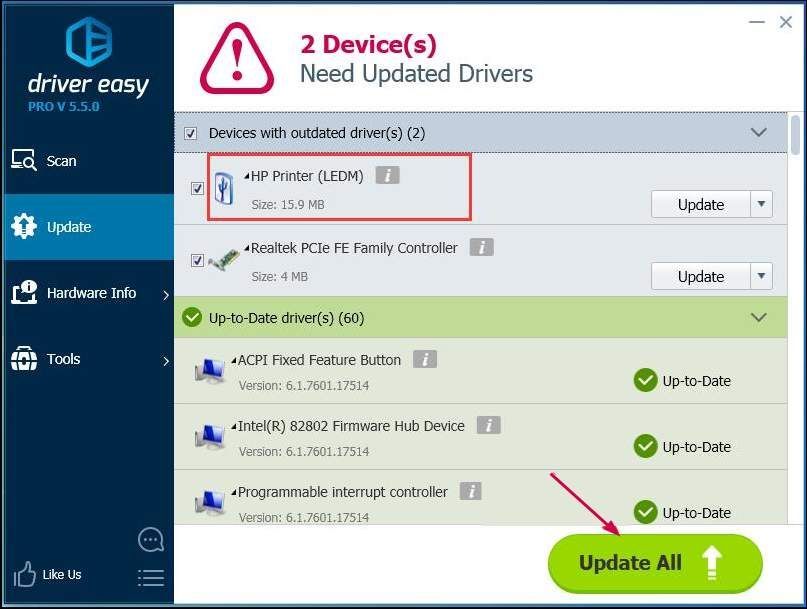
Nota : Puede hacerlo de forma gratuita si lo desea, pero en parte es manual.
Método 3: deshacerse del error 'Escanear a computadora ya no está activado'
Sin embargo, si puede usar su impresora correctamente, el mensaje de error Escanear a computadora no está activado sigue apareciendo cada 2 a 5 minutos, lo que lo molestaría profundamente. Siga los pasos a continuación para deshacerse de él:
1) En su teclado, presione Ctrl + Cambio + Esc teclas al mismo tiempo para abrir el Administrador de tareas. Aquí haremos algunas configuraciones tanto en la pestaña Proceso como en la pestaña Inicio.
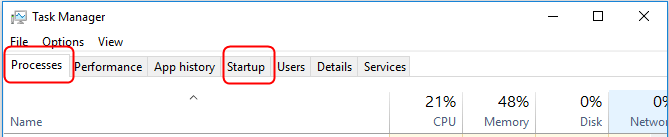
2) Encontrar scanToPCActivationApp debajo Procesos lengüeta. Luego haga clic derecho sobre él para elegir Tarea final .
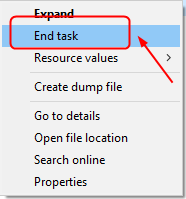
3) Encontrar scanToPCActivationApp debajo Puesta en marcha lengüeta. Luego haga clic derecho sobre él para elegir Inhabilitar .
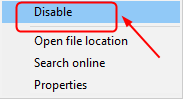
Eso es todo al respecto.
Si tiene alguna pregunta, no dude en dejar su comentario a continuación para hacérnoslo saber, gracias.
![[SOLUCIONADO] New World no inicia el error Easy Anti-Cheat](https://letmeknow.ch/img/knowledge/96/new-world-won-t-launch-easy-anti-cheat-error.png)



![[Resuelto] Evil Genius 2 no se lanzará](https://letmeknow.ch/img/program-issues/23/evil-genius-2-won-t-launch.jpg)

