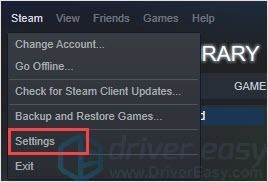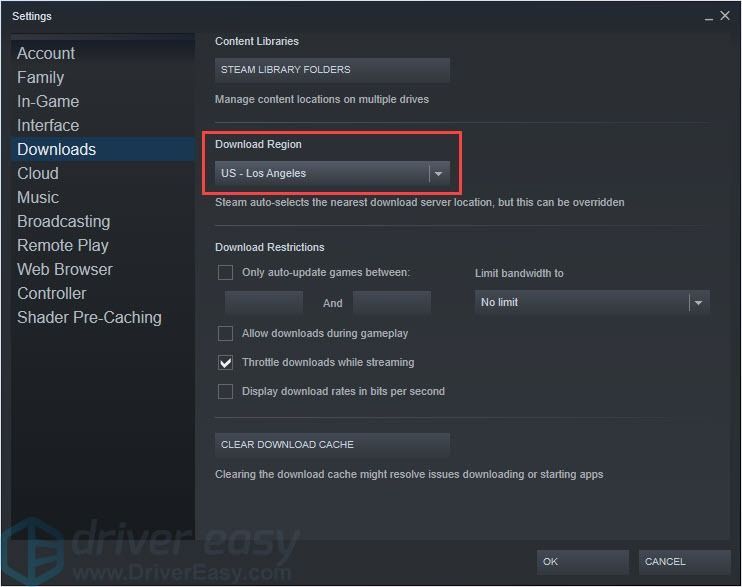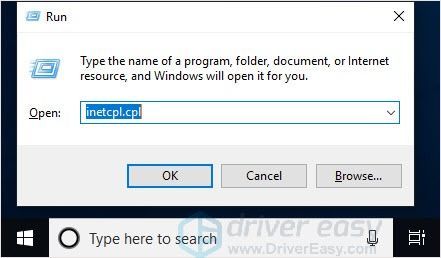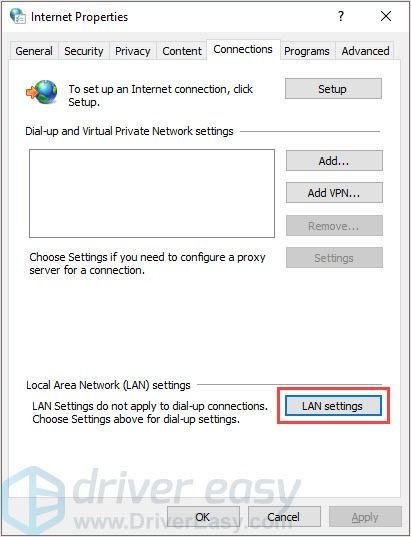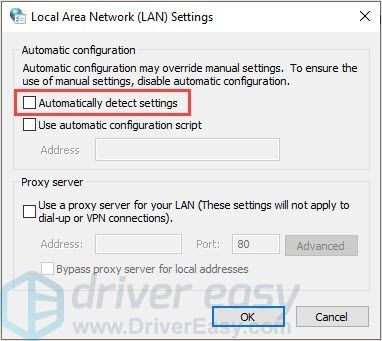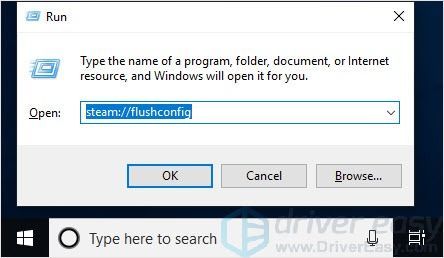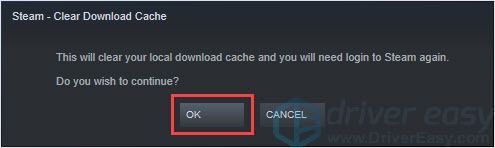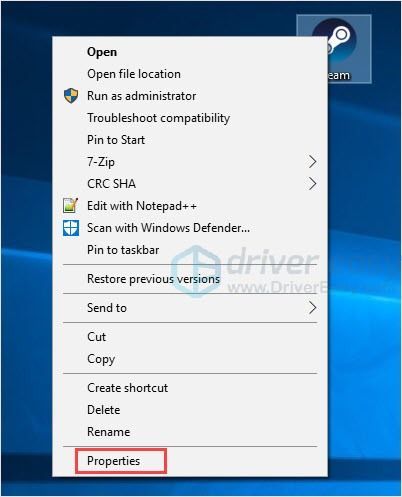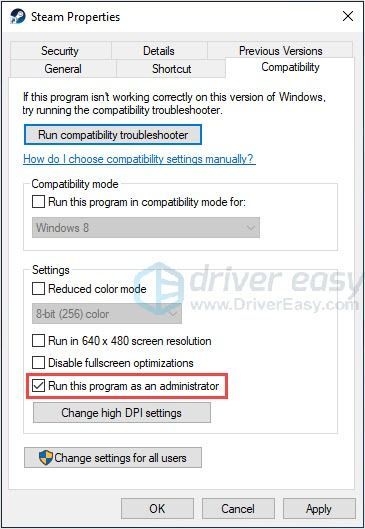'>

Cuando intentas actualizar o descargar un juego, es posible que encuentres este mensaje: 'Se produjo un error al actualizar Deus Ex: Mankind Divided ( servidores de contenido inalcanzables ) ”. Es molesto. No se preocupe, no está solo. Este problema debería ser fácil de solucionar.
Pruebe estos métodos:
- Cambia tu región de descarga
- Cambiar la configuración de su proxy
- Apague la web segura de su enrutador
- Ejecutar steam: // flushconfig
- Ejecuta Steam como administrador
- Deshabilitar / desinstalar el software antivirus
Método 1: cambia tu región de descarga
Steam proporciona servidores en regiones. Cuando aparece el mensaje 'No se puede acceder a los servidores de contenido de Steam', es posible que los servidores de esta región estén fuera de servicio. Así que puedes resolver el problema simplemente cambiando tu región de descarga para usar otros servidores para actualizar tus juegos.
- Ejecuta Steam.
- Haga clic en el Vapor en la esquina superior izquierda. Luego haga clic en Configuraciones .
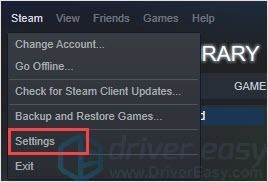
- En la pestaña Descargar, en la sección Región de descarga, cambie la región en el menú desplegable.
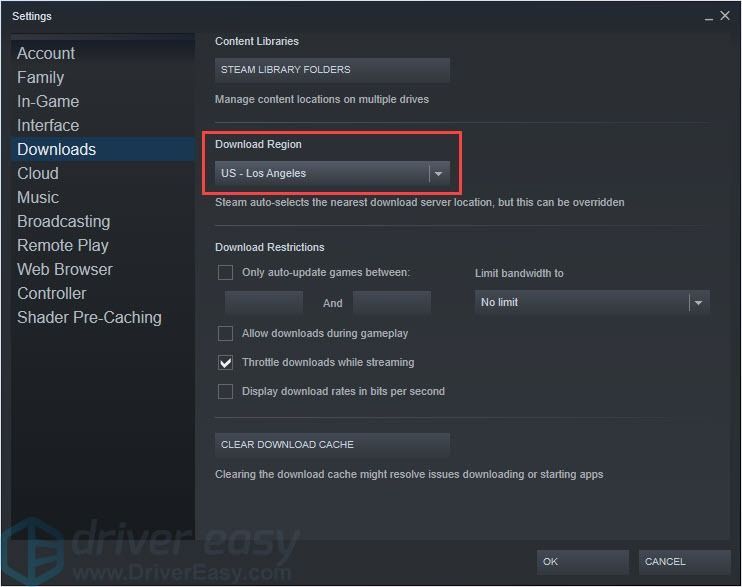
- Reinicia Steam y listo.
Método 2: cambie la configuración de su proxy
Los servidores proxy se pueden utilizar para abrir las restricciones de acceso a Internet. El proxy puede rastrear la red y proporcionar una puerta alternativa para los usuarios. Pero esta característica a menudo se convierte en el límite para que Steam se conecte con sus servidores. Por lo tanto, deshabilitar la configuración de su proxy puede ayudarlo a resolver el problema.
- presione el Tecla del logotipo de Windows + R para abrir el cuadro Ejecutar.
- Escriba 'inetcpl.cpl' y presione Entrar .
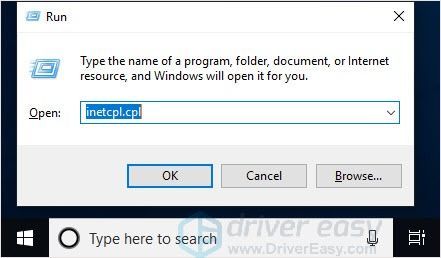
- Elegir el Conexiones pestaña y haga clic en Configuración de LAN .
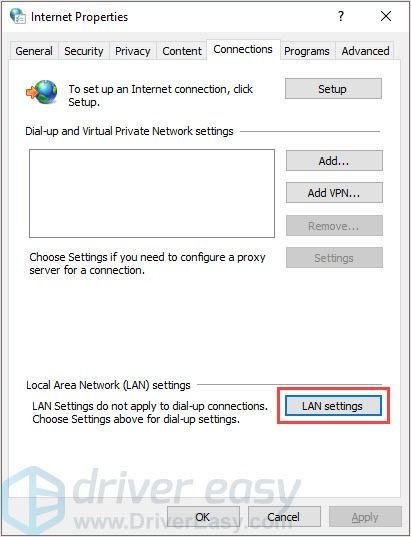
- Desmarque ' Detectar automáticamente la configuración “. Hacer clic Okay para terminar de fraguar.
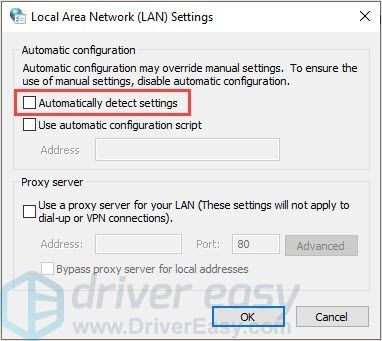
- Reinicia Steam y comprueba tu velocidad de descarga.
Método 3: apague la web segura de su enrutador
El 'Steam Content Servers Unreachable' puede ser causado por su enrutador Wi-Fi. Esto se debe a que su enrutador Wifi puede tener una configuración llamada safe-web. Esta configuración está diseñada para proteger su computadora al filtrar sitios web y datos que cree que no son confiables. Pero es posible que enumere Steam como no confiable. Por lo tanto, desactivar esta configuración puede ayudarlo a resolver el problema.
Debido a las diversas marcas en el mercado, puede ir al sitio web oficial de su enrutador Wifi para encontrar una manera de desactivar esta configuración. También puede ponerse en contacto con el fabricante para obtener ayuda.
Método 4: ejecutar steam: // flushconfig
Muchos problemas de Steam se pueden resolver ejecutando el comando 'steam: // flushconfig'. Es una función que puede actualizar los archivos principales de Steam y devolverlos a la configuración predeterminada sin interferir con su cuenta de Steam y los juegos relacionados.
Nota: antes de usar este comando, si estás tratando con un juego en particular, intenta reiniciar Steam y verificar primero los archivos de caché.
- presione el Tecla del logotipo de Windows + R para abrir el cuadro Ejecutar.
- Escriba 'steam: // flushconfig' y presione Entrar .
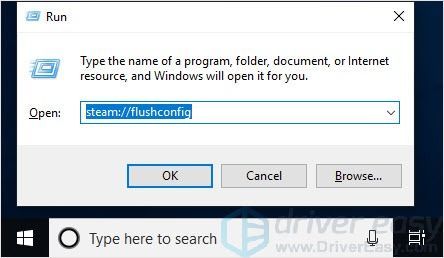
- Hacer clic Okay en la ventana emergente.
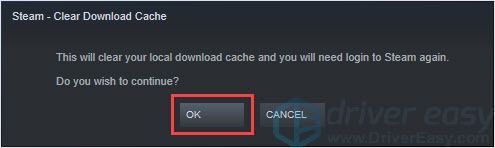
- Ejecute Steam e inicie sesión. Descarga tu juego nuevamente.
Método 5: ejecutar Steam como administrador
Algunas funciones pueden estar bloqueadas por el sistema Windows, lo que provoca el problema de la actualización de Steam. Con un acceso de alta integridad, Steam puede hacer un uso completo de sus funciones, no será bloqueado por otros programas. Así que ejecuta Steam como administrador para solucionar el problema.
- Haga clic con el botón derecho en el icono de Steam y haga clic en Propiedades .
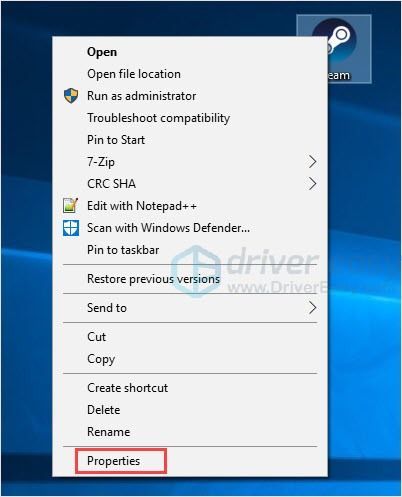
- Bajo la Compatibilidad pestaña, marcar Ejecute este programa como administrador . Luego haga clic en Okay .
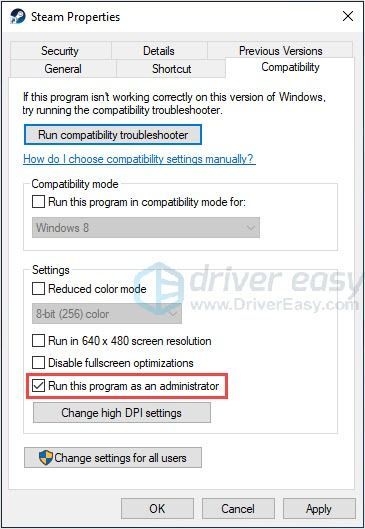
- Ejecuta Steam. Debería poder descargar juegos sin problemas.
Método 6: deshabilitar / desinstalar el software antivirus
El problema 'Steam Content Servers Unreachable' también puede deberse al conflicto entre su software antivirus y Steam. Por lo tanto, deshabilitar o desinstalar el software antivirus y luego reiniciar su computadora puede ayudarlo a resolver el error.
Si este método resuelve el problema, puede instalar otro software antivirus para proteger su computadora. Pero si le gusta el anterior, comuníquese con el proveedor de su software antivirus y pídale consejo.
IMPORTANTE : Tenga mucho cuidado al usar Internet después de desinstalar / deshabilitar su software antivirus.Esperamos que estas técnicas le resulten útiles. Le invitamos a dejar comentarios y preguntas a continuación.