'>
El juego de Team Fortress 2 es infinitamente divertido, pero muchos jugadores informan del problema de que el juego no se inicia. Si resultó ser uno de ellos, no se preocupe. Tenemos algunas soluciones para ti.
5 arreglos para probar:
Es posible que no necesite probarlos todos; simplemente recorra su camino hacia abajo en la lista hasta que encuentre el que funcione para usted.
- Deja de hacer overclocking en tu GPU
- Actualice sus controladores gráficos
- Ejecute TF2 en modo de compatibilidad y como administrador
- Verificar la integridad de los archivos del juego
- Configurar las opciones de lanzamiento
Antes de empezar
Antes de intentar solucionar problemas, asegúrese de que su PC cumpla con los requisitos mínimos del sistema para poder jugar sin problemas.
| LA | Windows 7 (32/64 bits) / Vista / XP |
| Procesador | Procesador de 1,7 GHz o mejor |
| Memoria | 512 MB de RAM |
| DirectX | Versión 8.1 |
| Almacenamiento | 15 GB de espacio disponible |
Al verificar las especificaciones de su sistema, simplemente siga las instrucciones a continuación:
1) Presione Tecla del logotipo de Windows y R juntos en su teclado. Tipo dxdiag en la caja y golpea Entrar .

2) Ahora puede verificar las especificaciones de su sistema.
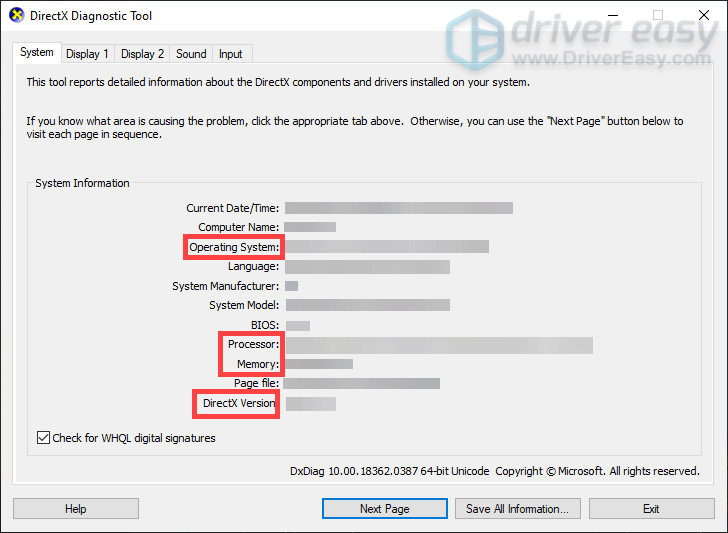
Solución 1: deja de hacer overclocking en tu GPU
Puede overclockear su GPU para aumentar el FPS de sus juegos. Pero provocará un aumento del calor y, por lo tanto, reducirá la vida útil de sus componentes de hardware. Entonces, si lo ha estado haciendo overclocking, intente desactivarlo.
Solución 2: actualice sus controladores gráficos
Es posible que no pueda iniciar sus juegos si sus controladores gráficos están dañados o desactualizados. Entonces, para tener una mejor experiencia de juego, actualícelos.
Existen principalmente dos opciones que puede tomar para actualizar sus controladores gráficos: a mano o automáticamente .
Opción 1: actualice manualmente sus controladores gráficos
El fabricante de su tarjeta gráfica sigue publicando actualizaciones para los controladores. Para obtenerlos, debe ir al sitio web oficial, encontrar los controladores que sean compatibles con su PC e instalarlos por su cuenta.
Estos son los controladores de gráficos más comunes. Simplemente haga clic en el enlace según sus necesidades.
Opción 2: actualice automáticamente sus controladores de gráficos (recomendado)
Si no tiene ganas de actualizar los controladores por su cuenta, le recomendamos que utilice Conductor fácil . Es una herramienta que detecta, descarga e instala las versiones correctas de los controladores que necesita su computadora. Con Driver Easy, actualizar los controladores de gráficos se vuelve mucho más fácil.
1) Descargar e instale Driver Easy.
2) Ejecute Driver Easy y haga clic en el Escanear ahora botón. Driver Easy luego escaneará su computadora y detectará cualquier controlador desactualizado o faltante.
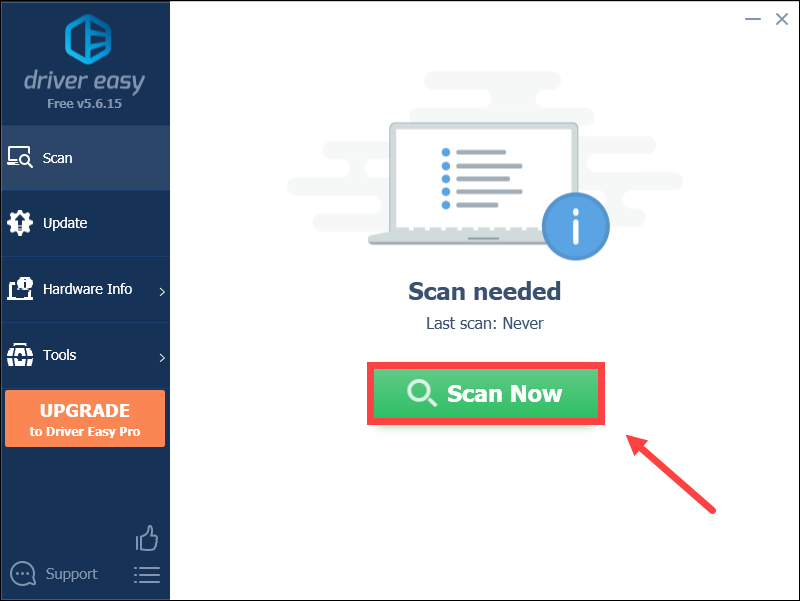
3) Haga clic en el Actualizar botón junto a su controlador de gráficos para descargar automáticamente el controlador correcto para su computadora, luego puede instalarlo manualmente.
O
Hacer clic Actualizar todo para descargar e instalar automáticamente la versión correcta de todos los controladores que faltan o están desactualizados en su sistema
(Esto requiere Versión Pro con apoyo total y 30 días garantía de reembolso - se le pedirá que actualice cuando haga clic en Actualizar todo).
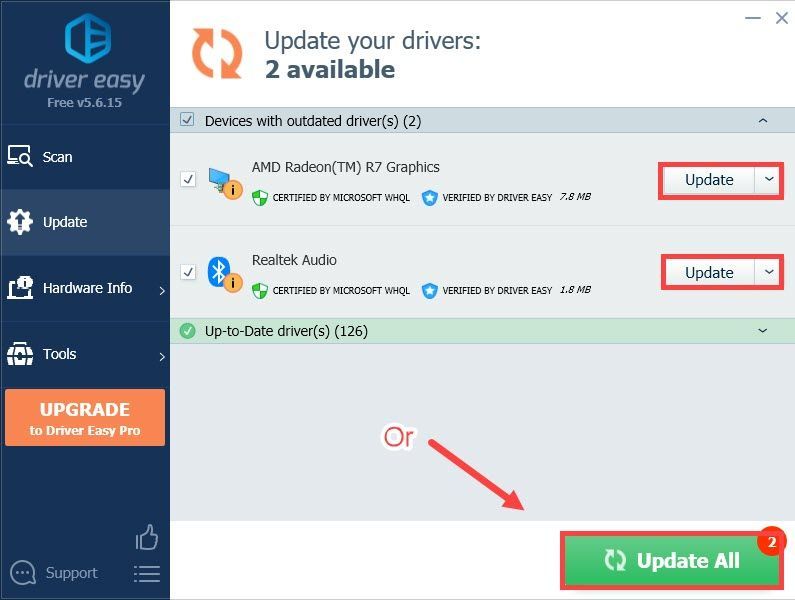 La versión Pro de Driver Easy viene con soporte técnico completo. Si necesita ayuda, comuníquese con El equipo de soporte de Driver Easy a support@drivereasy.com .
La versión Pro de Driver Easy viene con soporte técnico completo. Si necesita ayuda, comuníquese con El equipo de soporte de Driver Easy a support@drivereasy.com . Después de eso, inicie su juego para ver si el problema está resuelto. De lo contrario, intente actualizar otros controladores, incluidos los controladores de sonido, también los controladores DirectX.
Si ha actualizado todos sus controladores y el problema persiste, intente la siguiente solución.
Solución 3: Ejecute TF2 en modo de compatibilidad y como administrador
Cuando su juego sigue pendiente de 'Preparándose para lanzar ...' y nunca se inicia, intente ejecutarlo en modo de compatibilidad y como administrador.
1) Haga clic con el botón derecho en el icono de Steam en su escritorio y seleccione Abrir localización de archivo .
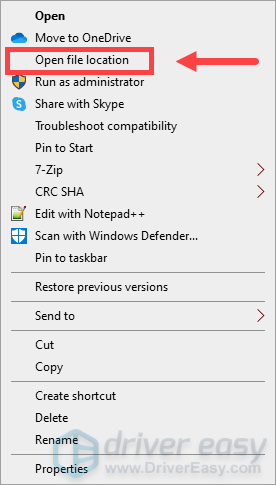
2) Abra el steamapps carpeta.
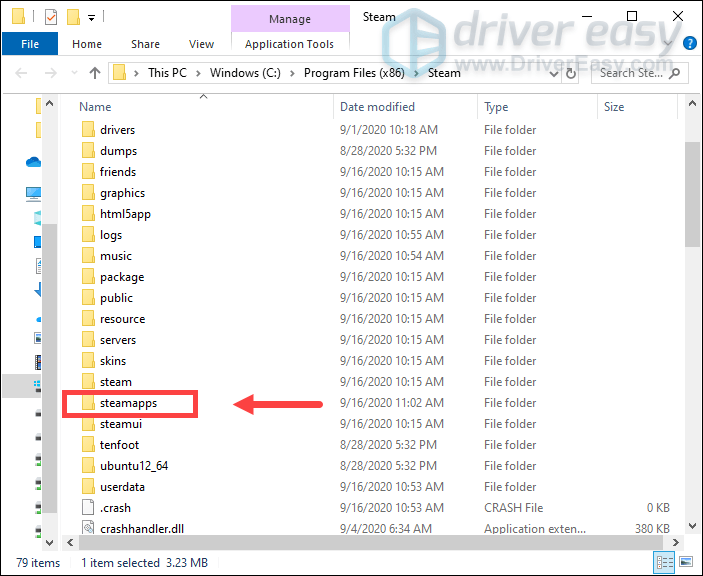
3) Luego abra el común carpeta> Team Fortress 2 carpeta.
4) Haga clic derecho en hl2 Aplicación y seleccione Propiedades .
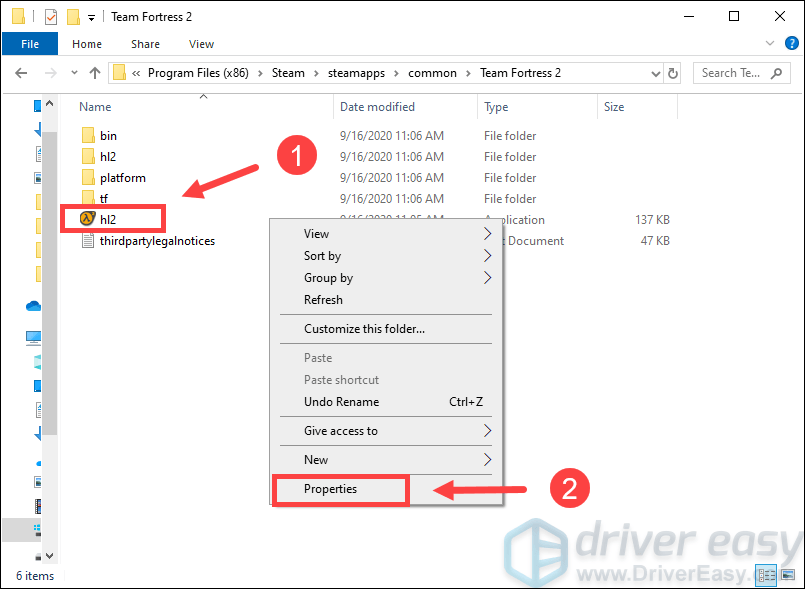
5) Seleccione el Compatibilidad pestaña y comprobar Ejecute este programa en modo de compatibilidad y Ejecute este programa como administrador . Luego haga clic en Okay .
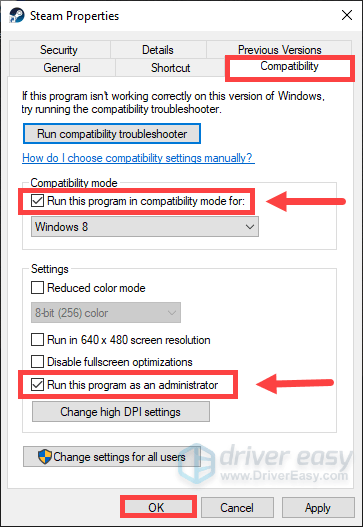
Solución 4: verificar la integridad de los archivos del juego
Es posible que TF 2 no se inicie cuando un determinado archivo falta o está dañado. Para solucionarlo, debes verificar la integridad de los archivos del juego en Steam.
1) Ejecute Steam. Bajo la BIBLIOTECA pestaña, haga clic derecho en Team Fortress 2 y seleccione Propiedades .
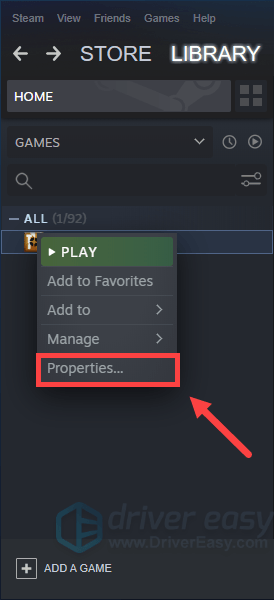
2) Seleccione el ARCHIVOS LOCALES pestaña y haga clic en VERIFICAR LA INTEGRIDAD DE LOS ARCHIVOS DEL JUEGO ... .
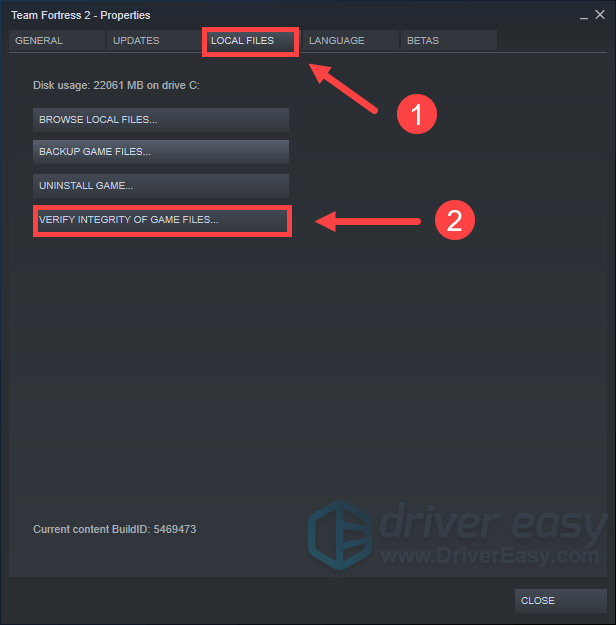
3) Steam verificará los archivos del juego y este proceso puede tardar varios minutos.
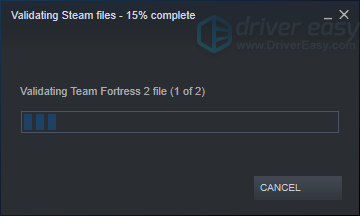
Solución 5: establecer opciones de lanzamiento
Se ha demostrado que este método funciona para muchos jugadores. Así que puedes intentarlo siguiendo estos pasos:
1) Ejecute Steam. Bajo la BIBLIOTECA pestaña, haga clic derecho en Team Fortress 2 y seleccione Propiedades .
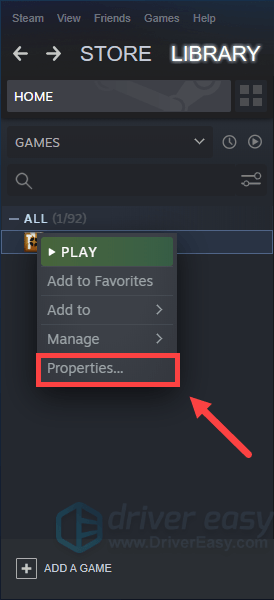
2) Bajo el GENERAL pestaña, haga clic en CONFIGURAR LAS OPCIONES DE LANZAMIENTO .
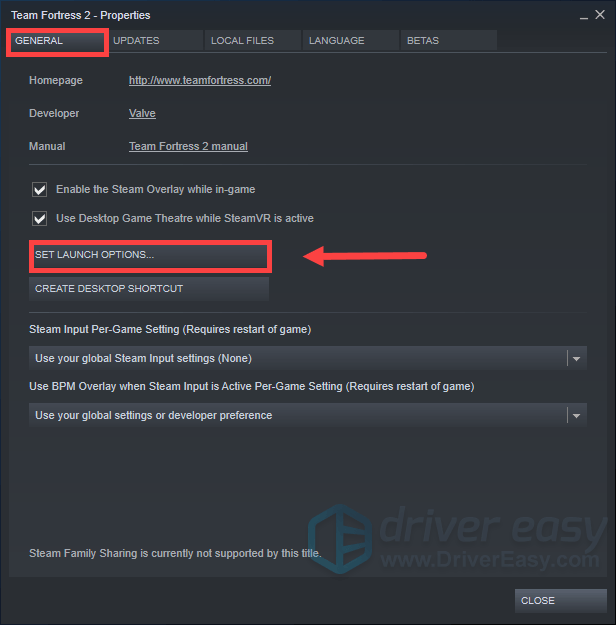
3) Cuando aparezca la ventana, escriba autoconfig y haga clic en Okay .
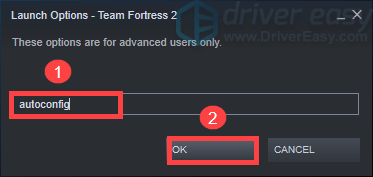
Hasta entonces, intente ejecutar el juego. Si desea volver a las opciones de inicio anteriores, simplemente elimine autoconfig siguiendo los pasos enumerados anteriormente.
Si esto no funcionó, podría ser un problema relacionado con la pantalla completa. Entonces puedes escribir ventana -noborde -w (SCR-H) -h (SCR-W) en paso 3 .
(SCR-H) y (SCR-W) son la altura y el ancho de su pantalla.Si su resolución de pantalla es 1920 * 1080, entonces la línea que debe escribir es ventana -noborder -w 1920 -h 1080 .
Puede comprobar la resolución de su pantalla siguiendo estos pasos: 1) Haga clic derecho en el espacio vacío en su escritorio y seleccione Configuración de pantalla .
2) En el Monitor sección, desplácese hacia abajo hasta Resolución de pantalla .
Así que estas son las correcciones para el problema de no lanzamiento de Team Fortress. Espero que funcionen para ti y que ahora puedas explorar en el juego. Si tiene alguna idea o pregunta, no dude en dejar un comentario a continuación. Son muy apreciados. 😊

![[Resuelto] Problema de conexión de Apex Legends](https://letmeknow.ch/img/knowledge/22/apex-legends-connection-issue.jpg)
![[Resuelto] Discord Push-To-Talk no funciona](https://letmeknow.ch/img/knowledge/27/discord-push-talk-not-working.jpg)



