'>

Si tú ves Teredo no puede calificar en Xbox, es probable que no puedas chatear en vivo con tus amigos en línea ni unirte a ningún juego multijugador o alojarlo. Aunque esto puede ser un poco frustrante, a menudo no es difícil de solucionar.
Correcciones para Teredo está habilitado para calificar
Aquí hay 6 correcciones que han ayudado a otros usuarios a resolver el Teredo no puede calificar problema. Puede que no tenga que probarlos todos; simplemente avance en la lista hasta que se resuelva el problema.
- Comprueba tu conexión a Internet
- Desinstale y vuelva a instalar el adaptador Teredo
- Compruebe si el tipo de inicio de IP Helper está configurado en automático
- Establezca el nombre del servidor Teredo en su valor predeterminado
- Eliminar entradas innecesarias
- Compruebe si su enrutador ha sido configurado para habilitar la conectividad Teredo
Solución 1: comprueba tu conexión a Internet
Antes de abordar el error, debe verificar si su Internet funciona correctamente. Dado que una conexión a Internet o no funciona Teredo no puede calificar problema.
Así es cómo:
1) En su computadora, inicie el Xbox aplicación.
2) Haga clic en el icono de configuración > Red . Entonces compruebe si conexión a Internet dice Conectado .
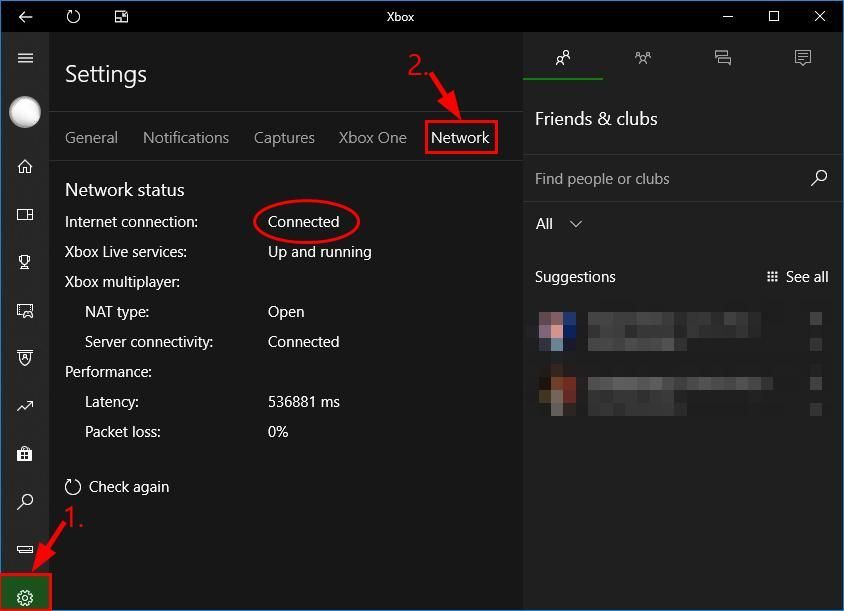
3) Dependiendo de lo que diga la conexión a Internet:
- Si el estado de la red dice Conectado , luego salta a Arreglar 2 , a continuación para obtener más información sobre la solución de problemas.
- Si el estado de la red dice No conectado , primero debe solucionar el problema de Internet. Si no sabe por dónde empezar, puede seguir pasos 4) – 7) a actualice el controlador de red para su computadora .
4) Descargar e instale Driver Easy.
5) Ejecutar Conductor fácil y haga clic en Escanear ahora . Driver Easy luego escaneará su computadora y detectará cualquier problema con los controladores.
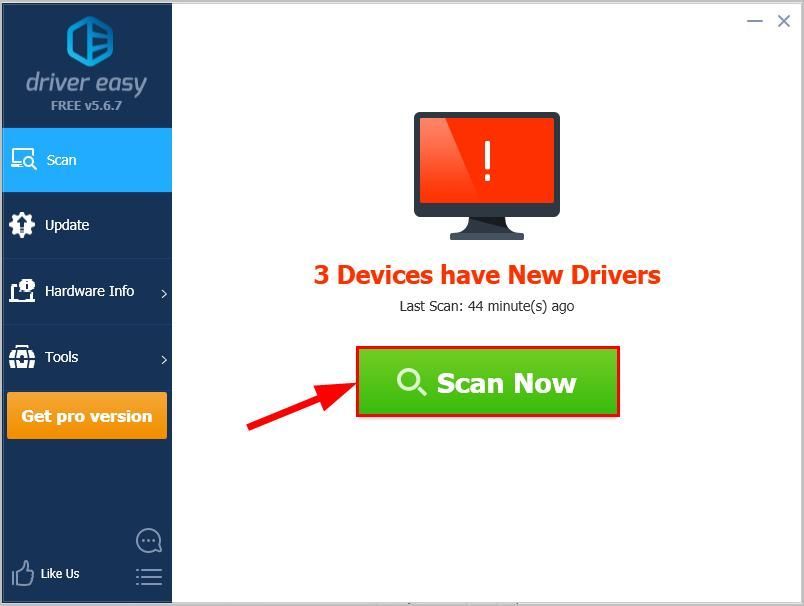
6) Haga clic en Actualizar todo para descargar e instalar automáticamente la versión correcta de todas los controladores que faltan o están desactualizados en su sistema (esto requiere Versión Pro - se le pedirá que actualice cuando haga clic en Actualizar todo).
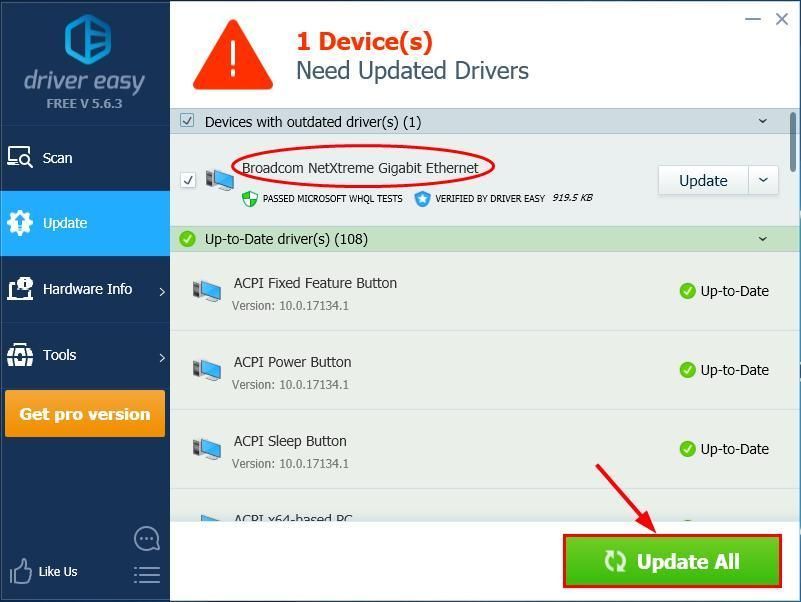
7) Reinicie su computadora, verifique si Internet funciona en su computadora:
- Si funciona, compruebe si el Teredo no puede calificar el problema esta resuelto. Si el problema persiste, salte a Reparar 2 para solucionar más problemas.
- Si todavía tienes sin conexión a Internet después de usar Conductor fácil , envíenos un correo electrónico a support@drivereasy.com. Nuestro equipo de soporte hará todo lo posible para ayudarlo a investigar y resolver el problema.
Solución 2: desinstale y vuelva a instalar el adaptador Teredo
También es posible que el adaptador Teredo actual esté dañado o en conflicto con su sistema y provoque el problema. Entonces podemos desinstalar el adaptador Teredo antes de instalarlo nuevamente para ver si funciona. Así es cómo:
1) – 9) A continuación se muestran los pasos para desinstalar el adaptador Teredo.- En tu teclado, presiona la tecla del logotipo de Windows y escriba cmd . Luego haga clic derecho en Símbolo del sistema y haga clic en Ejecutar como administrador .

- Hacer clic si para confirmar.
- Tipo el siguiente comando y presione Entrar .
interfaz netsh Teredo establecer estado deshabilitar

- Cierra el Símbolo del sistema ventana.
- En tu teclado,prensa la tecla del logotipo de Windows y R al mismo tiempo. Luego escribe devmgmt.msc y presione Entrar .

- Hacer clic Ver > Mostrar dispositivos ocultos .

- Haga doble clic en Adaptadores de red .

- Haga clic derecho en cualquier adaptador que contenga Teredo y haga clic en Desinstalar .
- Reinicia tu computadora.
- En tu teclado, presiona la tecla del logotipo de Windows y escriba cmd . Luego haga clic derecho en Símbolo del sistema y haga clic en Ejecutar como administrador .

- Hacer clic si para confirmar.
- Tipo el siguiente comando y presione Entrar .

- Compruebe Xbox y vea si el Teredo no puede calificar se ha solucionado el problema. Si es así, ¡genial! Pero si no soluciona el problema, no se preocupe, hay algunas soluciones más para probar.
Solución 3: compruebe si el tipo de inicio de IP Helper está configurado en automático
Para que Teredo funcione correctamente, debemos asegurarnos de que el tipo de inicio del servicio IP Helper esté configurado en automático.
Así es cómo:
- En tu teclado, presiona la tecla del logotipo de Windows y R al mismo tiempo, luego escriba services.msc y presione Entrar .

- Localizar IP ayudante y haga doble clic en IP ayudante .

- En Tipo de inicio , asegúrate de seleccionar Automático en el menú desplegable y haga clic en Okay .

- Compruebe si el Teredo no puede calificar El problema se ha solucionado y puedeusa el chat de grupo o juega con varios jugadores en Xbox Live esta vez.
Solución 4: establezca el nombre del servidor Teredo en su valor predeterminado
Un valor incorrecto para el nombre del servidor Teredo también puede ser la razón por la que Teredo no puede obtener una dirección IP, de ahí el Teredo no puede calificar problema. Así que aquí tienes los pasos para configurar el nombre de su servidor por defecto:
- En tu teclado, presiona la tecla del logotipo de Windows y escriba cmd . Luego haga clic derecho en Símbolo del sistema y haga clic en Ejecutar como administrador .

- Hacer clic si para confirmar.
- Tipo el siguiente comando y presione Entrar .
interfaz netsh Teredo set state servername = default
- Compruebe si el Teredo no puede calificar ha sido resuelto.
Solución 5: eliminar entradas innecesarias
El error a veces ocurre cuando se agregan entradas innecesarias al archivo de hosts. Entonces, para verificar el archivo de hosts y eliminar las entradas una vez que se encuentran:
1) En su teclado, presione la tecla del logotipo de Windows y escriba cmd . Luego haga clic derecho en Símbolo del sistema y haga clic en Ejecutar como administrador .

2) Haga clic en si para confirmar.
3) Tipo el siguiente comando y presione Entrar .
notepad.exe c: WINDOWS system32 drivers etc hosts
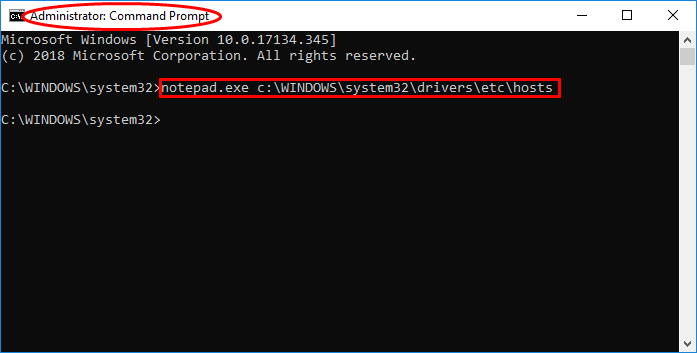
4) Inmediatamente se abre una ventana de bloc de notas. En la ventana del bloc de notas, presione la tecla Ctrl y F al mismo tiempo. Luego escribe win10.ipv6.microsoft.com y haga clic en Buscar siguiente .
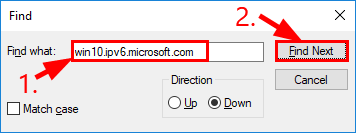
5) Si encuentra alguna entrada, elimínela y guarde el archivo.
6) Compruebe Xbox y vea si el Teredo no puede calificar el problema ha sido resuelto. Si aún persiste, continúe con Arreglar 6 , a continuación.
Solución 6: compruebe si su enrutador se ha configurado para habilitar la conectividad Teredo
Algunos enrutadores bloquearán la conectividad Teredo una vez que detecten la presencia de una conexión IPv6. Por lo tanto, debe asegurarse de que su enrutador tenga el firmware más actualizado y comunicarse con el proveedor del enrutador para obtener ayuda si es necesario.
Después de eso, no olvide comprobar si puede usar Xbox para juegos multijugador en Xbox Live.
¿Cómo le han ayudado las correcciones anteriores con la solución de problemas? ¿Tiene alguna experiencia o idea para compartir con nosotros? Siéntase libre de dejar un comentario a continuación y háganos saber sus pensamientos.








![[SOLUCIONADO] Call of Duty Black Ops Cold War sigue colapsando PC 2022](https://letmeknow.ch/img/knowledge/06/call-duty-black-ops-cold-war-keeps-crashing-pc-2022.jpg)


![[SOLUCIONADO] Fortnite FPS cae – Actualización de la temporada 8](https://letmeknow.ch/img/knowledge/16/fortnite-fps-drops-season-8-update.jpg)


![[SOLUCIONADO] OBS no graba pantalla](https://letmeknow.ch/img/knowledge/45/obs-not-recording-screen.jpg)