'>

Quiere descargar el Controlador USB-C para su computadora con Windows 10? Le mostraremos cómo descargar y actualizar los controladores USB C paso a paso.
¿Qué es USB-C?
USB-C, o USB Type-C, es un sistema de conector USB de 24 pines publicado por USB-IF.
USB 2.0 o USB 3.0 es un estándar de bus serie universal, mientras que USB C es un sistema de conectores. Hay tres sistemas de conectores USB: USB tipo A, USB tipo B y USB tipo C. Y el tipo C se usa comúnmente.
Una de las mayores diferencias en el USB Type-C es que su extremo superior e inferior son completamente idénticos, y los usuarios pueden insertar en las direcciones frontal y posterior sin tener que saber qué lado es el frontal.
El controlador USB-C es fundamental para que su dispositivo USB funcione a la perfección con su computadora.
¿Cómo descargar y actualizar los controladores USB tipo C?
Nota : las siguientes capturas de pantalla provienen de Windows 10 y los pasos se aplican a Windows 8.1 y Windows 7.Método 1: descargue los controladores USB tipo C manualmente
Puede descargar su controlador USB-C manualmente a través del Administrador de dispositivos, que le permite administrar dispositivos de hardware y software de controlador para su computadora con Windows.
Para hacerlo, siga estos pasos:
1) En su teclado, presione el Tecla del logotipo de Windows y R al mismo tiempo para invocar el cuadro Ejecutar.
2) Tipo devmgmt.msc y haga clic en Okay .
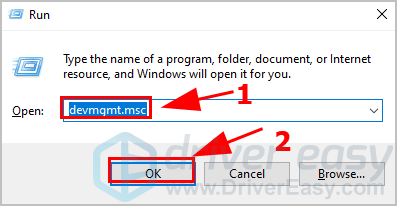
3) Haga doble clic Controladores de bus serie universal (o cualquier otra categoría a la que pertenezca su dispositivo USB C), luego haga clic derecho en su Dispositivo USB-C y haga clic en Actualizar controlador .
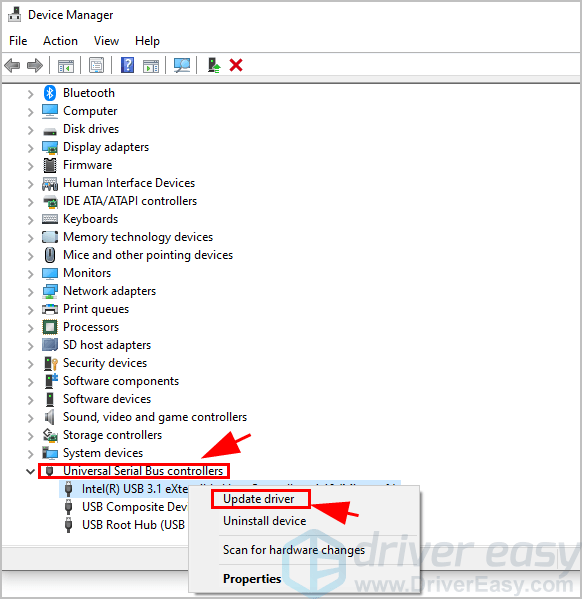
4) Se le presentarán dos opciones:
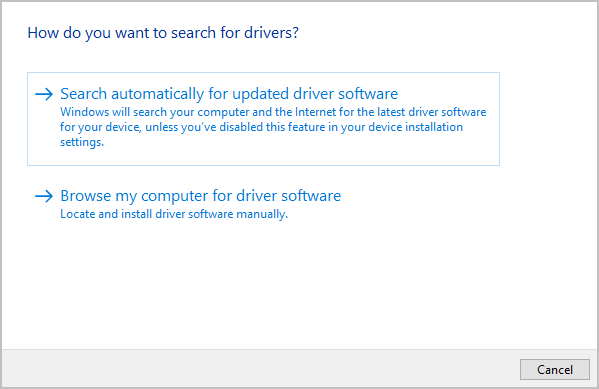
- Busque automáticamente el software del controlador actualizado : elija esta opción si desea descargar el controlador USB C desde el servidor de Windows Update.
- Buscar en mi computadora el software del controlador : elija esta opción si ha descargado el software del controlador y lo ha instalado en su computadora.
Si descarga el controlador manualmente desde el sitio web oficial, asegúrese de que coincida con su sistema operativo Windows y el tipo de proceso (Windows 10 de 64 bits, por ejemplo).
5) Luego, siga las instrucciones en pantalla para finalizar la instalación.
6) Reinicie Windows.
Ahora debería haber descargado e instalado el controlador USB C para su computadora.
Si este método no le funcionó, no se preocupe, continúe con el método siguiente.
Método 2: actualice los controladores USB C automáticamente
Si no tiene el tiempo o la paciencia para descargar los controladores USB tipo C manualmente, puede hazlo automáticamente y con Conductor fácil .
Driver Easy reconocerá automáticamente su sistema y encontrará los controladores correctos para él. No necesita saber exactamente qué sistema está ejecutando su computadora, no necesita arriesgarse a descargar e instalar el controlador incorrecto, y no necesita preocuparse por cometer un error al instalar.
Puede actualizar el controlador USB 3.0 automáticamente con el Gratis o la por versión de Driver Easy. Pero con la versión Pro solo se necesitan 2 clics (y obtienes soporte completo y 30 días de garantía de devolución de dinero ).
1) Descargar e instale Driver Easy.
2) Ejecute Driver Easy y haga clic en Escanear ahora . Driver Easy luego escaneará su computadora y detectará controladores con problemas.
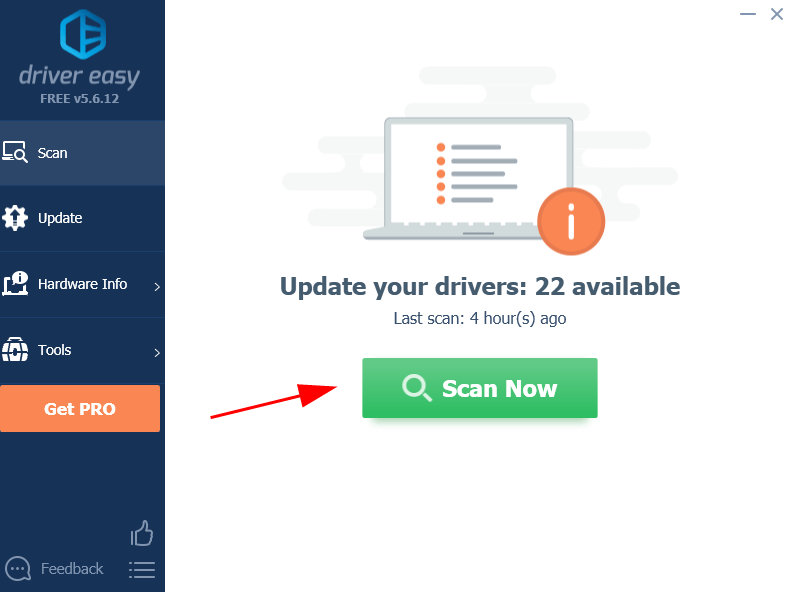
3) Haga clic en el Actualizar junto a un dispositivo USB C marcado para descargar e instalar automáticamente el controlador más reciente (puede hacer esto con el Gratis versión).
O haga clic en Actualizar todo para descargar e instalar automáticamente todos los controladores correctos más recientes que faltan o están desactualizados en su sistema (esto requiere Versión Pro . Se le pedirá que actualice cuando haga clic en Actualizar todo ).
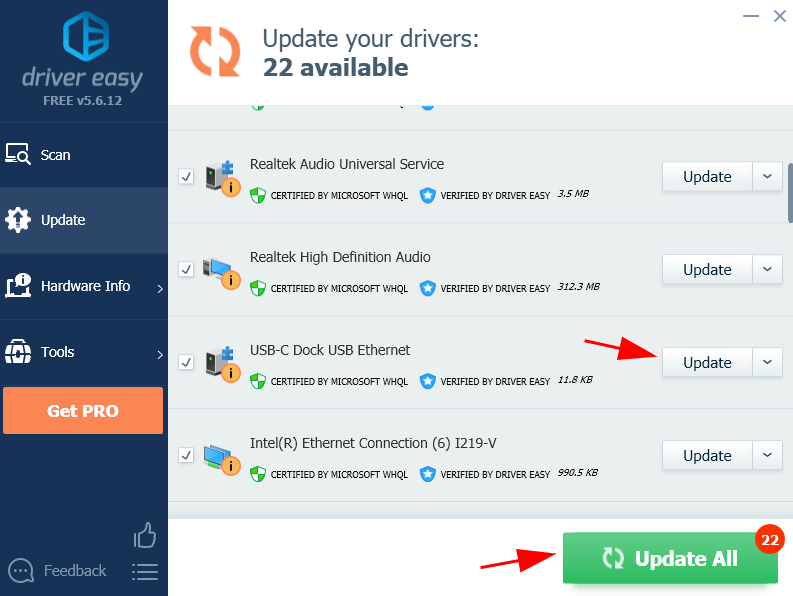 La versión Pro de Driver Easy viene con soporte técnico completo.
La versión Pro de Driver Easy viene con soporte técnico completo. Si necesita ayuda, comuníquese con El equipo de soporte de Driver Easy a support@drivereasy.com .
4) Reinicie su computadora para que surta efecto.
Tada! Ahora se ha actualizado el último controlador USB-C.
Si tiene alguna pregunta, no dude en dejarnos un comentario a continuación.


![[Resuelto] Discord Push-To-Talk no funciona](https://letmeknow.ch/img/knowledge/27/discord-push-talk-not-working.jpg)



