'>
Es realmente frustrante experimentar problemas de rendimiento o estabilidad mientras juegas a Rocket League en tu PC. Recientemente, muchos jugadores de Rocket League informan que el juego falla o deja de responder inesperadamente.
Si también está experimentando Liga de cohetes choques, no se preocupe. Aquí hay 8 soluciones para probar.
Correcciones para probar:
Puede que no tenga que probarlos todos. Simplemente recorra la lista hasta que encuentre la que le funcione.
- Reinicia tu computadora
- Ejecute su juego como administrador
- Actualice su controlador de gráficos
- Eliminar archivos de caché del juego
- Verificar la integridad de los archivos del juego
- Ejecuta el juego con la configuración predeterminada
- Cambiar la configuración de energía de la PC
- Reinstala tu juego
Solución 1: reinicia tu computadora
A veces, un juego puede fallar o dejar de responder debido a un problema temporal que puede solucionar reiniciando su dispositivo. Entonces, antes de continuar e intentar cualquier otra solución, reinicie su PC primero.
Si Rocket League aún falla después del reinicio, sigue leyendo y prueba Fix 2, a continuación.
Arreglo 2: Ejecute su juego como administrador
De forma predeterminada, Windows ejecuta programas como usuario. Esto significa que su juego tiene permiso limitado para acceder a los archivos y carpetas del juego en su PC. Para ver si ese es el problema principal de los problemas de fallas de Rocket League, siga las instrucciones a continuación:
1) Si está ejecutando Steam ahora, haga clic derecho en el Icono de vapor en la barra de tareas y seleccione Salida .

2) Haga clic derecho en el Icono de vapor y seleccione Ejecutar como administrador .
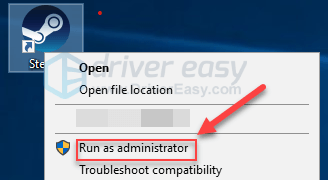
3) Hacer clic si .
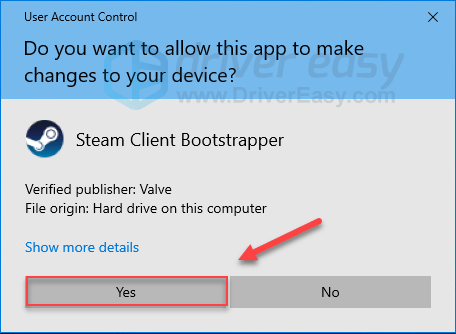
4) Relanzar Rocket League desde Steam.
Si su juego aún falla, continúe con la siguiente solución.
Solución 3: actualice su controlador de gráficos
Su tarjeta gráfica o GPU es el hardware más importante cuando se trata de determinar el rendimiento de los juegos. Si está utilizando un controlador de gráficos obsoleto o defectuoso, es probable que tenga problemas con el juego.
Si ese es su problema, la actualización de su controlador de gráficos debería solucionarlo. Puede actualizar su controlador de gráficos manualmente, si está dispuesto a hacerlo de uno en uno. Pero esto lleva bastante tiempo. O puede actualizarlos todos con solo un par de clics con Conductor fácil .
Driver Easy reconocerá automáticamente su sistema y encontrará los controladores correctos para él. No necesita saber exactamente qué sistema está ejecutando su computadora, no necesita arriesgarse a descargar e instalar el controlador incorrecto, y no necesita preocuparse por cometer un error al instalar.
Puede actualizar sus controladores automáticamente con la versión GRATUITA o Pro de Driver Easy. Pero con la versión Pro solo necesitas 2 clics (y obtienes soporte completo y una garantía de devolución de dinero de 30 días):
1) Descargar e instale Driver Easy.
2) Ejecute Driver Easy y haga clic en el Escanear ahora botón. Driver Easy luego escaneará su computadora y detectará cualquier problema con los controladores.
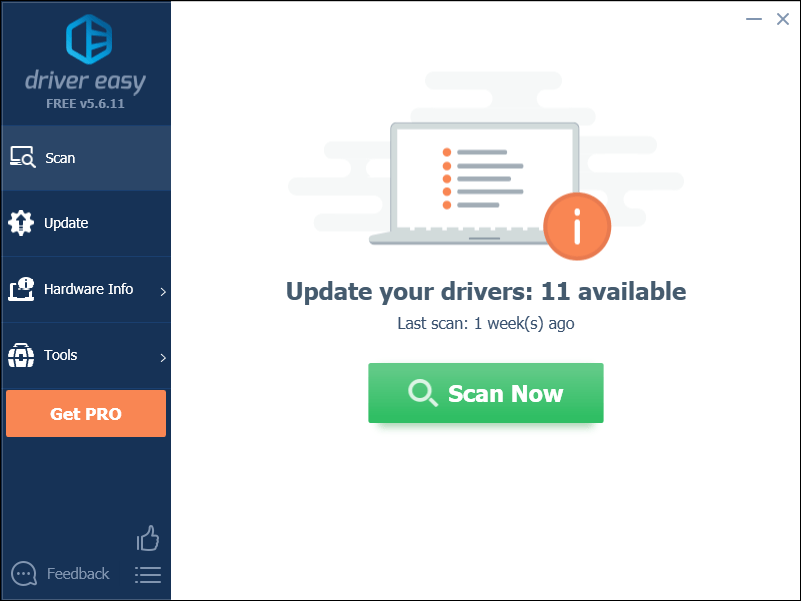
3) Haga clic en el Botón de actualización junto al controlador de gráficos para descargar automáticamente la versión correcta de ese controlador, luego puede instalarlo manualmente. O haga clic en Actualizar todo para descargar e instalar automáticamente la versión correcta de todas los controladores que faltan o están desactualizados en su sistema (esto requiere Versión Pro : Se le pedirá que actualice cuando haga clic en Actualizar todo).
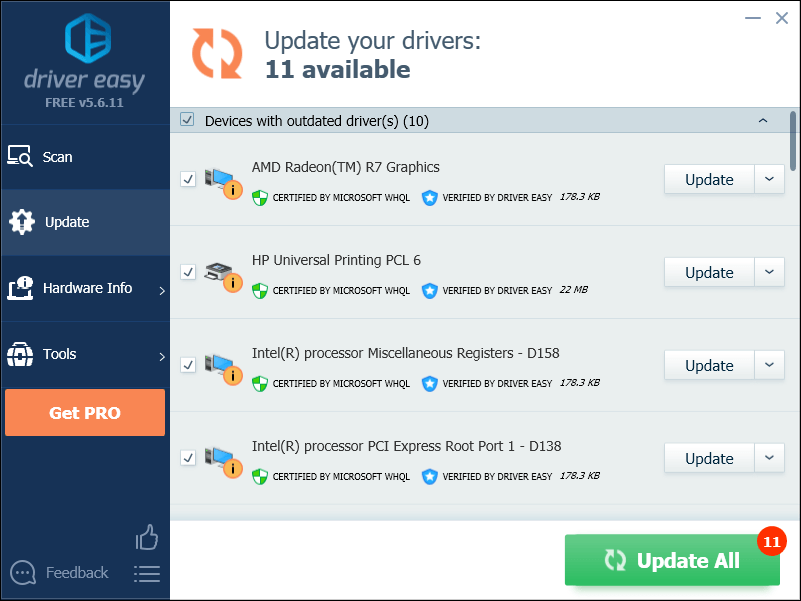
Si necesita ayuda, comuníquese con El equipo de soporte de Driver Easy a support@drivereasy.com .
4) Reinicia el juego para probar tu problema.
Si Rocket League se bloquea nuevamente, continúe e intente la solución a continuación.
Solución 4: eliminar archivos de caché del juego
El problema de bloqueo de Rocket League puede ocurrir cuando uno o más archivos de caché del juego están dañados. Si esto te sucede, borrar los archivos de caché del juego puede solucionar el problema. He aquí cómo hacerlo:
1) En su teclado, presione el Tecla del logotipo de Windows y ES al mismo tiempo.
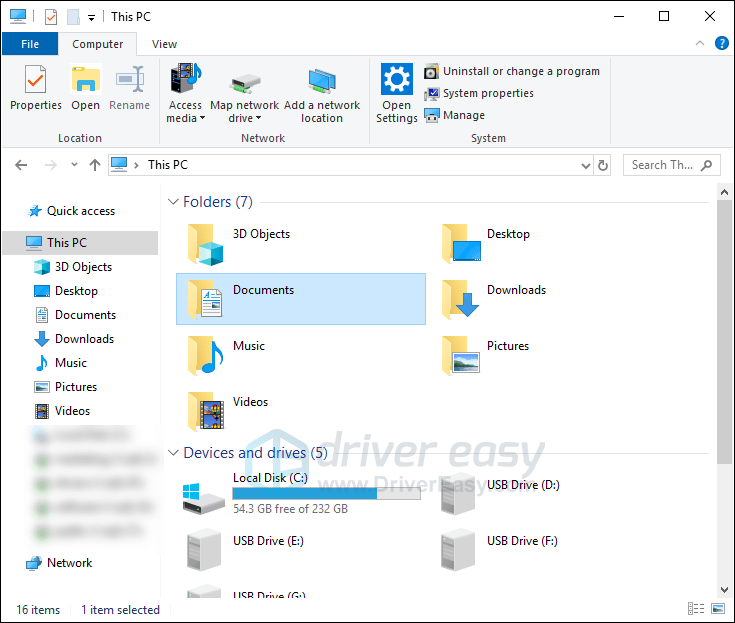
2) Ir Documentos> Mis juegos> Rocket League> TAGame .
3) Haga clic derecho en Cache y seleccione Eliminar .
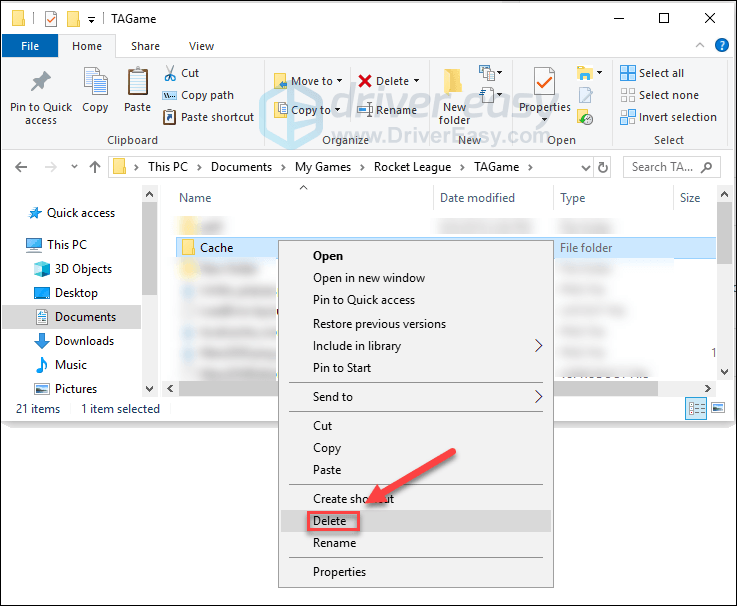
Reinicie Rocket League para ver si esto ayudó.
Si el problema de bloqueo del juego persiste, verifique la solución a continuación.
Solución 5: verificar la integridad de los archivos del juego
También puede experimentar el problema de bloqueo cuando un determinado archivo de juego de Rocket League está dañado o falta. En este caso, intente verificar la integridad de los archivos de su juego desde Steam. He aquí cómo hacerlo:
1) Ejecute el cliente Steam.
2) Hacer clic BIBLIOTECA .

3) Botón derecho del ratón Liga de cohetes y seleccione Propiedades.

4) Haga clic en el ARCHIVOS LOCALES pestaña, y luego haga clic en VERIFICAR LA INTEGRIDAD DE LOS ARCHIVOS DEL JUEGO .
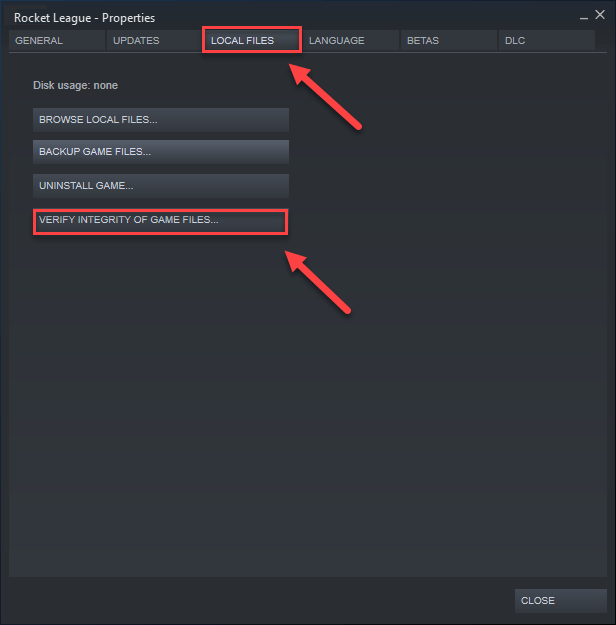
5) Reinicia tu juego después de que se complete el proceso.
Si Rocket League aún falla, intente la solución a continuación.
Solución 6: ejecuta tu juego con la configuración predeterminada
La configuración incorrecta del juego también podría hacer que Rocket League se bloquee. Intente ejecutar su juego con la configuración predeterminada para ver si funciona para usted. He aquí cómo hacerlo:
1) Ejecuta Steam.
2) Hacer clic BIBLIOTECA .
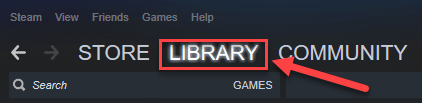
3) Botón derecho del ratón Liga de cohetes y seleccione Propiedades .

4) Hacer clic CONFIGURAR LAS OPCIONES DE LANZAMIENTO.
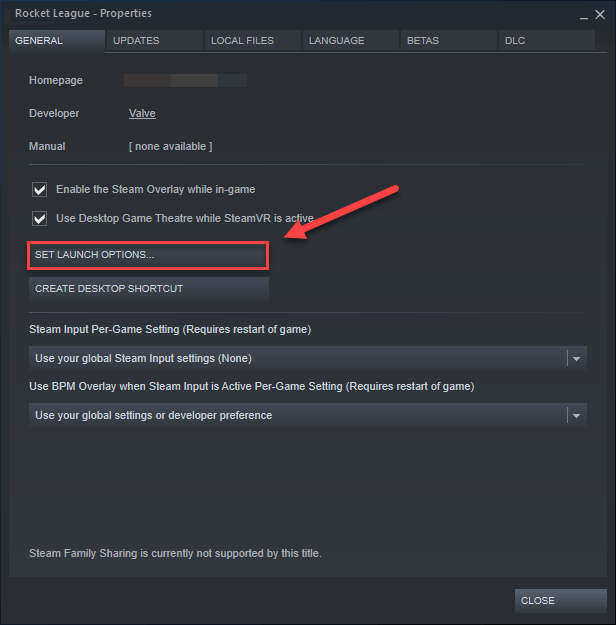
5) Elimina las opciones de inicio que se muestran actualmente.
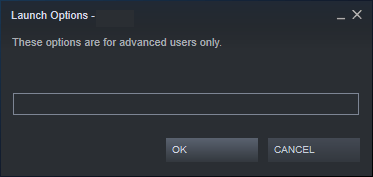
6) Tipo -autoconfig , luego haga clic en Okay .
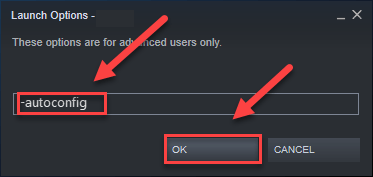
7) Reinicie su juego para ver si esto funcionó para usted.
Si esto no ayudó, deberá volver a abrir el cuadro Opciones de inicio y desmarcar la opción de inicio. Luego, prueba la solución a continuación.
Solución 7: cambiar la configuración de energía de la PC
El plan de energía en todas las computadoras está configurado en Equilibrado de manera predeterminada. En el modo equilibrado, su computadora a veces puede ralentizarse automáticamente para ahorrar energía, lo que Rocket League se estrellará.
Para solucionarlo, debe cambiar su plan de energía a Alto rendimiento . He aquí cómo hacerlo:
1) En su teclado, presione el Logotipo de Windows clave y tipo control . Luego, haga clic en Control panel .
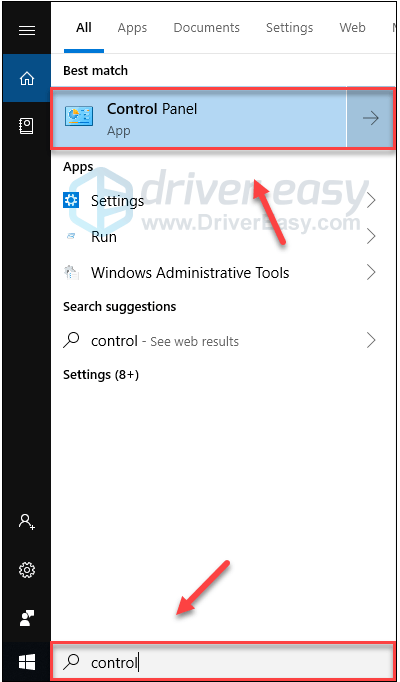
2) Debajo Vista por, hacer clic Iconos grandes .
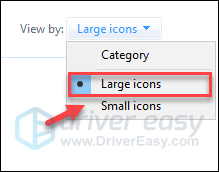
3) Seleccione Opciones de poder.
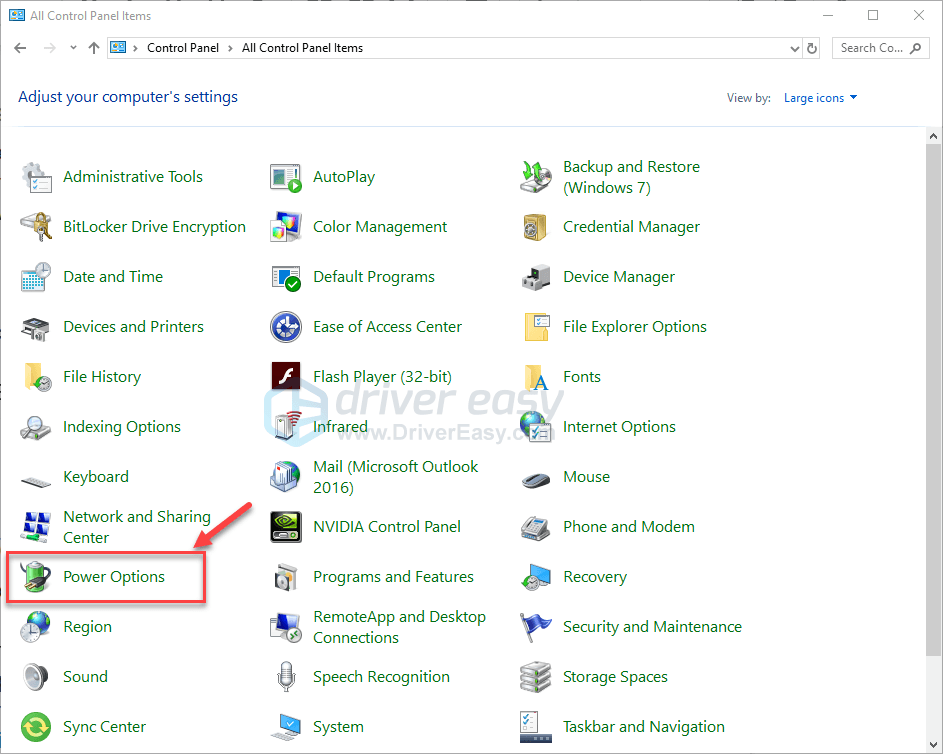
4) Seleccione Alto rendimiento .
¿Cuáles son las diferencias?Equilibrado: Balanced ajusta automáticamente la velocidad de su CPU de acuerdo con las necesidades de su computadora.
Alto rendimiento: El modo de alto rendimiento mantiene su PC funcionando a altas velocidades la mayor parte del tiempo. Su computadora generará más calor en este modo.
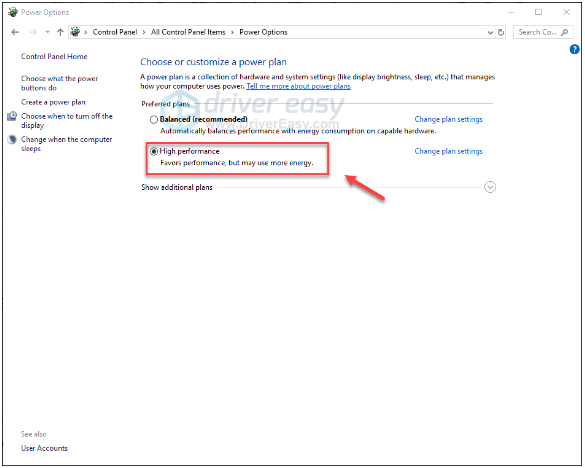
5) Reinicia tu computadora y tu juego.
Si su problema persiste, continúe con la siguiente solución.
Solución 8: reinstale su juego
Si ninguna de las correcciones anteriores funcionó para ti, es muy probable que el juego no esté instalado correctamente en tu PC y reinstalarlo sea la solución para ti. Sigue las instrucciones de abajo:
1) Ejecuta Steam.
2) Hacer clic BIBLIOTECA .
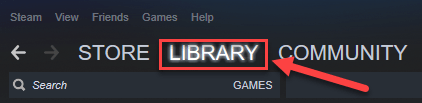
3) Botón derecho del ratón Liga de cohetes y seleccione Desinstalar.
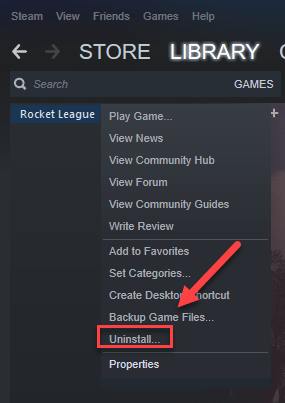
4) Hacer clic ELIMINAR .
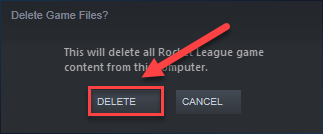
5) Reinicia Steam para descargar y reinstalar Rocket League.
¡Con suerte, este artículo ayudó a resolver su problema! Si tiene alguna pregunta o sugerencia, no dude en dejar un comentario a continuación.
![[Solucionado] Warzone atascado al unirse a la sesión de juego](https://letmeknow.ch/img/network-issues/53/warzone-stuck-joining-game-session.jpg)



![Far Cry 6 se bloquea en PC [SOLUCIONADO]](https://letmeknow.ch/img/other/26/far-cry-6-crash-sur-pc.jpg)

