Si se le presenta la Controlador de gráficos bloqueado error en Valorant y se pregunta cómo solucionarlo rápidamente, está en el lugar correcto. Independientemente de la tarjeta gráfica (NVIDIA/AMD/Intel) que esté utilizando, hemos reunido todas las soluciones posibles para usted.
Prueba estas correcciones
Antes de probar cualquiera de las siguientes soluciones, verifique la configuración de la pantalla y asegúrese de estar usando la GPU correcta. Si está utilizando la GPU dedicada, puede comenzar a probar las siguientes correcciones:
- Actualizar DirectX
- Reinicie el software de su tarjeta gráfica
- Juega Valorant en modo ventana
- Detener el overclocking
- NVIDIA
- Vea todas las versiones anteriores y descargue el segundo controlador más reciente.
- Cambie los números al final del enlace para correlacionarlos con las descargas que desea descargar.
- Seleccione el modelo del producto y el sistema operativo. Luego, desplácese hacia abajo en la lista y descargue un controlador anterior.
- Haga clic derecho en su Escritorio y seleccione Panel de control de NVIDIA .
- Seleccione Administrar la configuración 3D .
- Haga clic en Restaurar los valores predeterminados .
- Haga clic derecho en su Escritorio y seleccione Centro de Control Catalyst (también llamado VISIÓN centrar).
- Seleccione preferencias .
- Haga clic en Restaurar los valores de fábrica .
- Representación multihilo: desactivada
- Calidad del Material: Baja
- Calidad de textura: Baja
- Calidad de detalle: Baja
- Calidad de la interfaz de usuario: baja
- Viñeta: Apagado
- VSync: Desactivado
- Suavizado: Desactivado
- Filtrado anisotrópico: 1x
- Mejorar calidad: Desactivado
- Floración: Apagado
- Distorsión: Desactivado
- Sombras en primera persona: desactivadas
- conductor
- accidente del juego
- ventanas 10
Solución 1: actualice su controlador de gráficos
Obtendrá este mensaje de error El controlador de gráficos se estrelló si el controlador está desactualizado, dañado o es incompatible, entonces debe intentar actualizar el controlador de gráficos, especialmente cuando no lo ha hecho durante un tiempo.
Hay dos formas de obtener los controladores correctos para su tarjeta de sonido: a mano o automáticamente .
Opción 1 – Manualmente
Dado que Windows Update y Device Manager no siempre ofrecen el controlador de gráficos más reciente (¿aprende por qué?), puede descargar el último controlador listo para el juego desde el sitio web del fabricante (asegúrese de elegir solo controladores que sean compatibles con su variante de Windows 10) y actualice el controlador manualmente.
Opción 2 – Automáticamente
La actualización manual de un controlador siempre requiere mucho tiempo. Afortunadamente, sin embargo, puede hacerlo automáticamente con Conductor fácil . Puede actualizar el controlador con la versión GRATUITA o Pro de Driver Easy.
Con el Versión Pro , solo se necesitan 2 clics y obtiene soporte técnico completo y garantía de devolución de dinero de 30 días.
1) Descargar Conductor fácil.
2) Haga clic en el Escanear ahora y reconocerá automáticamente su sistema y todos sus dispositivos e instalará el último controlador de gráficos listo para jugar, junto con el controlador del mouse, el controlador del teclado, el controlador de la tarjeta de sonido, etc., directamente del fabricante.
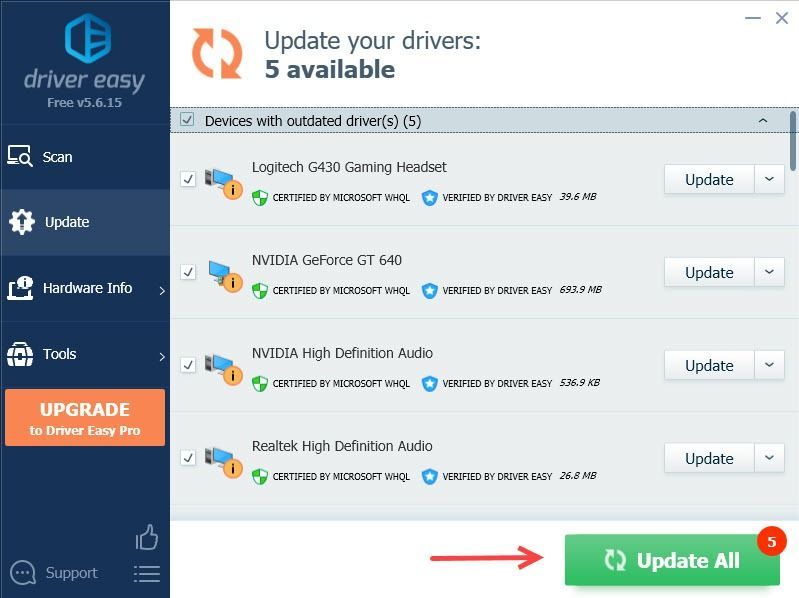
Si la actualización al controlador más reciente no funcionó, también puede realizar una actualización de Windows, ya que el controlador de gráficos más reciente está diseñado para la última versión de Windows.
Solución 2: revertir el controlador de gráficos
si el error El controlador de gráficos se estrelló sucede y su Volorant sigue fallando después de una actualización del controlador de gráficos, debe volver a su versión anterior.
Puede revertir el controlador de gráficos a través del Administrador de dispositivos ( ver cómo ), pero si el Conductor retroceder está atenuada, puede descargar una versión anterior del controlador de gráficos del fabricante.
Solución 3: Actualizar DirectX
Este error puede ocurrir si está utilizando una versión desactualizada de DirectX, lo que causa problemas cuando su Valorant interactúa con su tarjeta gráfica. Aquí le mostramos cómo verificar si está utilizando la última versión de DirectX:
1) Desde la barra de tareas Búsqueda caja, tipo dxdiag y luego presione Ingresar .
2) Haga clic dxdiag de los resultados
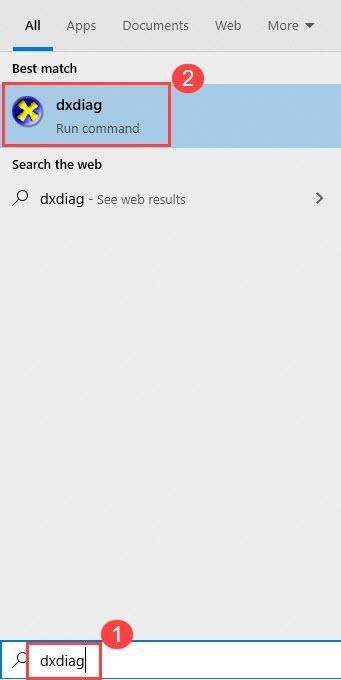
3) Compruebe la versión de DirectX en la esquina inferior derecha de la primera página en la primera página (la Sistema pestaña).
Para actualizar su versión de DirectX, deberá actualizar al nivel más alto de la versión de Windows. Así que asegúrese de haber realizado una actualización completa de Windows.
Solución 4: restablezca el software de su tarjeta gráfica
NVIDIA viene con el Panel de control de NVIDIA y AMD viene con el Centro de control Catalyst. Ambos programas permiten a los usuarios configurar perfiles de gráficos que pueden anular la configuración de la aplicación y, en ocasiones, interferir con VALORANT como resultado.
Para solucionar esto, puede intentar restablecer el software a los valores predeterminados:
Panel de control de NVIDIA
Centro de Control Catalyst
Solución 5: Juega Valorant en modo ventana
Si el El controlador de gráficos Valorant se estrelló el error persiste o el juego sigue fallando después de haber probado los dos métodos anteriores, el culpable podría estar de su lado. Pero aún así, puedes reducir los bloqueos jugando el juego en modo ventana:
1) Launch Valorante.
2) En la pantalla de carga, presione Todo + Ingresar para configurar el juego en modo ventana.
Solución 6: deja de hacer overclocking
Tu dispositivo no es tan sensible al overclocking, pero el juego sí lo es, especialmente cuando usas herramientas de terceros como MSI Afterburner. Es posible que esto no solucione este error de forma permanente, pero te permite jugar con menos bloqueos.
Solución 7: cierre todas las aplicaciones en segundo plano
Otra posible causa del error es la interferencia de la aplicación. Puedes presionar control + Cambio + Esc para abrir el Administrador de tareas y cerrar todas las aplicaciones innecesarias.
Dado que Valorant consume mucha memoria y uso de CPU cuando juegas, algunos antivirus lo confundirán con una amenaza potencial. Puede agregar el archivo ejecutable de Valorant a su lista de excepciones o desinstalarlo temporalmente.
Dado que la aplicación antivirus de terceros se conecta muy profundamente en su sistema, es posible que deshabilitarla no siempre funcione.
Solución 8: apague VSync
Algunos jugadores descubren que deshabilitar VSync soluciona perfectamente su problema de bloqueo de Valorant. Habilitar VSync obligará a su juego a ejecutarse al máximo a la frecuencia de actualización de su monitor (generalmente 60 Hz). En este caso, puede intentar apagar VSync para desbloquear su FPS.
Si esta solución no funciona para usted, puede intentar reducir la configuración del juego. Ir Ajustes > Vídeo > CALIDAD DE GRÁFICOS y reduzca la configuración de gráficos.
Solución 9: reinstalar Riot Vanguard
El bloqueo del juego puede ser causado por Vanguard. En ese caso, puede volver a instalarlo limpiamente, lo que ha demostrado ser útil para muchos jugadores.
1) En su teclado, presione la tecla logotipo de Windows llave y tecla R para abrir el cuadro Ejecutar.
2) Tipo appwiz.cpl y presiona Ingresar .
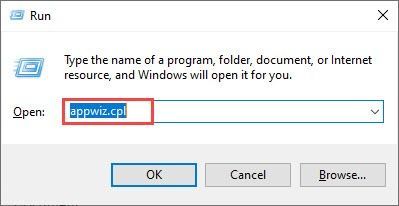
3) Haga clic derecho en Riot Vanguard y seleccione Desinstalar .
4) Visita Valorándose official website y descarga el instalador del juego.
Con suerte, podrás resolver este Valorant El controlador de gráficos se estrelló error usando una de las correcciones anteriores. ¡Por favor, deje su comentario a continuación si tiene alguna pregunta!






