
Muchos jugadores han informado problemas de retraso con el juego Valorant, especialmente al actualizar algunos registros. En muchos casos, esto indica un ping alto o latencia. Pero no te preocupes. En este artículo nos gustaría ayudarlo a mejorar el ping y prevenir el problema.
Pruebe estas correcciones:
Aquí hay 8 arreglos que han funcionado bien para muchos pacientes. No es necesario probar todas las soluciones. Simplemente avance a través de la lista hasta que encuentre uno efectivo.
- controlador de red
- actualización del controlador
- Valorando
Arreglo 1: Reinicie sus dispositivos de red
El problema del ping alto al jugar a Valorant puede, en muchos casos, resolverse rápidamente reiniciando el enrutador.
Cómo proceder:
1) Enciende tu Computadora , Tu enrutador y tu Módem fuera.
2) Espere al menos 30 segundos.
3) Encienda sus dispositivos en orden: Módem > Enrutador > Computadora .
4) Una vez que vuelva a estar en línea, inicie Valorant y verifique si puede jugar el juego correctamente.
Si esta solución no te ayuda, mira la siguiente.
Arreglo 2: Utilice una conexión de cable Ethernet
Una conexión Wi-Fi puede volverse inestable debido a interferencias externas, lo que puede afectar el rendimiento de Valorant. Si tiene una conexión LAN disponible, utilizar la conexión LAN en lugar de una conexión WiFi. Luego verifica si puedes jugar Valorant sin un ping alto o latencia.
Arreglo 3: Salga de programas innecesarios en segundo plano
Un ping alto puede deberse a la congestión de la red, entre otras cosas. En este caso, es beneficioso cerrar todos los programas innecesarios que se ejecutan en segundo plano para mejorar el ping.
1) En su teclado, presione las teclas al mismo tiempo Ctrl + Mayús + Esc , al Administrador de tareas llamar.
2) En la pestaña procesos , haga clic arriba opinión y gancho Agrupas por tipo un .
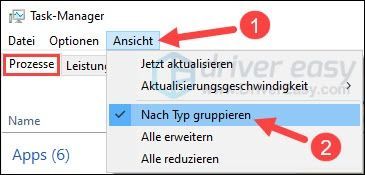
3) Elige una aplicación actualmente innecesaria apagado y haga clic tarea final .
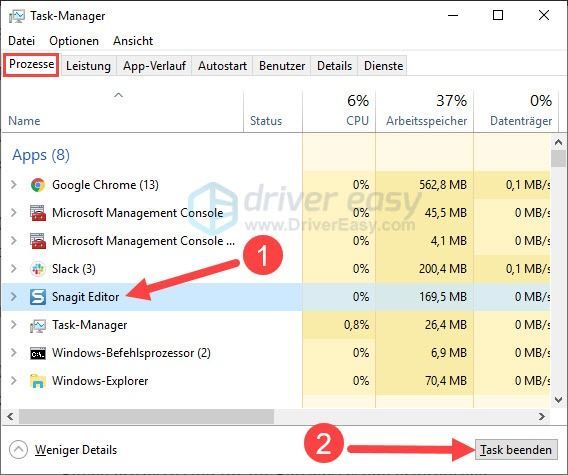
4) Repita este proceso hasta que haya cerrado todas las aplicaciones innecesarias.
Su sistema operativo requiere algunos procesos. Por favor, no elimine los procesos desconocidos para evitar bloquear su sistema.4) Reinicie Valorant y vea si el juego funciona mejor.
Solución 4: Actualice su controlador de red
Si desea mejorar el ping y tener una mejor experiencia con Valorant, se recomienda que mantenga actualizados el controlador de red, el controlador de gráficos y el controlador de audio.
Tiene 2 opciones para actualizar los controladores de su dispositivo:
A mano – Puede descargar manualmente la última versión del controlador desde el sitio web del fabricante del dispositivo y luego instalarlo. Esto requiere tiempo y suficientes habilidades informáticas de su parte.
Automáticamente - Con Conductor Fácil Pro Puedes venir conmigo dos clics Actualice fácilmente todos los controladores problemáticos en su PC.
Conductor fácil es una herramienta que automáticamente detectará, descargará y (si tiene la Versión Pro tiene) puede instalar.
1) Descargar e instale Driver Easy.
2) Ejecutar Conductor fácil apagado y haga clic Escanear ahora . Todos los controladores problemáticos en su PC se detectarán en un minuto.
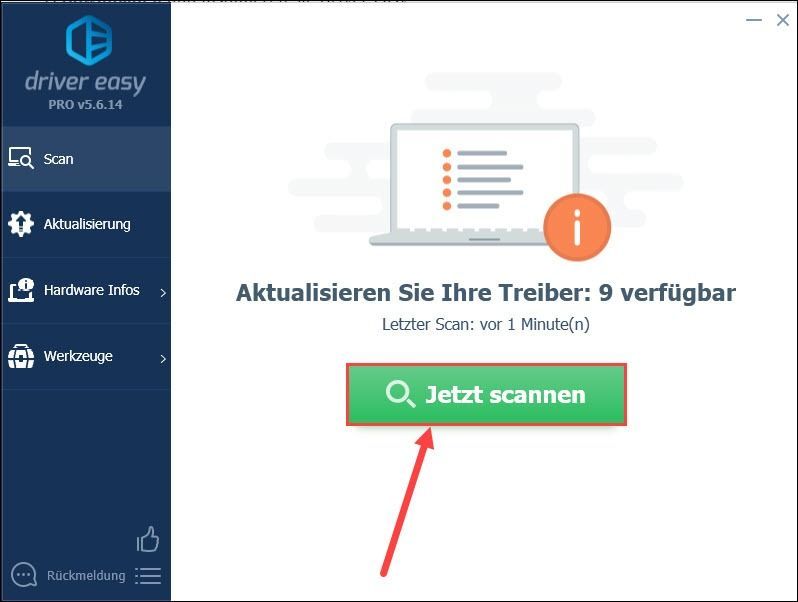
3) Si mueres Gratis-Version desde Driver Easy, haga clic en Actualizar junto al dispositivo resaltado cuyo controlador desea actualizar para descargar el controlador más reciente. Luego, debe instalar el nuevo controlador manualmente.
¿Ya tienes Driver Easy en el Versión Pro actualizado, simplemente haga clic Refrescar todo para actualizar automáticamente todos los controladores problemáticos en su PC.
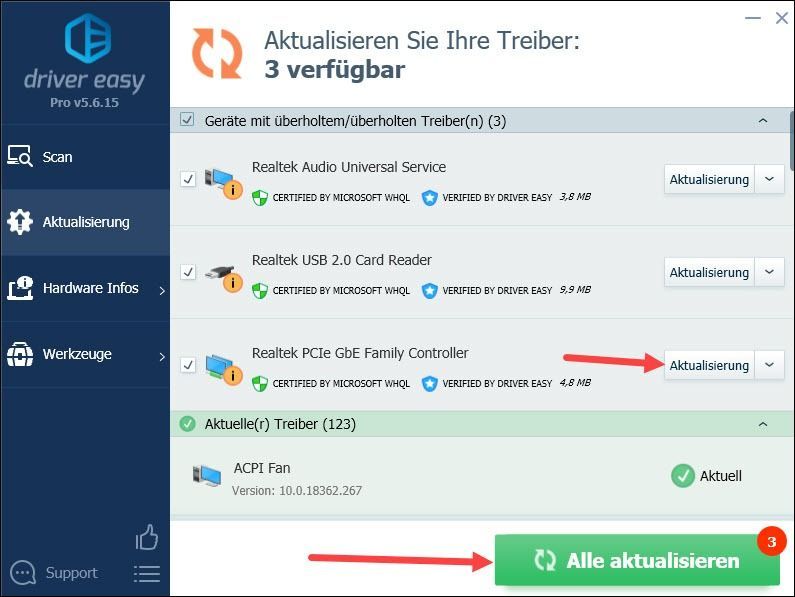 Conductor Fácil Pro viene con soporte técnico gratuito. Si necesita más ayuda, póngase en contacto con nosotros en .
Conductor Fácil Pro viene con soporte técnico gratuito. Si necesita más ayuda, póngase en contacto con nosotros en . 4) Reinicia tu PC y verifica si el ping en Valorant ya no es alto.
Solución 5: Elimine sus aplicaciones que acaparan el ancho de banda
Es necesario asegurarse de que ninguna otra aplicación esté robando su ancho de banda. Siga estos pasos para monitorear el uso de ancho de banda de sus aplicaciones y finalizar los procesos de consumo.
1) En su teclado, presione simultáneamente Sabor de Windows + R , dar resmon uno y presione el Introducir clave .
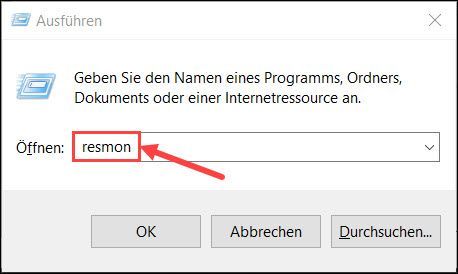
2) Cambie a la pestaña Red, que muestra todas las actividades de red en su PC.
Haga clic con el derechos Haga clic derecho en la aplicación que está utilizando demasiado ancho de banda y seleccione proceso finalizado fuera.
Repita este paso hasta que terminen todos los procesos estresantes.
Aviso: Tenga en cuenta que no debe cerrar ninguna aplicación importante para su sistema. Si no está familiarizado con una aplicación en particular, elija buscar en línea , con el fin de adquirir la información al respecto.
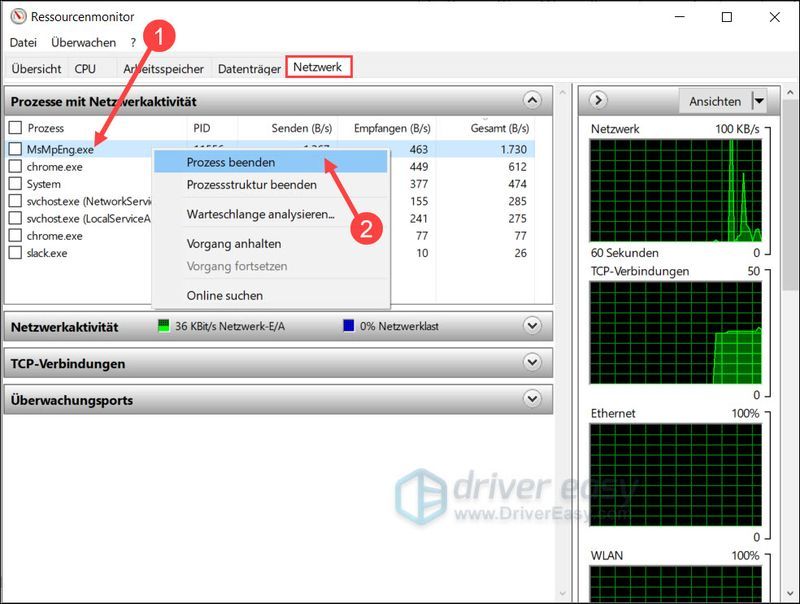
3) Luego cierra la ventana y prueba si el ping en Valorant ha disminuido.
Solución 6: Cambia tu servidor DNS
Otra posible solución es actualizar su DNS actual al DNS público de Google cambio, que mejorará su red.
1) En su teclado, presione simultáneamente Sabor de Windows + R , al Ejecutar cuadro de diálogo abrir.
2) Escriba en la barra ncpa.cpl uno y presione el Introducir clave a ese conexiones de red -Ventana de llamada.
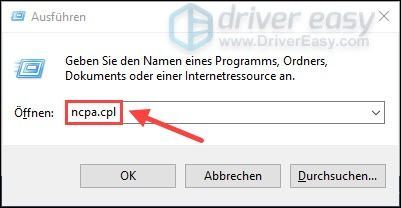
3) Haga clic con el derechos botón del ratón hacia arriba la red que está utilizando actualmente y seleccione propiedades fuera.
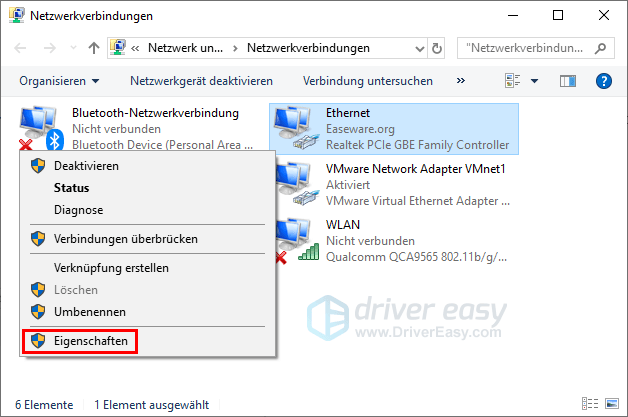
4) Elija de la lista Protocolo de Internet, versión 4 (TCP/IPv4) apagado y haga clic propiedades .
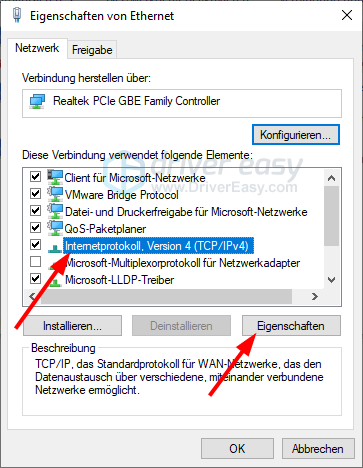
5) En la pestaña General , escoger Utilice las siguientes direcciones de servidor DNS fuera. Dar 8.8.8.8 como Servidor DNS preferido y 8.8.4.4 como Opciones del servidor DNS una.
hacer clic OK para confirmar los cambios.
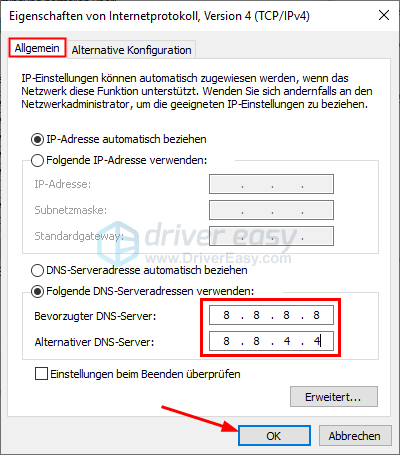
6) En su teclado, presione simultáneamente Gusto de Windows + S .
7) Toque en la barra de búsqueda cmd una.
Haga clic con el botón derecho en el resultado de la búsqueda símbolo del sistema y elige Ejecutar como administrador fuera.
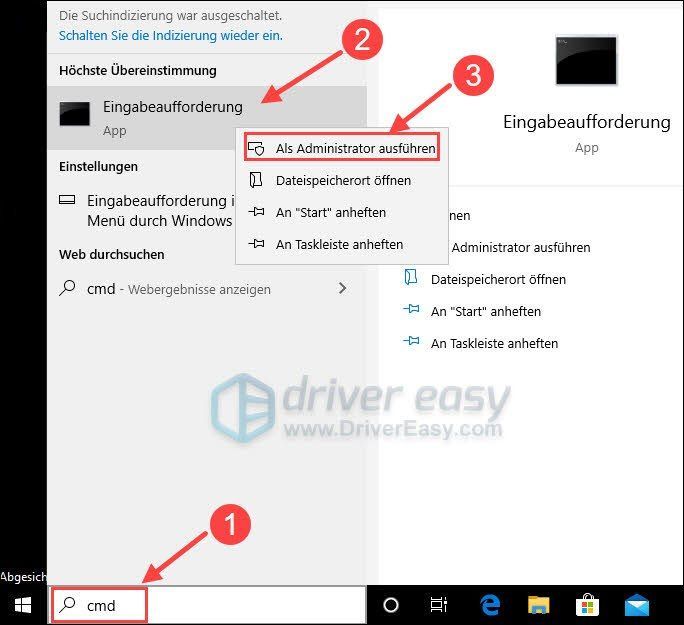
8) Entra en la ventana emergente ipconfig /flushdns una. imprenta el Introducir clave .
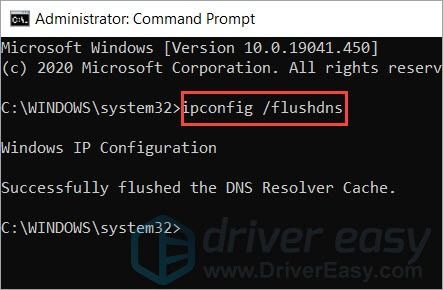
Después de cambiar su servidor DNS, abra Valorant y verifique si el ping es estable. Si este método no te funciona, echa un vistazo al siguiente truco.
Arreglo 7: Instalar todas las actualizaciones de Windows
Las actualizaciones de Windows 10 ofrecen nuevas funciones y permiten aumentar el rendimiento. Por lo tanto, actualizar su sistema Windows puede ser una posible solución a su problema de ping alto.
1) En su teclado, presione simultáneamente Gusto de Windows + S .
2) Escriba en la barra de búsqueda buscando actualizaciones y luego haga clic en eso resultado de búsqueda .
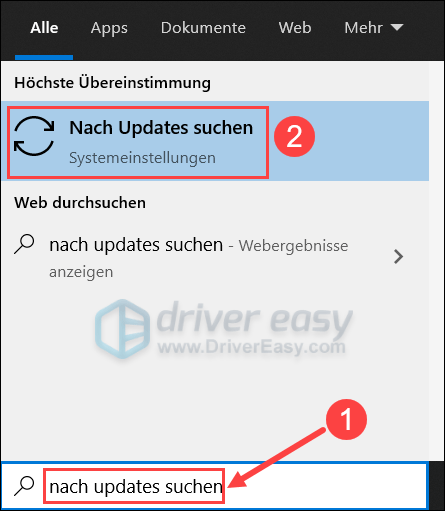
3) Haga clic arriba buscando actualizaciones . Si hay actualizaciones disponibles, Windows las descargará e instalará automáticamente.
Si ya se han detectado actualizaciones, haga clic en Descargar como se muestra en la imagen.
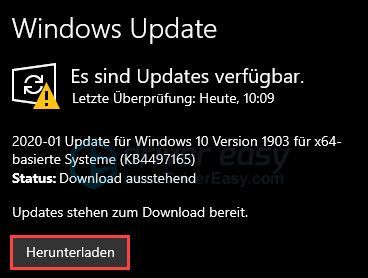
4) Espere a que se complete el curso. Su nueva versión de su sistema Windows ya está lista para usar. Ejecute Valorant y pruebe si su juego funciona correctamente.
Arreglo 8: Usa una VPN
Si las correcciones anteriores no funcionaron, puede considerar usar una VPN.
Una VPN confiable brindará un rendimiento mejor y más estable en las horas pico, lo que le permitirá evitar un servidor de juegos congestionado y tener una mejor experiencia de juego.
Y aquí están las VPN para juegos que recomendamos:
(No recomendamos un servidor VPN gratuito aquí, ya que una VPN gratuita tiende a estar abarrotada en las horas pico).
3) Comprueba si puedes jugar a Valorant sin ningún problema.
Espero que esta publicación te haya ayudado. Por favor, no dude en dejar un comentario si tiene alguna pregunta o sugerencia.






