'>

Tu La computadora con Windows 7 se inicia en una pantalla negra con el cursor y no tiene idea de lo que ha hecho para causar este problema. Esto es frustrante. Pero no se preocupe. Es un problema común de pantalla negra y puede solucionarlo.
¿Por qué aparece la pantalla negra con el cursor en mi computadora con Windows 7? Por lo general, tendrá el problema de la pantalla negra debido a su problema con la tarjeta gráfica. Mientras tanto, los conflictos de hardware pueden hacer que su computadora tenga una pantalla negra.
Pruebe estas correcciones:
Aquí están las soluciones para probar. No tiene que probarlos todos; simplemente avance en la lista hasta que todo vuelva a funcionar.
- Quitar dispositivos externos
- Arranque en la última configuración buena conocida
- Actualizar los controladores disponibles
- Ejecutar el Comprobador de archivos del sistema
- Compruebe si hay virus y malware
- Realizar una restauración del sistema
Solución 1: eliminar dispositivos externos
Si su computadora comienza con una pantalla negra y un cursor, es probable que se produzcan conflictos de hardware. Por lo tanto, debe desconectar los dispositivos externos de su computadora.
- Apaga tu computadora.
- Desconecte los dispositivos externos, incluida la unidad USB, los auriculares y el micrófono.
- Retire la batería de su computadora portátil y el cable del cargador si está usando una computadora portátil.
- Mantenga pulsado el botón de encendido durante 30 segundos y suelte. Su computadora se iniciará y se apagará durante este período de tiempo.
- Vuelva a colocar la batería y conecte el cargador si es una computadora portátil.
- presione el botón de encendido como de costumbre para encender su computadora / laptop.
Es de esperar que arregle su pantalla negra con el cursor e inicie su computadora correctamente.
Solución 2: arranque en la última configuración buena conocida
La función Última configuración buena conocida le permite iniciar su computadora con Windows 7 cuando su computadora tiene problemas serios y carga su sistema que funcionó correctamente la última vez que lo inició.
A continuación, le indicamos cómo hacerlo:
- Asegúrate de que tu computadora esté apagada. Luego presione el poder botón Encenderlo.
- presione el Tecla F8 después de ver la pantalla del logotipo de la computadora y antes del logotipo de Windows.
- Entonces la Opciones de arranque avanzadas aparecerá el menú. presione el Tecla de flecha para seleccionar Última configuración buena conocida , entonces presione Entrar .
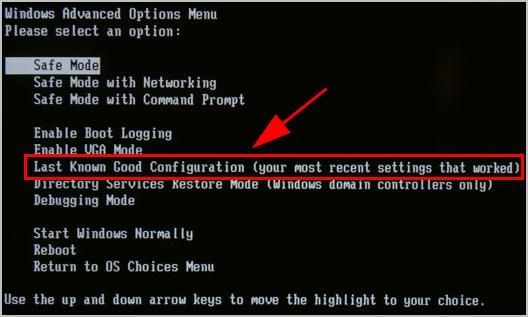
- Espere un momento a que se inicie Windows 7.
Esto guardará su computadora con Windows 7 y arreglará su pantalla negra con el cursor en Windows 7.
Si este método no le funciona, no se preocupe. Hay algo más que probar.
Solución 3: actualice los controladores disponibles
Un controlador de dispositivo faltante o desactualizado en su computadora puede hacer que su computadora muestre una pantalla negra. Para descartarlo como la causa de la pantalla negra con un cursor, intente actualizar los controladores de dispositivo disponibles a la última versión.
Hay dos formas de actualizar los controladores de su dispositivo: a mano y automáticamente .
Nota: antes de realizar este método, deberá iniciar sesión en Windows 7. Si no puede iniciar sesión en Windows normalmente, inícielo en Modo seguro con red primero.Actualización manual del controlador - Puede ir al sitio web del fabricante, buscar el controlador de su dispositivo de hardware y descargar la última versión. Luego instálelo manualmente en su computadora. Asegúrese de descargar el que sea compatible con su sistema operativo Windows. Esto requiere tiempo y habilidades informáticas.
Actualización automática de controladores - Si no tiene tiempo o paciencia, puede hacerlo automáticamente con Conductor fácil .
Driver Easy reconocerá automáticamente su sistema y encontrará los controladores correctos para él. No necesita saber exactamente qué sistema está ejecutando su computadora, no necesita arriesgarse a descargar e instalar el controlador incorrecto, y no necesita preocuparse por cometer un error al instalar.
Puede actualizar sus controladores automáticamente con el GRATIS o la por versión. Pero con la versión Pro, solo se necesitan 2 clics (y obtendrá soporte completo y 30 días de garantía de devolución de dinero ):
- Descargar e instale Driver Easy.
- Abra Driver Easy y haga clic Escanear ahora . Driver Easy luego escaneará los controladores problemáticos en su computadora.
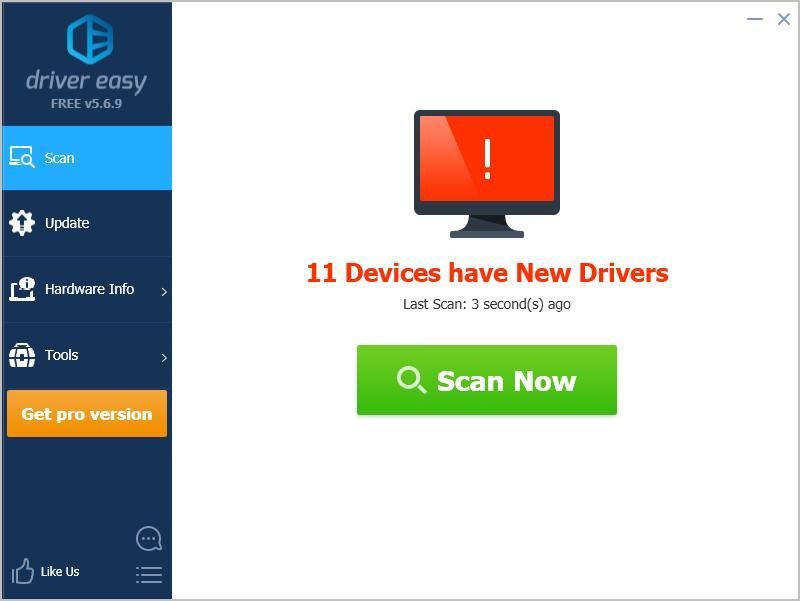
- Haga clic en el Actualizar junto al dispositivo marcado para descargar automáticamente la versión correcta de su controlador (puede hacer esto con el GRATIS versión). Luego instálelo en su computadora.
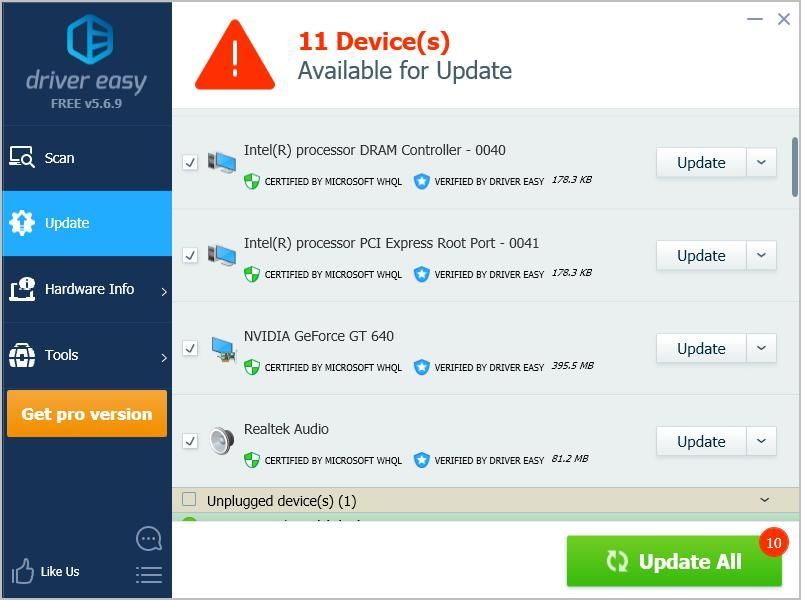
O haga clic en Actualizar todo para descargar e instalar automáticamente la versión correcta de todos los controladores que faltan o están desactualizados en su sistema (esto requiere el Versión Pro - se le pedirá que actualice cuando haga clic en Actualizar todo ).
- Reinicie su computadora para que surta efecto.
Solución 4: ejecutar el Comprobador de archivos del sistema
Si los archivos de su sistema están dañados, puede experimentar el problema de la pantalla negra o la pantalla negra con el cursor, por lo que puede ejecutar la Verificación de archivos del sistema (SFC) y reparar los archivos del sistema dañados.
- Inicie su computadora en Modo seguro .
- En su escritorio, escriba cmd en el cuadro de búsqueda, haga clic derecho cmd y seleccione Ejecutar como administrador .
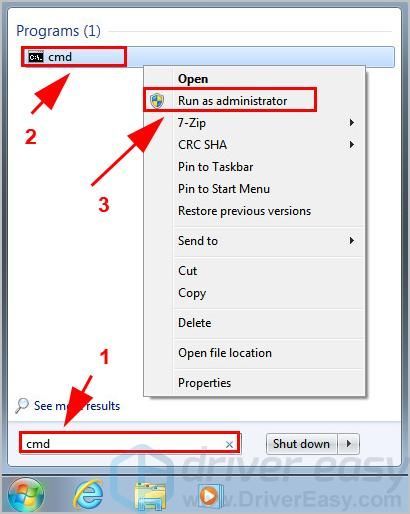
- Escriba el siguiente comando y presione Entrar .
sfc / scannow
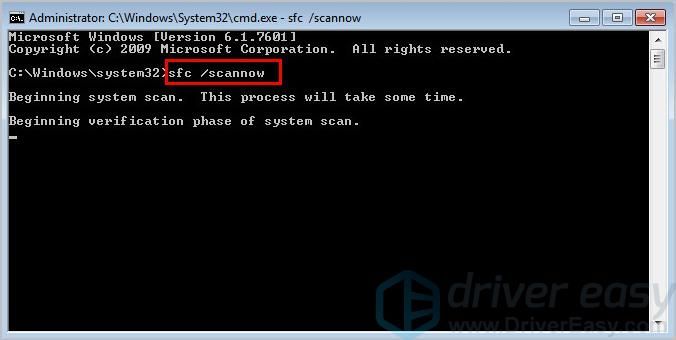
- Luego, la herramienta escaneará los archivos de su sistema y reparará los archivos dañados por usted. Espere a que se complete.
- Tipo salida y presione Entrar para salir del símbolo del sistema.
- Reinicie su computadora como de costumbre.
Vea si su pantalla negra con el problema del cursor se ha resuelto.
Solución 5: busque virus y malware
Como sabe, si su computadora está infectada con virus o malware, su computadora no funcionará correctamente y, a veces, no podrá iniciarse normalmente. Por lo tanto, debe ejecutar un análisis completo del sistema para asegurarse de que no haya virus ni malware.
- Inicie su computadora en Modo seguro con funciones de red .
- Abra su programa antivirus. Es posible que Windows Defender no lo detecte, por lo que vale la pena probar otra aplicación antivirus como Avira y Panda.
- Si se ha detectado algún malware, siga las instrucciones proporcionadas para solucionarlo.
- Reinicie su computadora como de costumbre.
Con suerte, la pantalla negra de Windows 7 con el cursor debería arreglarse.
Si no es así, no pierda la esperanza. Hay una cosa más para probar.
Solución 6: realice una restauración del sistema
Puede restaurar Windows 7 revirtiéndolo a un estado anterior. Para hacerlo:
Nota: Debe haber un punto de restauración del sistema creado en su sistema Windows antes de que pueda probar esta solución.
- Inicie su computadora con Windows 7 en Modo seguro .
- Haga clic en el comienzo en la esquina inferior izquierda de la pantalla y escriba ' recuperación “. Luego haga clic en Recuperación en la lista de resultados.
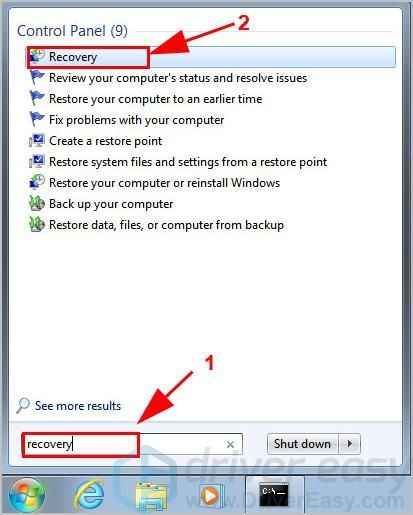
- Hacer clic Abrir recuperación del sistema para abrir el asistente de Restaurar sistema.
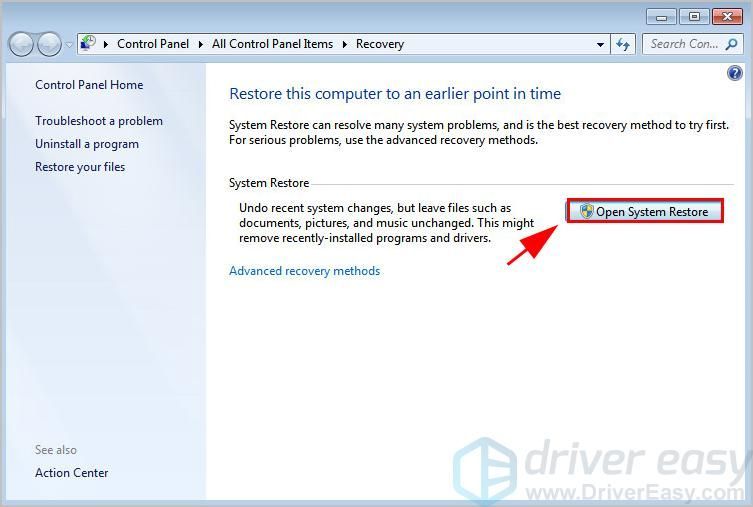
- Siga las instrucciones del asistente de Restaurar sistema para restaurar su sistema desde un punto de restauración del sistema.
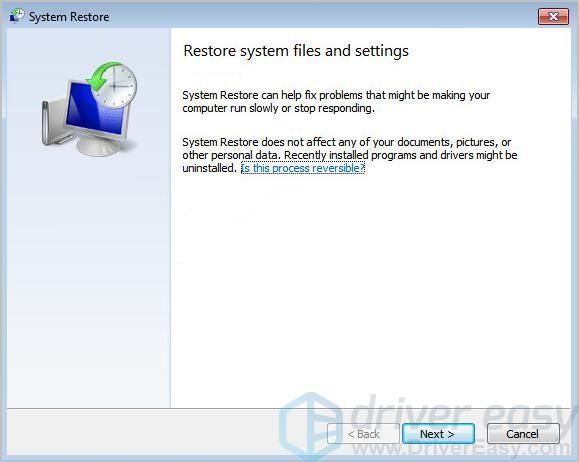
Después de restaurar su sistema, reinicie su computadora y vea si soluciona su problema.
Ahí lo tiene: los cinco métodos para arreglar el pantalla negra con cursor en Windows 7 . Si tiene alguna pregunta o sugerencia, no dude en dejarnos un comentario a continuación.
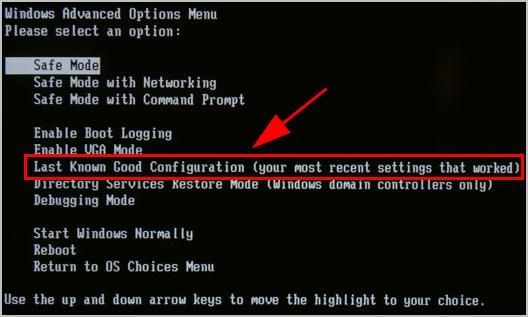
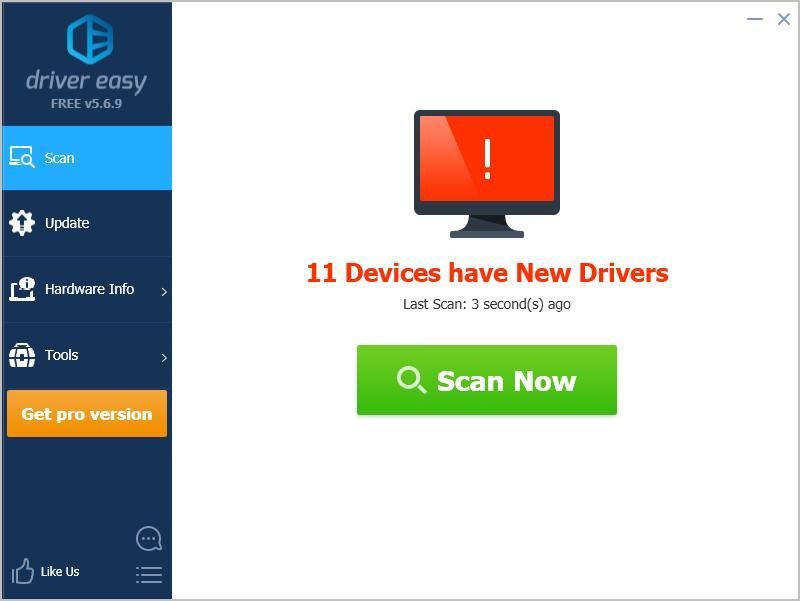
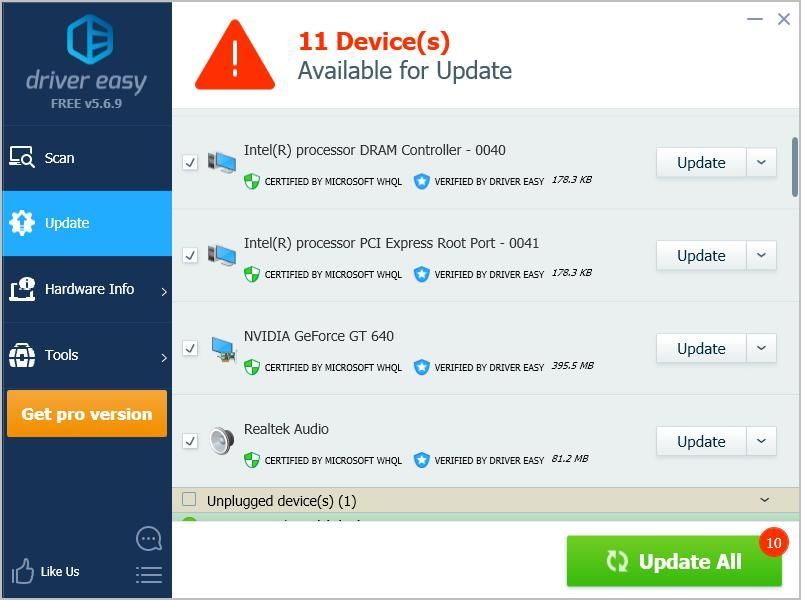
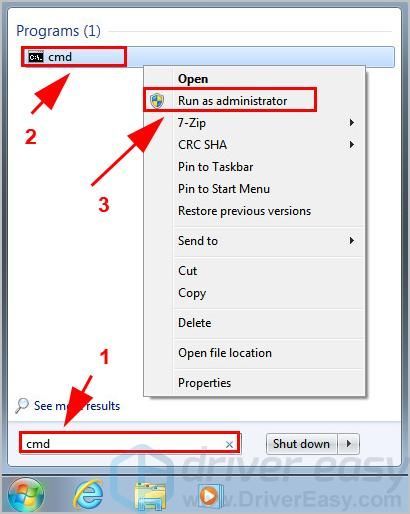
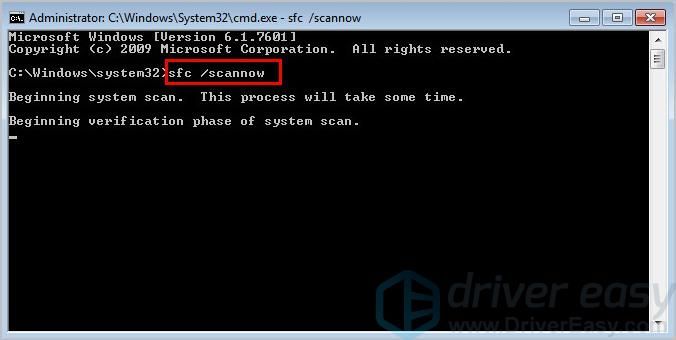
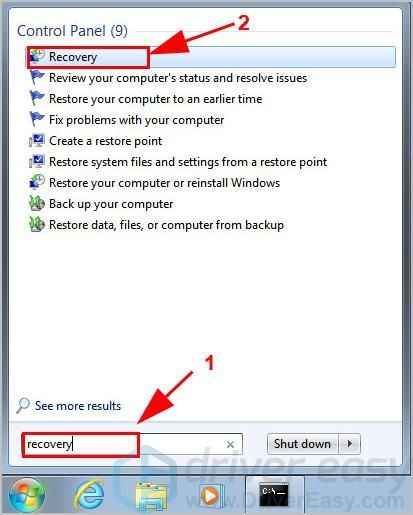
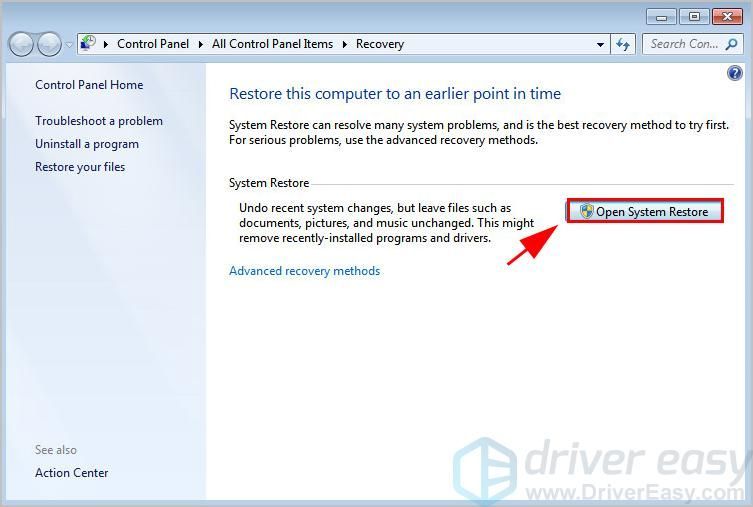
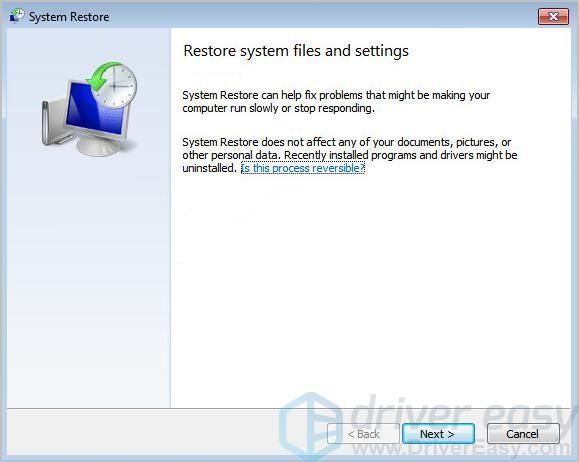


![[Solucionado] wdcsam64_prewin8.sys desactivó el aislamiento del núcleo](https://letmeknow.ch/img/knowledge-base/94/wdcsam64_prewin8.png)
![[SOLUCIONADO] Black Ops Cold War Negativo 345 Blazing Gator Error](https://letmeknow.ch/img/knowledge/44/black-ops-cold-war-negative-345-blazing-gator-error.jpg)


