'>

Si su tarjeta SD no aparece en el Explorador de archivos de Windows cuando la conecta al lector de tarjetas de su PC, no se desespere. Este es un problema común de Windows y, a pesar de ser muy frustrante, suele ser muy fácil de solucionar.
A continuación se muestra una lista de las correcciones que han funcionado para otros usuarios de Windows. Comience en la parte superior de la lista y avance hasta encontrar la solución que funcione para usted.
Método 1: Actualiza tus controladores
Método 2: Limpia tu tarjeta SD y lector
Método 3: Compruebe si su lector de tarjetas está desactivado
Método 4: Pruebe su tarjeta SD en otra PC
Método 5: Desactive y luego active el lector de tarjetas (de otros usuarios)
Método 1: actualice sus controladores
La causa más común de una tarjeta SD no reconocida es un controlador de lector de tarjetas defectuoso, incorrecto o desactualizado. Entonces, lo primero que debe hacer es verificar que sus conductores estén en buen estado de salud. Puede hacer esto de forma manual o automática:
Actualización manual del controlador - Puede actualizar sus controladores manualmente yendo al sitio web del fabricante y buscando el controlador correcto más reciente. Tenga en cuenta que para algunos controladores, es posible que deba probar tanto con el fabricante de su PC como con el fabricante del lector de tarjetas. Si no tiene el tiempo, la paciencia o las habilidades informáticas para actualizar sus controladores manualmente, puede hacerlo automáticamente con Conductor fácil .
Actualización automática de controladores –Driver Easy reconocerá automáticamente su sistema y encontrará el controlador correcto para su lector de tarjetas. No necesitas saber exactamente qué sistema está ejecutando tu computadora o quién es el fabricante de tu lector de tarjetas. Tampoco debe arriesgarse a descargar e instalar el controlador incorrecto, y no debe preocuparse por cometer un error al instalar.Simplemente puede actualizar el controlador del lector de tarjetas (¡todos sus controladores, en realidad!) Automáticamente con la versión GRATUITA o Pro de Driver Easy. Pero con la versión Pro, solo necesita 2 clics y obtiene soporte completo y una garantía de devolución de dinero de 30 días:
1) Descargar e instale Driver Easy.
2) Ejecute Driver Easy y haga clic en Escanear ahora botón. Driver Easy luego escaneará su computadora y detectará cualquier problema con los controladores.
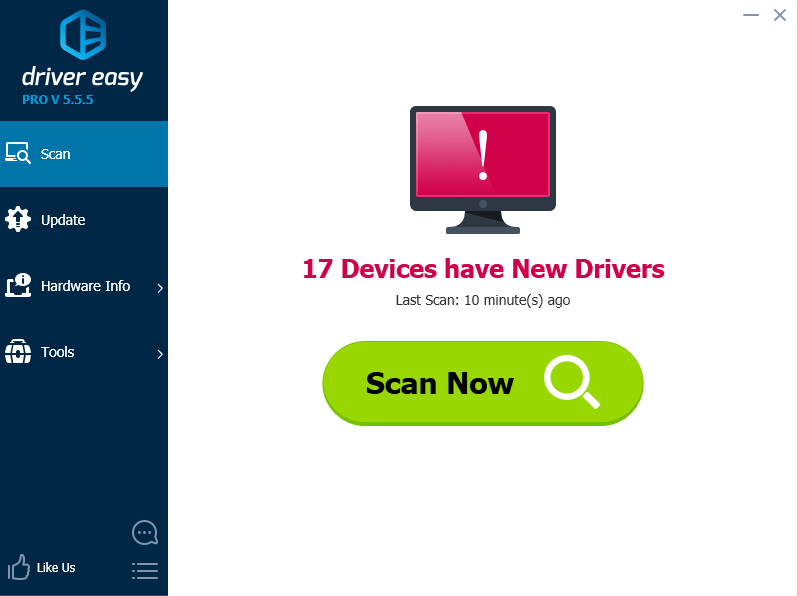
3) Haga clic en el Actualizar junto a todos los dispositivos marcados para descargar e instalar automáticamente la versión correcta de sus controladores (puede hacer esto con la versión GRATUITA). Preste mucha atención a si su lector de tarjetas aparece en la lista.
O haga clic en Actualizar todo para descargar e instalar automáticamente la versión correcta de todas los controladores que faltan o están desactualizados en su sistema (esto requiere la versión Pro; se le pedirá que actualice cuando haga clic en Actualizar todo).
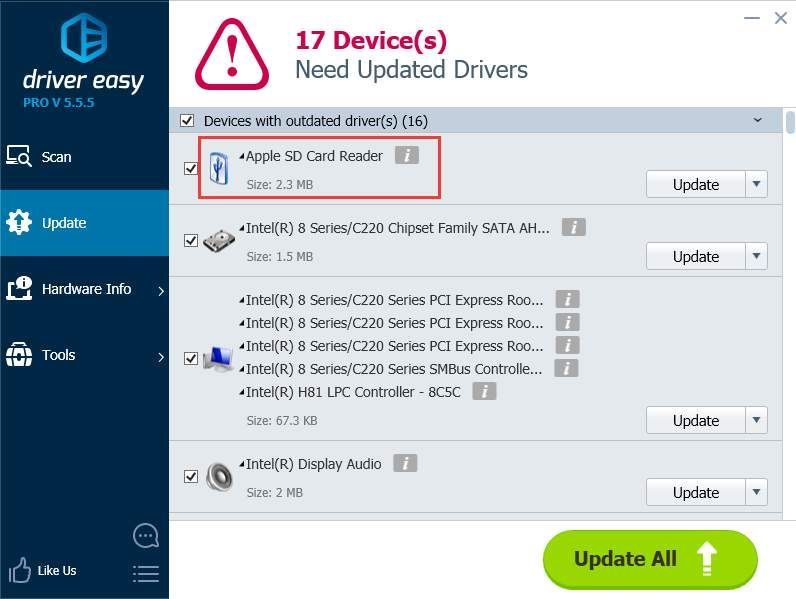
Si su tarjeta aún no funciona después de actualizar sus controladores, continúe con Método 2 .
Método 2: limpia tu tarjeta SD y lector
Otra causa muy común de una tarjeta SD no reconocida es muy simple: una tarjeta SD sucia o un lector de tarjetas con polvo. Cualquiera de los dos causará un mal contacto entre la tarjeta y el lector.
Entonces, lo segundo que debe hacer es limpiar su tarjeta, quitar el polvo del lector y volver a intentarlo.
- Para limpiar su tarjeta, sumerja un paño de algodón en un poco de alcohol o agua y limpie suavemente el área sucia, prestando especial atención a los contactos metálicos.
- Para limpiar su lector, use un dispositivo de aire comprimido para eliminar el polvo del lector. Alternativamente, puede comprar un limpiador de contactos en Amazon, que puede usar para limpiar el lector.
Si la tarjeta aún no funciona, continúe con Método 3 .

Método 3: compruebe si su lector de tarjetas está desactivado
Si ha probado los métodos 1 y 2, y su PC aún no reconoce su tarjeta SD, es posible que su lector de tarjetas esté apagado en su BIOS.
Para verificar, reinicie su PC, y en la pantalla de inicio (la primera pantalla que ve después de reiniciar), busque una instrucción que le indique que presione una tecla determinada en su teclado para ingresar a su 'BIOS' o 'Configuración' (por ejemplo, F2 o Eliminar). Cada fabricante de placas base tiene su propia BIOS con su propio atajo de teclado, por lo que no podemos decir exactamente qué tecla presionar para ingresar.

Asimismo, todos los fabricantes organizan la configuración de su BIOS a su manera; no hay una forma estándar de hacerlo. Por lo tanto, no podemos decirle exactamente qué configuración cambiar ni cómo encontrarla. Pero una vez que esté en el BIOS, no debería ser demasiado difícil encontrar el interruptor de 'encendido / apagado' para su lector de tarjetas. Simplemente busque una sección relacionada con dispositivos o almacenamiento, y dentro de esa sección busque algo como 'Lector SD' o 'Lector de tarjetas'. Habilite esa configuración si aún no está habilitada, luego guarde y salga del BIOS. (Asegúrese de guardar al salir. Algunos fabricantes facilitan la salida del BIOS sin guardar los cambios y, si lo hace, no habrá cambiado nada).
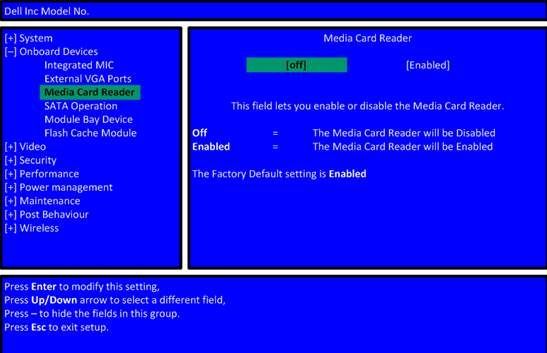
Una vez que su computadora se haya reiniciado y haya iniciado sesión en Windows, pruebe su tarjeta nuevamente. Si aún no se reconoce, continúa Método 4 .
Método 4: prueba tu tarjeta SD en otra PC
Si su tarjeta SD es defectuosa, su PC no la reconocerá. Para verificar, deberá ubicar otra PC con un lector de tarjetas y probar su tarjeta SD en esa computadora para ver si funciona.
Si su tarjeta SD tampoco funciona en la otra PC, es probable que esté defectuosa y tendrá que reemplazarla.
Si se hace funciona en la otra computadora, entonces no es una tarjeta defectuosa, pero puede ser que su lector de tarjetas esté defectuoso.
Método 5: deshabilite y luego habilite el lector de tarjetas (de otros usuarios)
Gracias Alan Darlington por compartir este método, que ha funcionado para muchos usuarios. Entonces, si su tarjeta SD aún no aparece en su PC, pruebe este método.
CitarPalabras de Alan Darlington:
“Solución fácil para mí: ASUS X551C, Win10, 16G SD:
Vaya al administrador de dispositivos como se indicó anteriormente; cuando lo hago, no hay adaptadores de host SD, pero hay dispositivos de tecnología de memoria bajo los cuales hay un lector de tarjetas RealteK PCIE. Seleccione esto, luego haga clic en Controlador, luego en Desactivar, reconozca la ventana emergente, luego, de vuelta en la pantalla del controlador, haga clic en Activar y su ventana emergente: la tarjeta SD ahora aparece como lo hizo anteriormente y es accesible.
No sé por qué funciona, pero a mí me funcionó '.
Si no está seguro de cómo hacerlo, consulte los pasos a continuación:
1) En su teclado, presione el Win + R ( Logotipo de Windows clave y R clave) al mismo tiempo para invocar el cuadro de ejecución.
2) Tipo devmgmt.msc en el cuadro de ejecución y haga clic en Okay .
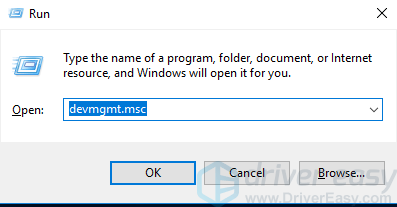
3) Amplíe la categoría ' Dispositivos de tecnología de memoria “. Haga doble clic en el lector de tarjetas (en el caso de Alan, es RealteK PCIE CardaReader. En su caso, puede ser diferente) para abrir
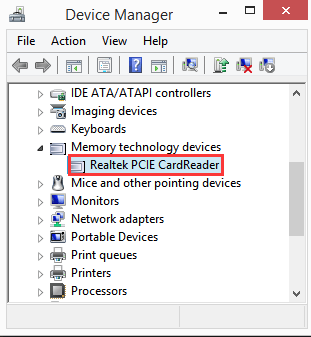
4) Ir a Conductor lengüeta. Hacer clic Desactivar dispositivo .
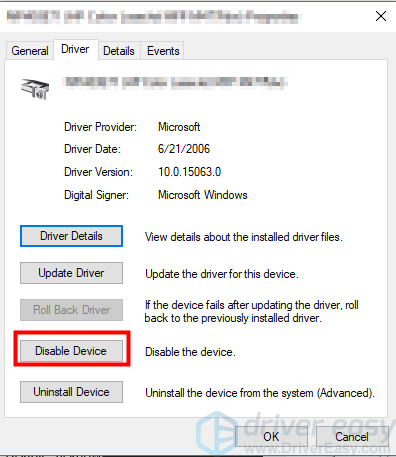
5) Cuando se le solicite que desactive el dispositivo, haga clic en si .
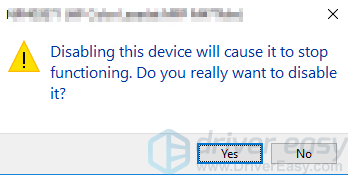
6) Haga doble clic en el lector de tarjetas para abrir las ventanas de Propiedades. Hacer clic Habilitar dispositivo para volver a habilitar el dispositivo.
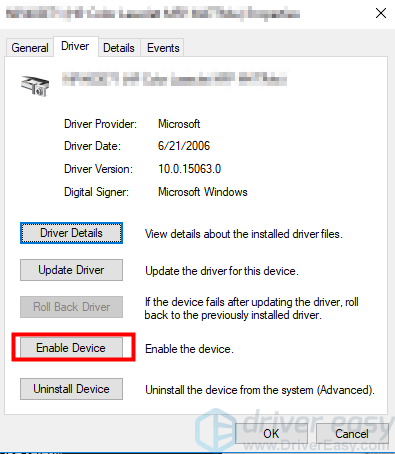
Esperamos que estos consejos le ayuden a solucionar el problema que no reconoce con la tarjeta SD. Por favor comente a continuación si tiene alguna pregunta o sugerencia. ¡Siempre nos alegra saber de nuevas soluciones!




![[Solucionado] La impresora Canon no imprime en Windows 10](https://letmeknow.ch/img/printer-issues/73/canon-printer-won-t-print-windows-10.png)

