'>

Si ves el Error 0x80248007 en tu pantalla cuando intentas actualizar tu Windows 10, no estás solo. Muchos usuarios informan de este problema.
No se preocupe, es posible arreglarlo. Aquí hay 3 soluciones para que pruebes. Es posible que no necesite probarlos todos; simplemente trabaje su camino hacia abajo hasta que encuentre el que funcione para usted.
Método 1: Modificar el servicio de actualización de Windows
Método 2: Reinicie el servicio de Windows Installer
Método 3: Actualizar controladores de dispositivo
Método 1: modificar el servicio de actualización de Windows
Este problema suele estar relacionado con los servicios de actualización de Windows que funcionan mal. Arreglarlo:
Paso 1: restablecer el servicio de actualización de Windows
1) En su teclado, presione el Tecla del logotipo de Windows  . Luego haga clic en Control Panel.
. Luego haga clic en Control Panel.
2) Ver por iconos grandes y haga clic en Herramientas administrativas .

3) Haga doble clic Servicios .
Nota: Si se le solicita la confirmación del administrador, escriba la contraseña o proporcione la confirmación.
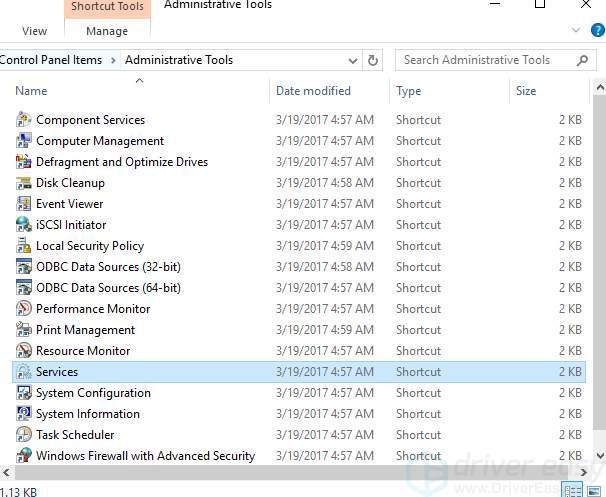
4) Clic derecho actualizacion de Windows y haga clic en Detener .

Paso 2: elimine los archivos de actualización temporales en la carpeta SoftwareDistribution
1) Ir a C: Windows SoftwareDistribution .

2) Haga doble clic Almacén de datos carpeta para abrirla. Elimina todos los archivos y carpetas que contiene.

3) Vuelve a Distribución de software carpeta, haga doble clic Descargar carpeta para abrirla, luego elimine todos los archivos de esta carpeta.

Paso 3: reinicie el servicio de actualización de Windows
1) Abrir Servicio de actualización de Windows otra vez ( Control Panel > Herramientas administrativas > Servicios > actualizacion de Windows ).
2) Clic derecho actualizacion de Windows y haga clic en comienzo .

3) Cierre el Servicios ventana y el Herramientas administrativas ventana.
Método 2: reinicie el servicio Windows Installer
1) En su teclado, presione el Tecla del logotipo de Windows y X al mismo tiempo. Hacer clic Símbolo del sistema (administrador) .

Hacer clic si cuando aparece esta notificación.

2) Tipo net start msiserver y presione el Entrar tecla en su teclado.

3) Vea si el problema está resuelto.
Método 3: actualice los controladores de dispositivo
El motivo de este error podría ser que falten algunos archivos en Windows Update. Debe verificar que todos sus dispositivos tengan el controlador correcto y actualizar los que no lo tengan.
Si no tiene el tiempo, la paciencia o las habilidades informáticas para actualizar sus controladores manualmente, puede hacerlo automáticamente con Conductor fácil .
Driver Easy reconocerá automáticamente su sistema y encontrará los controladores correctos para él. No necesita saber exactamente qué sistema está ejecutando su computadora, no necesita correr el riesgo de descargar e instalar el controlador incorrecto, y no necesita preocuparse por cometer un error al instalar.
Puede actualizar sus controladores automáticamente con la versión GRATUITA o Pro de Driver Easy. Pero con la versión Pro solo necesitas 2 clics (y obtienes soporte completo y una garantía de devolución de dinero de 30 días):
1) Descargar e instale Driver Easy.
2) Ejecute Driver Easy y haga clic en el Escanear ahora botón. Driver Easy luego escaneará su computadora y detectará cualquier problema con los controladores.

3) Haga clic en el Actualizar junto a un dispositivo marcado para descargar e instalar automáticamente la versión correcta de este controlador (puede hacer esto con la versión GRATUITA).
O haga clic en Actualizar todo para descargar e instalar automáticamente la versión correcta de todos los controladores que faltan o están desactualizados en su sistema (esto requiere el Versión Pro - se le pedirá que actualice cuando haga clic en Actualizar todo).





![[SOLUCIONADO] Picos de retraso en COD: Black Ops Cold War](https://letmeknow.ch/img/network-issues/22/lag-spikes-cod.jpg)
![[SOLUCIONADO] Beyond Light FPS Drops](https://letmeknow.ch/img/technical-tips/05/beyond-light-fps-drops.jpg)
