Bienvenido a una guía que profundiza en el encantador mundo de Baldur's Gate 3. Como cualquier aventurero experimentado sabe, este cautivador juego de rol ofrece una experiencia inmersiva como ninguna otra. Sin embargo, en medio de misiones épicas y paisajes fantásticos, algunos jugadores se han encontrado con un adversario molesto: tartamudeo y problemas de congelación que interrumpen el flujo del juego. Pero no temas, porque este artículo está aquí para ayudarte a embarcarte en un viaje más fluido y divertido a través de los reinos de Baldur's Gate 3.
Correcciones para la tartamudez de Baldur's Gate 3 en PC
- Verificar los requisitos del sistema
- Saltar Lanzador en Steam
- Actualice su controlador de gráficos
- Verificar la integridad de los archivos del juego
- Deja de hacer overlock o realzar
- Realizar un bot limpio
Solución 1 Verifique los requisitos del sistema
| Mínimo | Recomendado | |
|---|---|---|
| TÚ | Windows® 10 de 64 bits | Windows® 10 de 64 bits |
| Procesador | Intel I5 4690 o AMD FX 8350 | Intel i7 8700K o AMD r5 3600 |
| Memoria | 8 GB de RAM | 16 GB de RAM |
| Gráficos | Nvidia GTX 970 o AMD RX 480 (4 GB+ de VRAM) | Nvidia 2060 Super o AMD RX 5700 XT (8GB+ de VRAM) |
| DirectX | Versión 11 | Versión 11 |
| Almacenamiento | 150 GB de espacio disponible | 150 GB de espacio disponible |
| Adicional | Se requiere SSD | Se requiere SSD |
Es posible que necesite algunos consejos sobre cómo verificar las especificaciones de su computadora:
- presione el Tecla del logotipo de Windows
 y R en su teclado para iniciar el cuadro de diálogo Ejecutar.
y R en su teclado para iniciar el cuadro de diálogo Ejecutar. - Tipo DxDiag y haga clic DE ACUERDO .
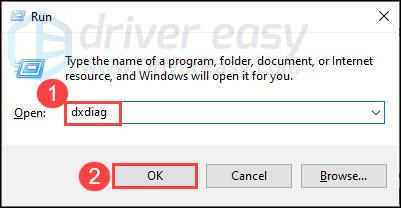
- Ahora puede verificar la información de su sistema en Sistema pestaña.
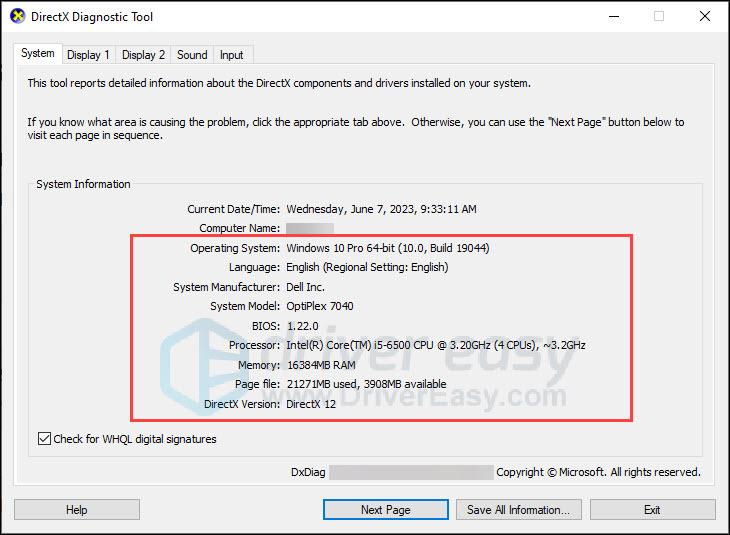
- Haga clic en el Mostrar pestaña para comprobar los detalles de los gráficos.
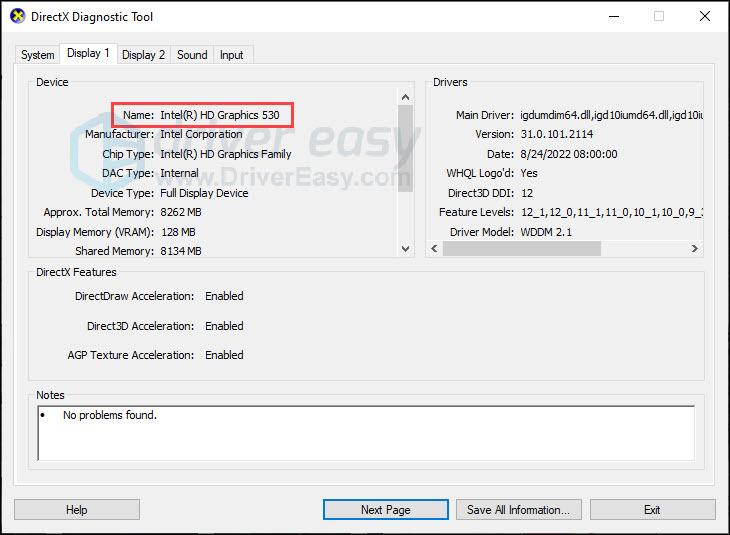
Si su computadora cumple con los requisitos mínimos del sistema, pase a las correcciones a continuación. Si no cumples con el requisito mínimo, es posible que tengas que actualizar tu hardware para jugar sin problemas.
Arreglar 2 Saltar Lanzador en Steam
Omitir el iniciador en las opciones de inicio de las propiedades de Steam generalmente implica agregar un argumento de línea de comando a la configuración de inicio del juego.
Aquí hay una guía general sobre cómo hacer esto:
- Abre Steam.
- Botón derecho del ratón Puerta de Baldur 3 i en tu biblioteca y selecciona Propiedades .

- En el Opciones de lanzamiento sección en la parte inferior de la pestaña General, agregue –saltar-lanzador y cierre la ventana de propiedades.
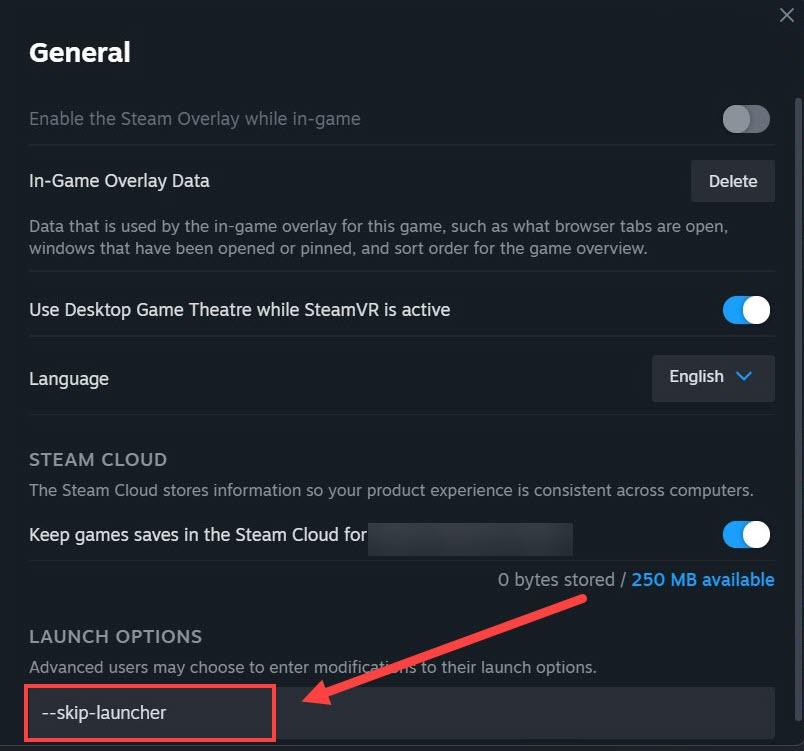
- Reinicia Steam y el juego. Ahora debería omitir el iniciador e iniciarse directamente en el juego.
Solución 3 Actualice su controlador de gráficos
Los controladores obsoletos o corruptos son la razón más común por la que los juegos tartamudean. La mayoría de los problemas de tartamudeo en los juegos se pueden solucionar actualizando su controlador de gráficos . Además, el controlador más reciente puede mejorar su experiencia de juego. Puede dirigirse a los sitios web de los fabricantes de gráficos (como NVIDIA o AMD ) para descargar los controladores más recientes. Sin embargo, si no tiene el tiempo, la paciencia o los conocimientos informáticos para actualizar el controlador manualmente, puede hacerlo automáticamente con Conductor fácil .
Reconocerá automáticamente su sistema y encontrará los controladores correctos para él. Puede actualizar sus controladores automáticamente con la versión GRATUITA o Pro de Driver Easy. Pero con la versión Pro solo necesitas 2 pasos (y obtienes soporte completo y una garantía de devolución de dinero de 30 días):
- Ejecute Driver Easy y haga clic en Escanear ahora botón. Driver Easy luego escaneará su computadora y detectará cualquier controlador problemático.
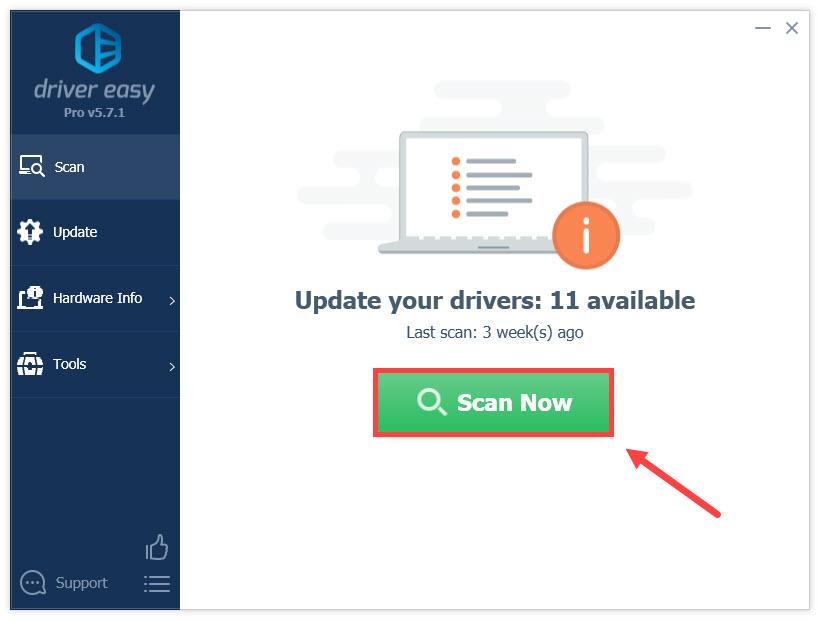
- Hacer clic Actualizar todo para descargar e instalar automáticamente la versión correcta de todos los controladores que faltan o están desactualizados en su sistema (esto requiere el Versión Pro – se le pedirá que actualice cuando haga clic en Actualizar todo).
O puede hacer clic en el Actualizar junto al controlador de gráficos marcado para descargar automáticamente el versión correcta de ese controlador, luego podrá instalarlo manualmente (puede hacerlo con la versión GRATUITA).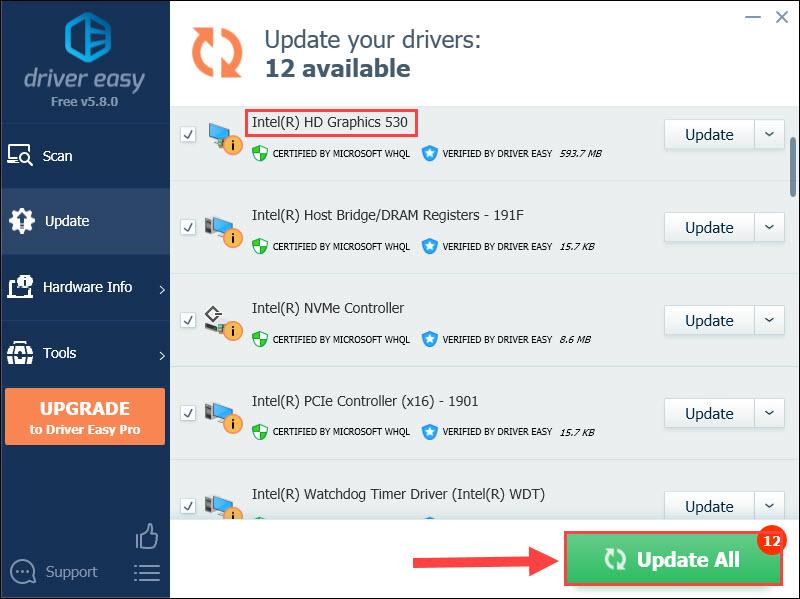 La versión Pro de Driver Easy viene con soporte técnico completo . Si necesita ayuda, comuníquese con el equipo de soporte de Driver Easy al support@letmeknow.ch .
La versión Pro de Driver Easy viene con soporte técnico completo . Si necesita ayuda, comuníquese con el equipo de soporte de Driver Easy al support@letmeknow.ch . - Reinicie su computadora e inicie Steam.
- Haga clic en el Biblioteca pestaña. Luego haga clic derecho Puerta de Baldur 3 y seleccione Propiedades .

- Hacer clic ARCHIVOS LOCALES en la pestaña izquierda y seleccione Verificar la integridad de los archivos del juego .
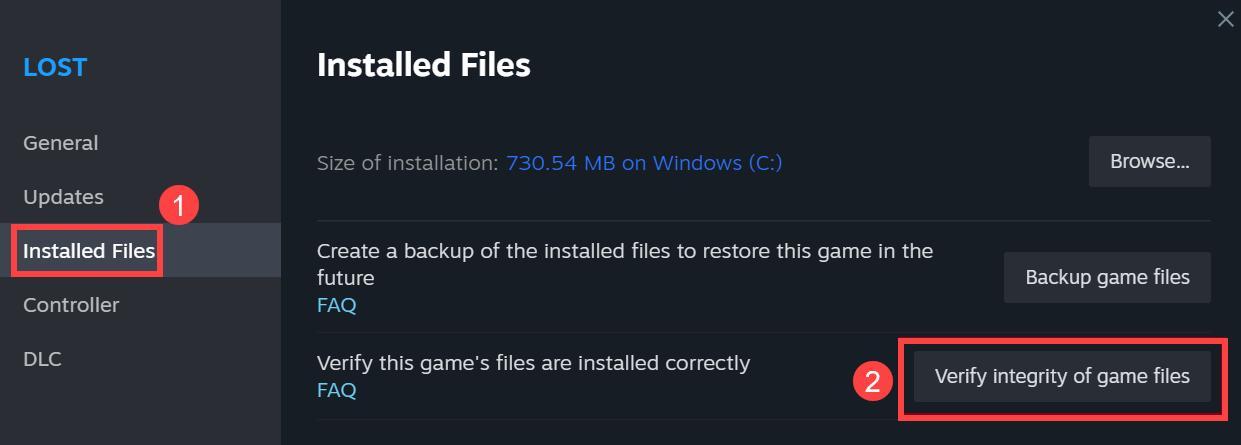
- Es posible que la verificación de los archivos del juego tarde unos minutos. Reinicia Steam y el juego cuando finalice.
- presione el Tecla del logotipo de Windows y R juntos en su teclado para abrir el cuadro Ejecutar.
- Tipo msconfig y haga clic DE ACUERDO .
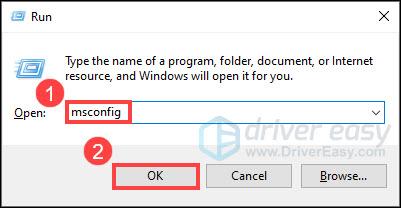
- Elegir el Servicios pestaña y verifique la Esconder todos los servicios de Microsoft caja.
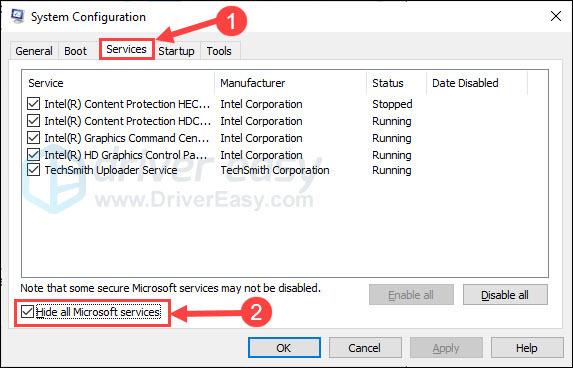
- Hacer clic Desactivar todo y Aplicar . Luego reinicie su computadora.
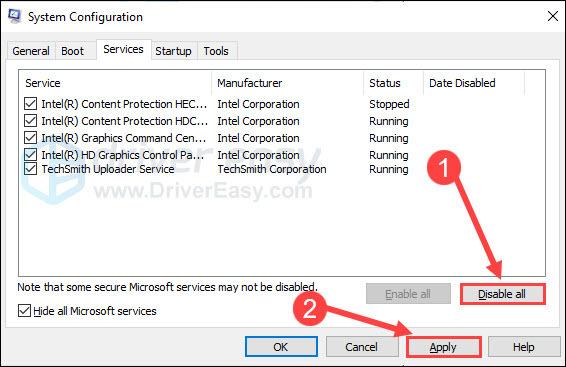
Solución 4 Verificar la integridad de los archivos del juego
Pueden producirse tartamudeos cuando el motor del juego tiene dificultades para acceder o ejecutar estos archivos dañados, lo que provoca una mala experiencia de juego. Verificar la función de archivos del juego te ayudará a identificar y reparar estos archivos del juego dañados o faltantes, que pueden ser la causa principal del problema.
Este proceso garantiza que los componentes principales del juego estén en perfectas condiciones, lo que reduce la probabilidad de problemas de rendimiento. Al verificar la integridad de los archivos, los jugadores pueden mantener una experiencia de juego estable y fluida, ya que soluciona posibles problemas derivados de la corrupción o la manipulación de archivos.
Siga estos pasos para reparar archivos en Steam:
Solución 5 Dejar de hacer overlock o realzar
Si ha mejorado el rendimiento de un componente de la computadora, como su tarjeta gráfica, mediante overclocking o aumento, considere deshabilitar estas modificaciones o devolver los componentes a sus especificaciones originales del fabricante. Varios usuarios han informado de mejoras en el rendimiento al desactivar el overclocking de su GPU.
Solución 6 Realizar un bot limpio
Algunos otros programas también pueden obstaculizar el buen funcionamiento del juego; se pueden solucionar realizando un inicio limpio.
Para hacerlo, puedes:
Inicie el juego después de que se reinicie su PC. Compruebe si el Puerta de Baldur 3 Los problemas de tartamudeo y congelación siguen ahí.
Estas son las soluciones para los problemas de tartamudeo y congelación de Baldur's Gate 3. Con suerte, funcionarán para ti y podrás jugar sin problemas. Si tienes alguna idea o pregunta, no dudes en dejarnos un comentario.
 y R en su teclado para iniciar el cuadro de diálogo Ejecutar.
y R en su teclado para iniciar el cuadro de diálogo Ejecutar.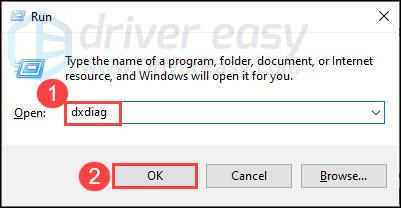
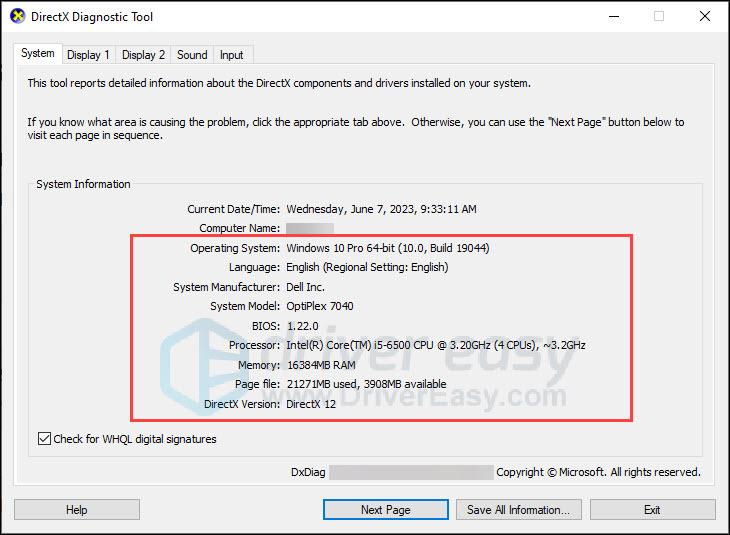
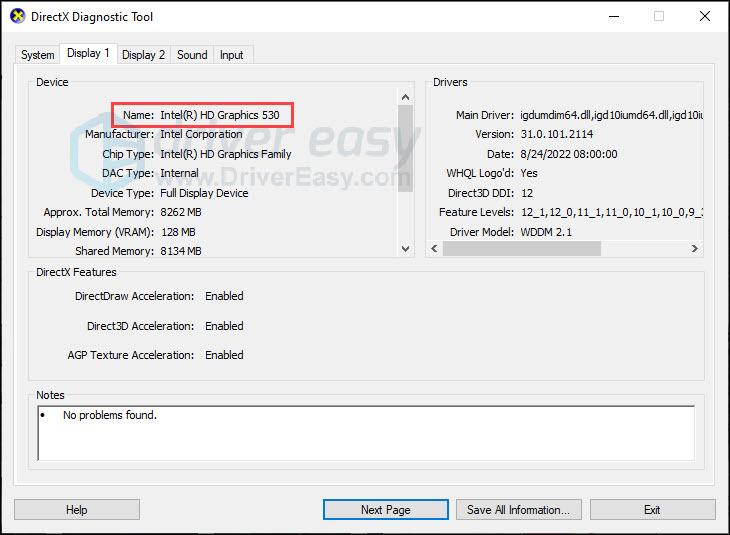

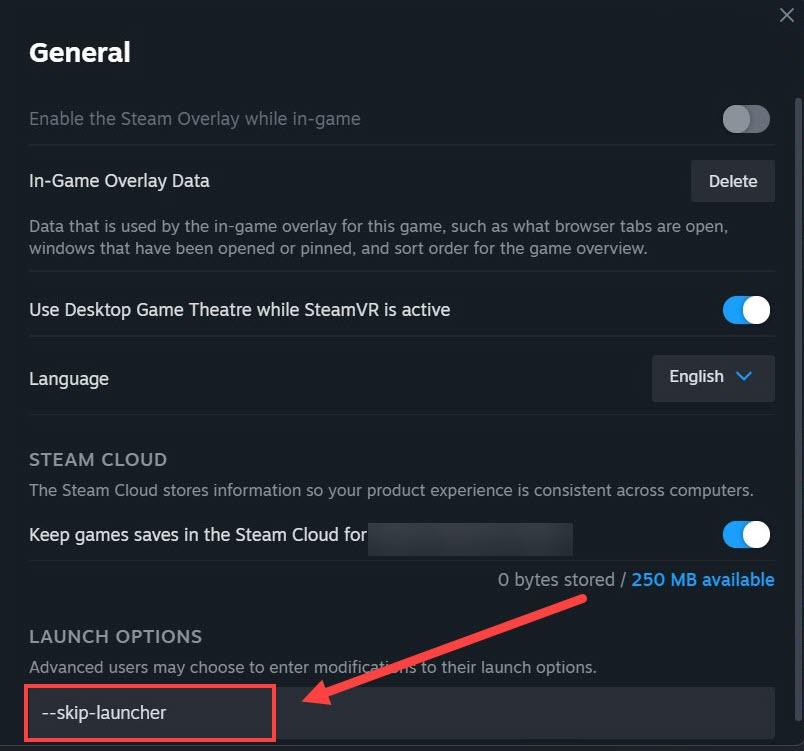
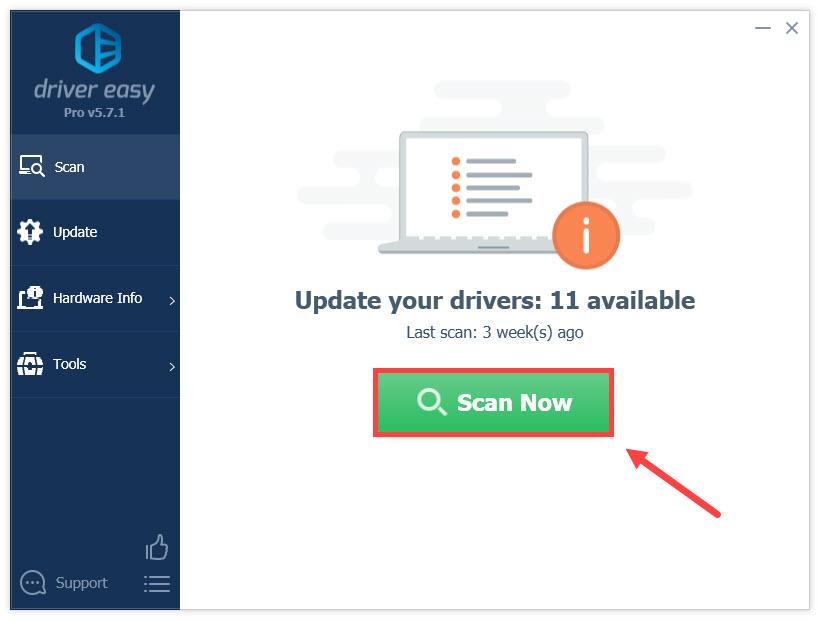
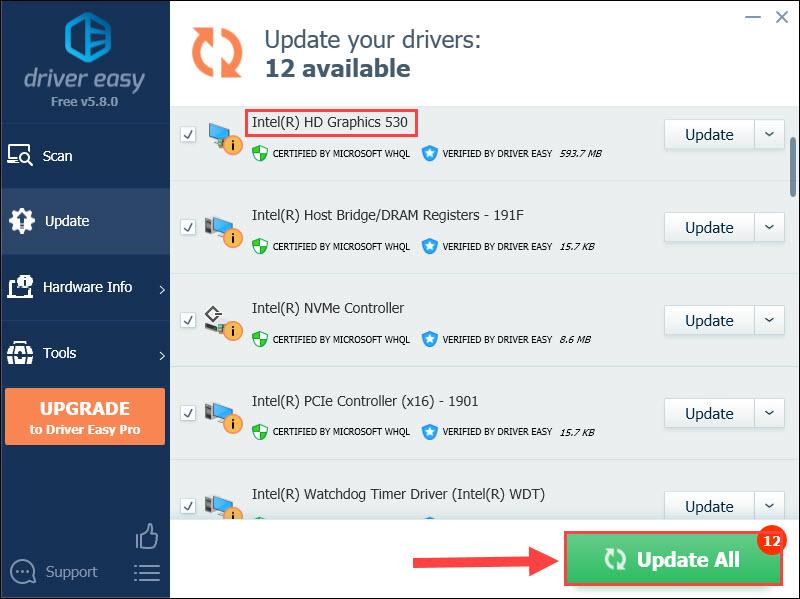
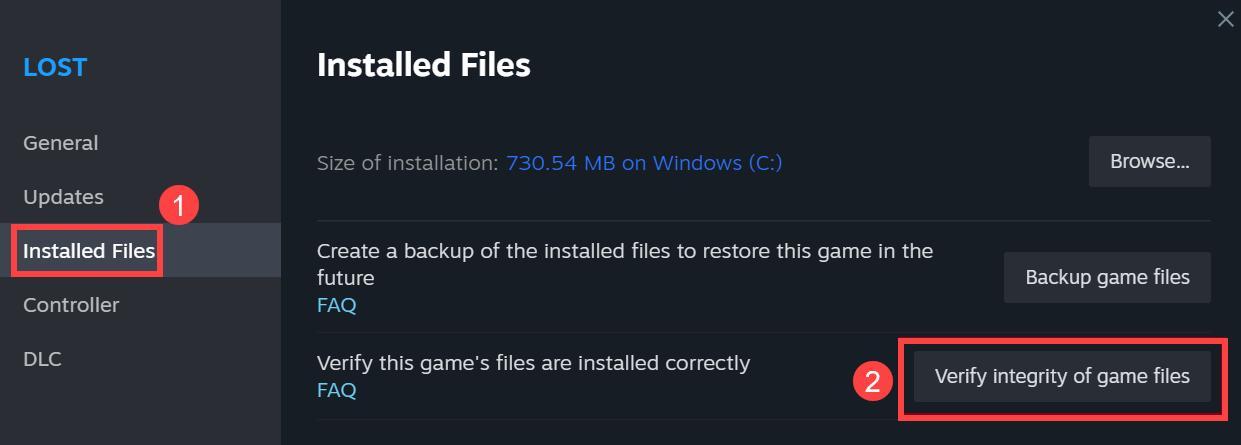
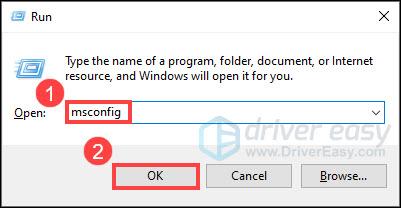
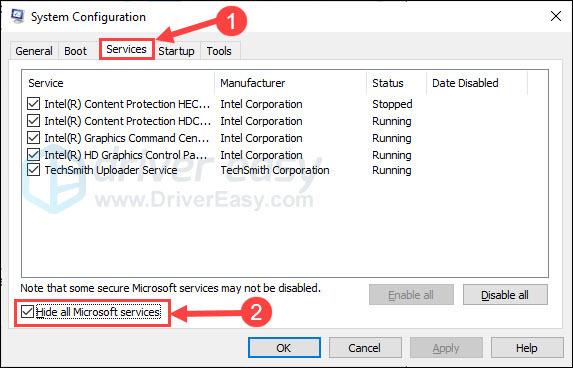
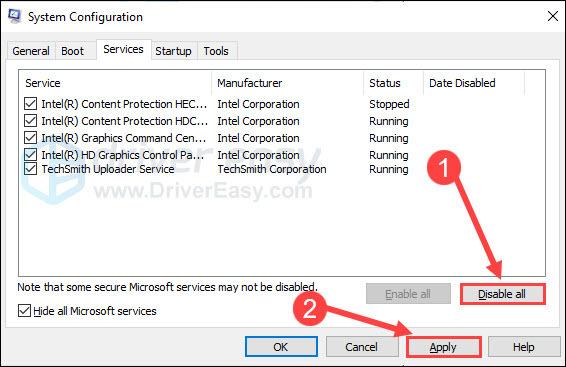
![[SOLUCIONADO] LISTA PFN CORRUPTA BSOD en Windows 10](https://letmeknow.ch/img/knowledge/69/pfn-list-corrupt-bsod-windows-10.png)





