Call of Duty: Black Ops Cold War es una gran elección para los jugadores. Pero para muchos jugadores, se está colapsando, incluso en 2021. Para algunos, se bloquea al iniciar , para otros, es se bloquea al azar durante el juego . Mientras en estos días, el choque vuelve a suceder después de la actualización . Si estás en el mismo barco, no te preocupes. Es reparable.
Prueba estas correcciones
Es posible que no necesite probarlos todos; solo trabaja de arriba hacia abajo hasta que encuentres el que funciona.
- Abre Reimage y ejecutará un escaneo gratuito de tu PC. Al finalizar el escaneo, el software realizará un diagnóstico y le mostrará un resumen de los problemas del sistema. Esto tomará unos pocos minutos.
- Una vez que haya terminado, haga clic en INICIAR REPARACIÓN para iniciar el proceso de reparación.
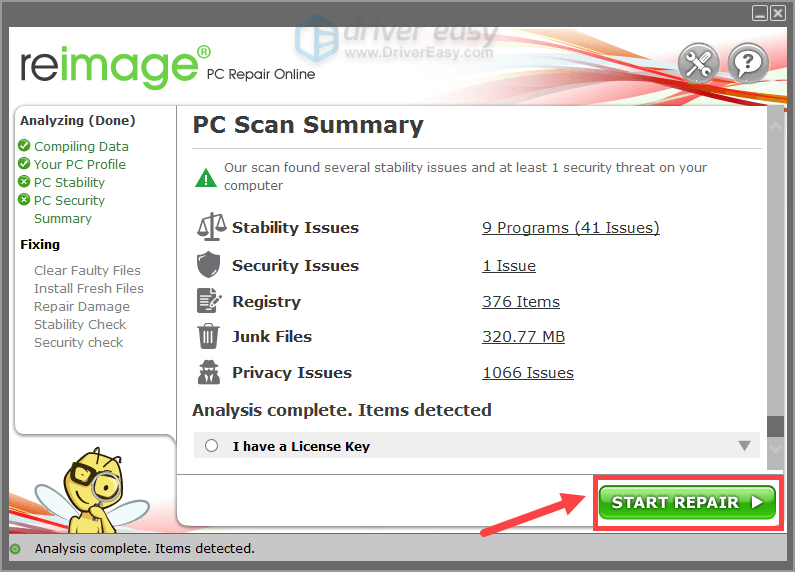
- accidente del juego
Solución 1: Verifique que su PC sea capaz
Para jugar COD Black Ops Cold War, necesitas una PC con las siguientes especificaciones mínimas:
| UDS | Windows 7 de 64 bits (SP1) o Windows 10 de 64 bits (1803 o posterior) |
| UPC | Intel Core i5 2500k o AMD equivalente |
| Tarjeta de video | Nvidia GeForce GTX 670 2GB / GTX 1650 4GB o AMD Radeon HD 7950 |
| RAM | RAM de 8GB |
| Disco duro | Espacio HD de 45GB |
Requerimientos mínimos del sistema
Pero para obtener la mejor experiencia de juego posible, su computadora necesita al menos las siguientes especificaciones:
| UDS | Windows 10 de 64 bits (último Service Pack) |
| UPC | Intel Core i7 4770k o AMD equivalente |
| Tarjeta de video | Nvidia GeForce GTX 970 4GB / GTX 1660 Super 6GB o AMD Radeon R9 390 / AMD RX 580 |
| RAM | RAM de 16GB |
| Disco duro | Espacio HD de 45GB |
Requisitos del sistema recomendados
Si su computadora tiene al menos las especificaciones mínimas requeridas y COD Black Ops Cold War sigue fallando, pruebe las soluciones a continuación.
Solución 2: ejecuta tu juego en modo DirectX 11
Ejecutar COD Black Ops Cold War en modo DirectX 11 puede brindarle una mejora en el rendimiento y habilitar una variedad de efectos avanzados. Puede seguir los pasos a continuación para hacer esto:
1) Abra el iniciador de Battle.net. En el JUEGOS sección, haga clic en Llamada del deber: BOCW .
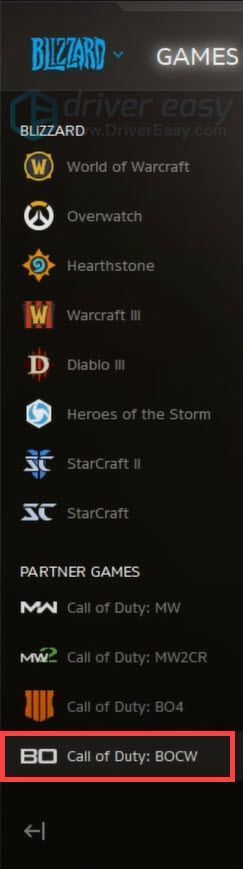
2) Haga clic Opciones y seleccione Configuraciones de juego .
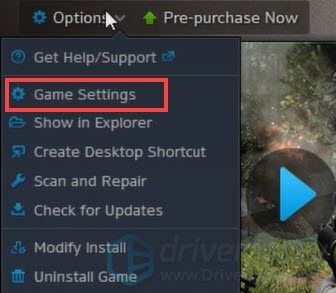
3) En el Guerra Fría Black Ops sección, marque la casilla junto a Argumentos de línea de comando adicionales . Luego escribe -d3d11 para obligar al juego a ejecutarse en modo DirectX 11. Esto ayudaría a su CPU o GPU a ponerse al día y mantener el juego funcionando sin problemas.
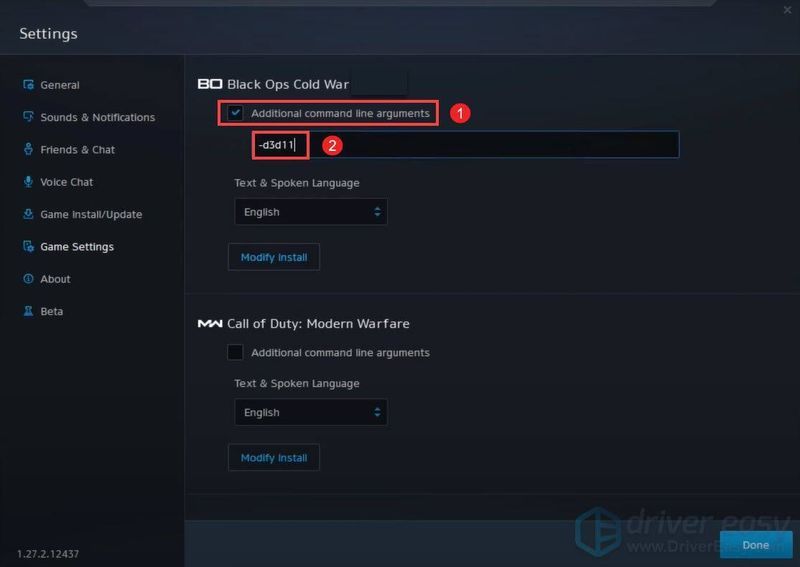
Después de aplicar los cambios, juegue su juego para verificar si aún falla. Si es así, no te preocupes; tenemos otras correcciones de trabajo para usted...
Solución 3: actualice su controlador de gráficos
El uso de controladores obsoletos puede afectar el rendimiento de los juegos. Por lo tanto, debe buscar actualizaciones de controladores con regularidad. Especialmente su controlador de gráficos. Si está desactualizado o no está optimizado, es posible que experimente un rendimiento deficiente o que se bloquee al jugar COD Black Ops Cold War.
Hay dos formas de actualizar el controlador de gráficos: a mano y automáticamente .
Opción 1: actualice manualmente su controlador de gráficos
Para actualizar su controlador de gráficos manualmente, puede ir al sitio web oficial:
NVIDIA
AMD
Luego busque el controlador correspondiente a su versión de Windows y descárguelo e instálelo manualmente siguiendo las instrucciones en pantalla.
Opción 2: actualice automáticamente su controlador de gráficos (recomendado)
Si no está familiarizado con el hardware de la computadora y no tiene tiempo para actualizar el controlador de gráficos manualmente, puede hacerlo automáticamente con Conductor fácil . Es una herramienta útil que reconoce automáticamente su sistema y encuentra los controladores correctos para él. Con Driver Easy, no necesita perder el tiempo buscando actualizaciones de controladores.
1) Descargar e instale Driver Easy.
2) Ejecute Driver Easy y haga clic en el Escanear ahora botón. Driver Easy luego escaneará su computadora y detectar cualquier controlador obsoleto .
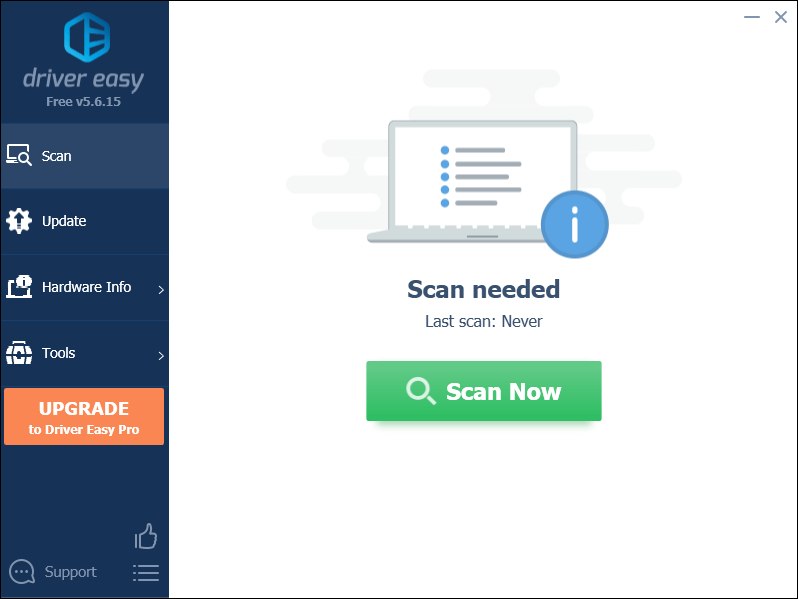
3) Haga clic Actualizar todo . Driver Easy luego descargará y actualizará todos los controladores de dispositivos obsoletos y faltantes, brindándole la última versión de cada uno, directamente del fabricante del dispositivo.
Esto requiere la versión Pro que viene con soporte completo y una garantía de devolución de dinero de 30 días. Se le pedirá que actualice cuando haga clic en Actualizar todo. Si no desea actualizar a la versión Pro, también puede actualizar sus controladores con la versión GRATUITA. Todo lo que necesita hacer es descargarlos uno a la vez e instalarlos manualmente.
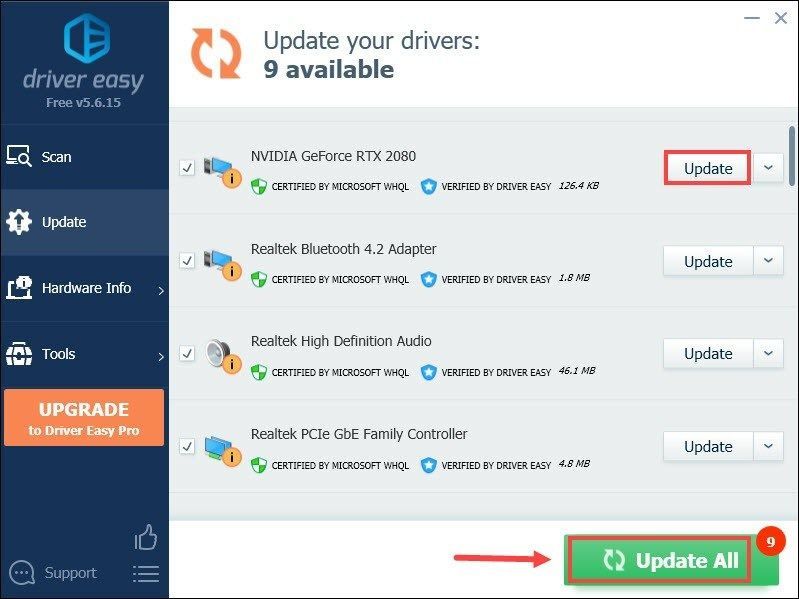 La versión Pro de Driver Easy viene con soporte técnico completo. Si necesita ayuda, póngase en contacto con El equipo de soporte de Driver Easy en .
La versión Pro de Driver Easy viene con soporte técnico completo. Si necesita ayuda, póngase en contacto con El equipo de soporte de Driver Easy en . Después de actualizar sus controladores, reinicie su computadora e inicie su juego para verificar si el problema está resuelto. De lo contrario, continúe probando las soluciones a continuación.
Solución 4: buscar actualizaciones de Windows
Debe mantener Windows actualizado lo mejor que pueda, ya que cada actualización trae nuevas funciones y correcciones de errores.
1) En la esquina inferior izquierda de su computadora, haga clic en el Comienzo botón. En el cuadro de búsqueda, escriba buscar actualizaciones . Luego haga clic Buscar actualizaciones de los resultados
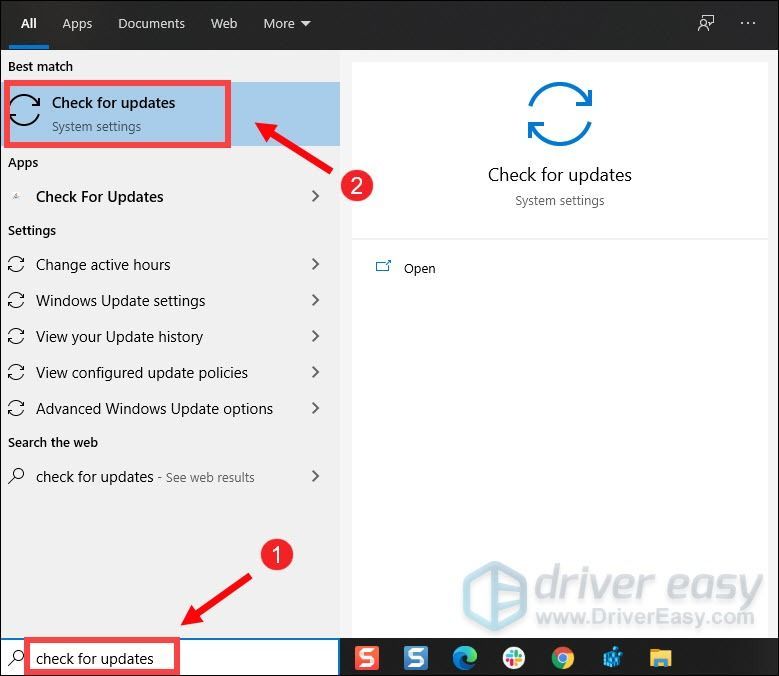
2) Haga clic en Buscar actualizaciones para ver si su computadora está actualizada o si hay actualizaciones disponibles.
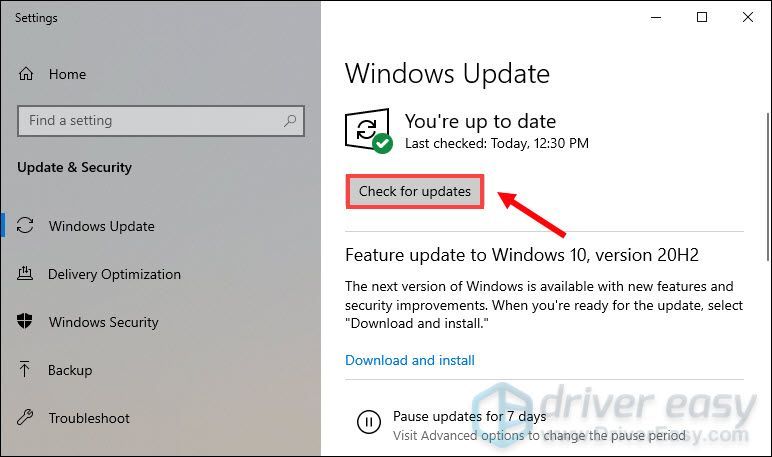
3) Si hay actualizaciones disponibles, se descargarán e instalarán automáticamente.
Si Call of Duty Black Ops Cold War continúa fallando después de realizar una actualización de Windows, pruebe las soluciones a continuación.
Solución 5: Repara tus archivos de juego
Cada vez que experimente errores o bloqueos en un juego, debe intentar reparar los archivos del juego. Esto restaurará los archivos perdidos o dañados. Así es como se hace esto:
1) Abra el iniciador de Battle.net. En el JUEGOS sección, haga clic en Llamada del deber: BOCW .
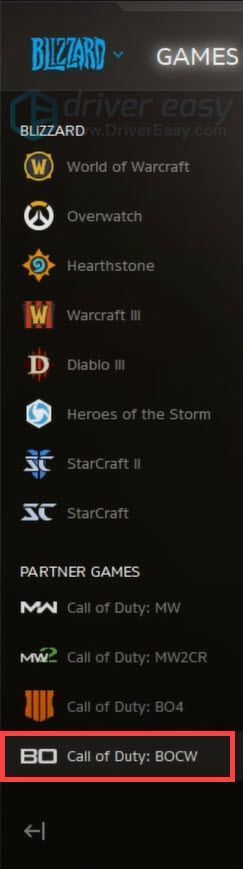
2) Haga clic Opciones > Escanear y reparar . Una vez finalizado el proceso, haga clic en Buscar actualizaciones .
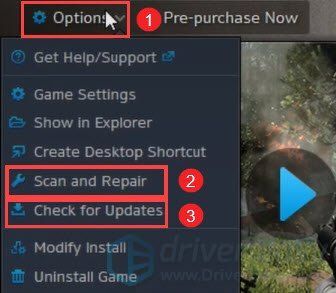
Después de eso, reinicie su juego para verificar si funciona.
Solución 6: Deshabilitar V-Sync
V-Sync es la abreviatura de Abreviatura de sincronización vertical. Es la tecnología de gráficos que sincroniza la velocidad de fotogramas de su juego con la frecuencia de actualización de su monitor.
Desafortunadamente, a veces V-sync reduce la capacidad de respuesta de entrada de su sistema mientras juega, lo que puede hacer que su computadora se bloquee.
Para ver si esto es lo que está causando que Call of Duty Black Ops Cold War se bloquee, debe desactivar V-sync:
1) En la esquina inferior derecha de Call of Duty Black Ops Cold War, haga clic en AJUSTES .
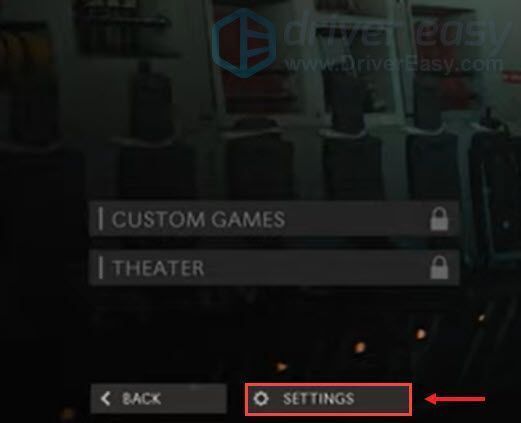
2) Seleccionar GRÁFICOS y asegúrate Jugabilidad V-Sync y Menú V-Sync son Discapacitado .
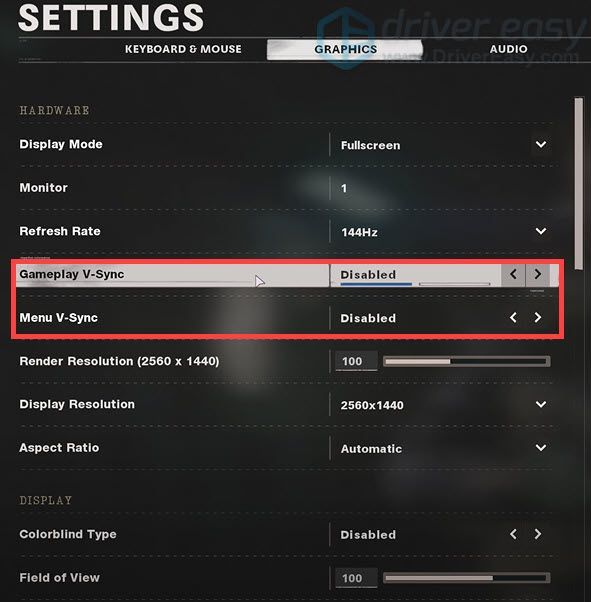
Después de deshabilitarlos, intente iniciar su juego para ver si aún falla. Si es así, pruebe las siguientes correcciones.
Solución 7: deshabilite los programas innecesarios
A veces, los programas que se ejecutan en segundo plano pueden interferir con su juego. Para ver si esto es lo que está causando que Call of Duty Black Ops Cold War se bloquee, debe finalizar esas tareas.
1) En su teclado, presione la tecla Tecla del logotipo de Windows  y R al mismo tiempo para invocar el cuadro Ejecutar.
y R al mismo tiempo para invocar el cuadro Ejecutar.
2) Tipo administrador de tareas , entonces presione Ingresar en tu teclado.
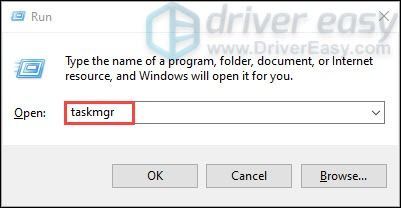
3) Bajo el Procesos pestaña, haga clic derecho en los programas innecesarios que se ejecutan en segundo plano y seleccione Tarea final .
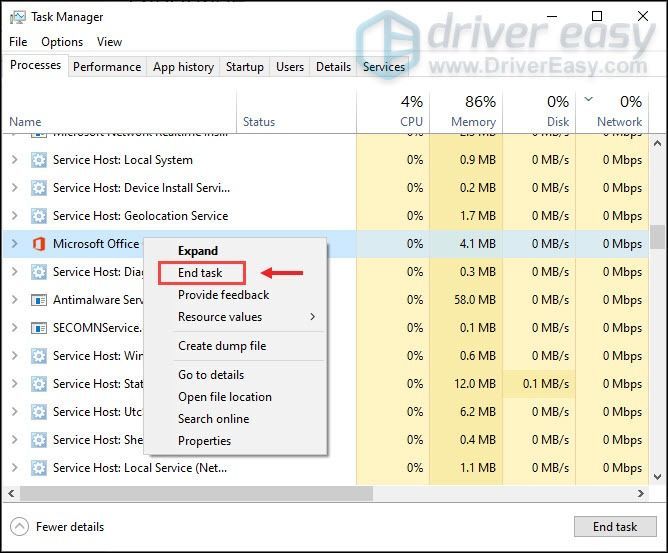
Una vez que haya hecho esto, inicie su juego para verificar si el problema persiste. Si es así, continúe con la siguiente solución a continuación.
Solución 8: cambiar la región de juego
Otra causa común de fallas en Call of Duty Black Ops Cold War es el uso intensivo de un servidor de juegos en particular. Para descartar esto como la causa de tus bloqueos, debes cambiar tu región dentro del juego:
1) Abra el iniciador de Battle.net. En el JUEGOS sección, haga clic en Llamada del deber: BOCW .
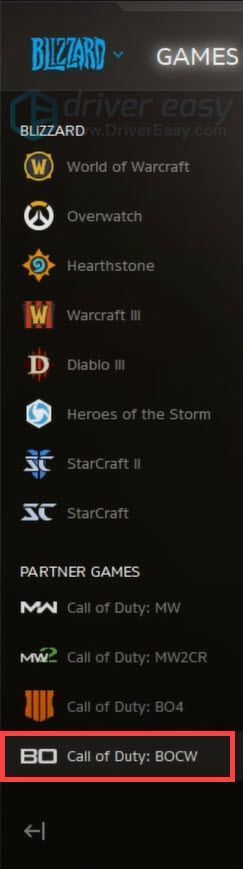
2) Bajo el VERSIÓN / REGIÓN sección, haga clic en el tierra y seleccione una región diferente.
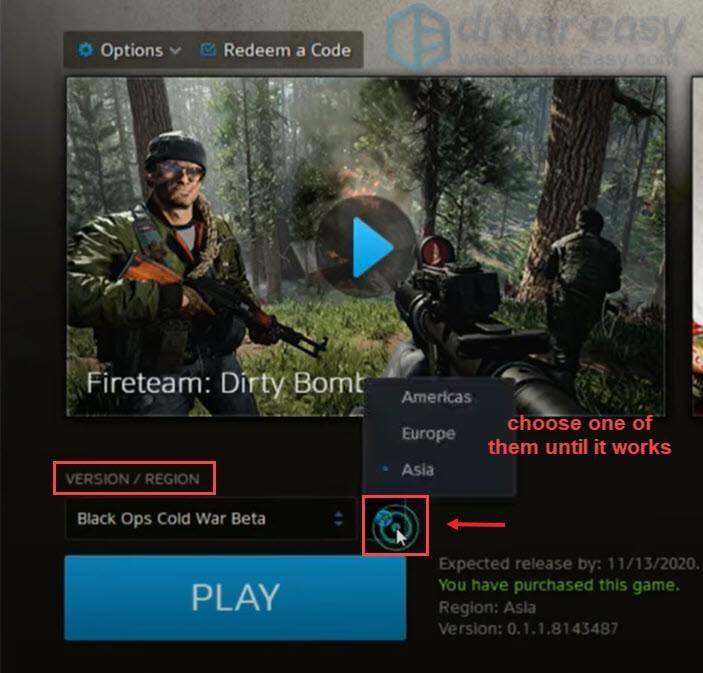
3) Pruebe su juego para ver si todavía falla. Si es así, cambie la región nuevamente hasta que su juego deje de fallar o se quede sin regiones para probar.
Si probó todas las regiones pero su juego sigue fallando, debe probar la siguiente solución a continuación.
Solución 9: asegúrese de que el inglés sea su idioma de visualización de Windows
Configuración del idioma de visualización de Windows en inglés es bastante importante cuando juegas a Black Ops Cold War, especialmente si estás usando un idioma nórdico, ya que puede causar fallas mientras juegas.
A continuación, le indicamos cómo comprobar si es su idioma de visualización:
1) En el Búsqueda caja, tipo idioma y seleccione Opciones de lenguaje de la lista de resultados que aparece.
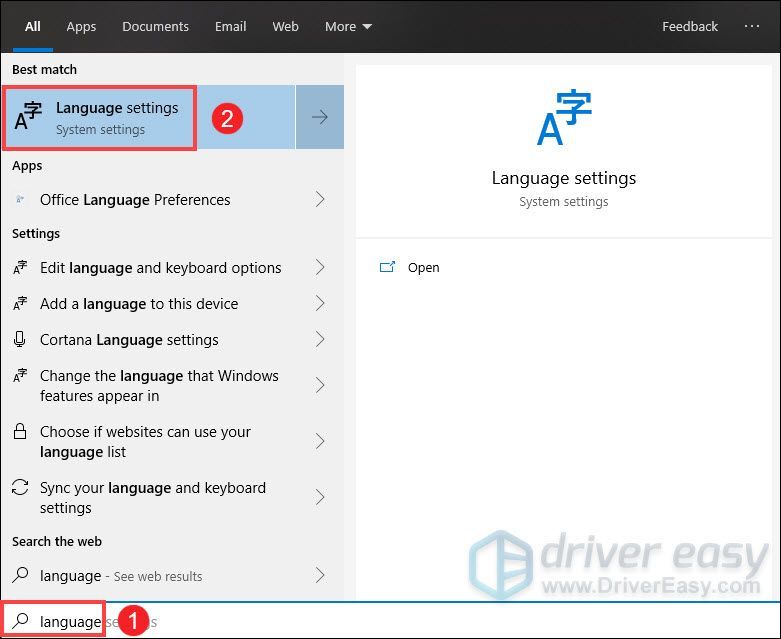
2) Bajo el Idioma de visualización de Windows sección, asegúrese de que su idioma de visualización de Windows esté configurado en una de las opciones de inglés. P.ej. Inglés Estados Unidos) , Inglés reino unido) .
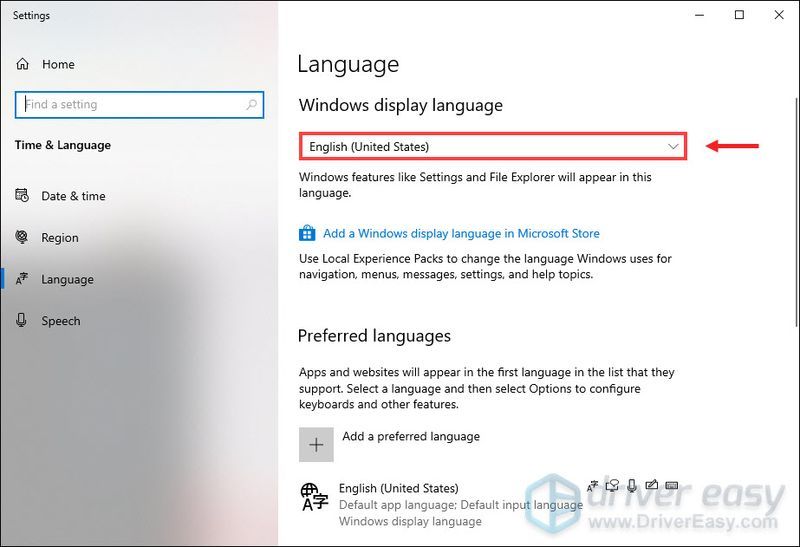
Si no ve el inglés como una opción, haga clic en Agregar un idioma preferido . Desplácese por la lista de idiomas que aparece hasta que encuentre inglés.
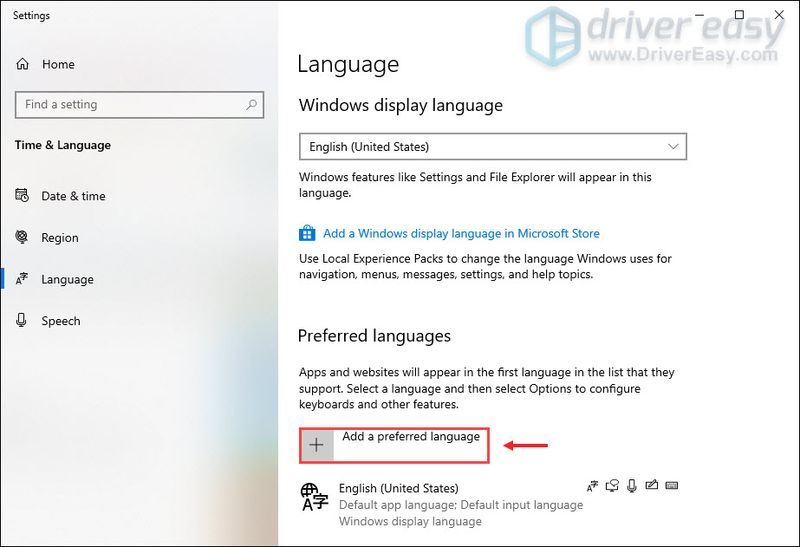
Una vez que haya configurado el inglés como su idioma de visualización de Windows, debe reiniciar su computadora para que los cambios surtan efecto.
Si COD Black Ops Cold War aún falla, intente la siguiente solución a continuación.
Solución 10: cambiar al modo de ventana
Por lo general, los juegos ofrecen modos de visualización de 'ventana', 'pantalla completa' y 'sin ventana con bordes'.
Cambiar al modo de ventana ha ayudado a algunos jugadores de COD a eliminar bloqueos en Black Ops Cold War. Puede que no funcione para ti, pero es fácil de hacer, ¡así que definitivamente vale la pena intentarlo!
Para cambiar al modo de ventana, simplemente presione Alt+Intro al mismo tiempo en su teclado.
Solución 11: vincula tus cuentas de Activision y Blizzard
Algunos jugadores de Call of Duty Black Ops Cold War han descubierto que vincular sus cuentas de Activision y Blizzard evita que su juego se bloquee.
Así es cómo:
1) Ir a Activision El sitio web e iniciar sesión. Una vez que haya iniciado sesión en su cuenta, haga clic en PERFIL ubicado en la esquina superior derecha.

2) En el VINCULACIÓN DE CUENTA encuentra tu perfil y vincúlalo con tu cuenta de Battle.net.
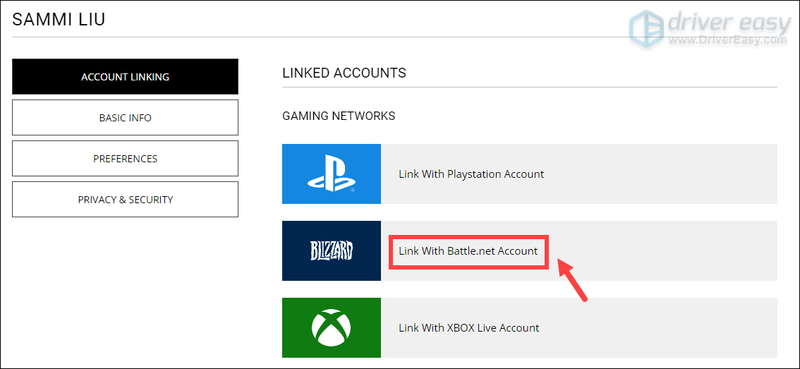
3) Seleccionar SEGUIR . Y volverá al sitio web de Blizzard para completar el proceso de vinculación de la cuenta.
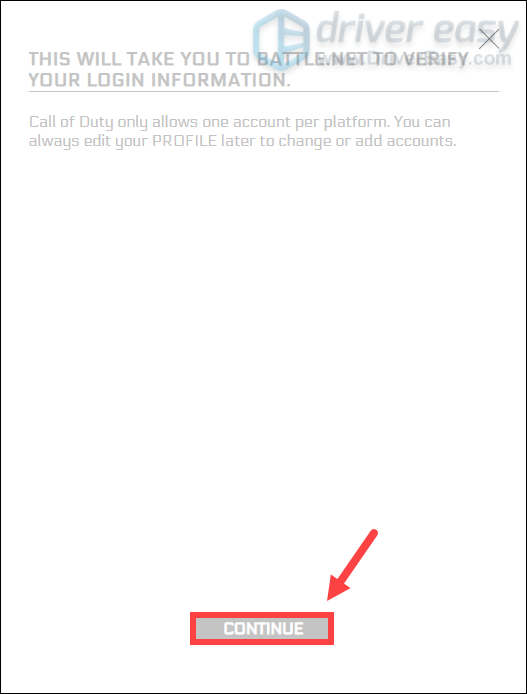
Si esto no evita que su juego se bloquee, intente la siguiente solución a continuación.
Corrección 12: deshabilite la programación de GPU acelerada por hardware
En la versión 2004 de Windows 10, el Programación de GPU acelerada por hardware La función se implementa para mejorar el rendimiento de las aplicaciones. Pero según algunos jugadores, HAG posiblemente esté causando el bloqueo de COD Black Ops Cold War. Para descartar esto como la causa de sus fallas, debe deshabilitarlo:
1) En el área vacía de su escritorio, haga clic derecho y seleccione Configuración de pantalla .
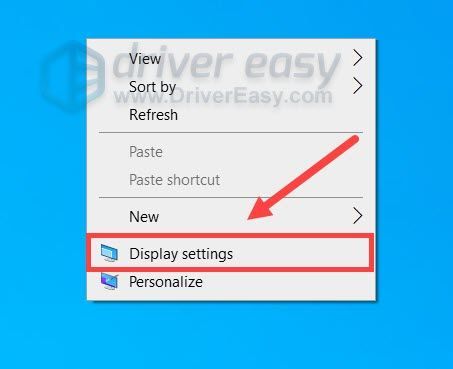
2) Bajo el Múltiples pantallas sección, haga clic en Configuración de gráficos .
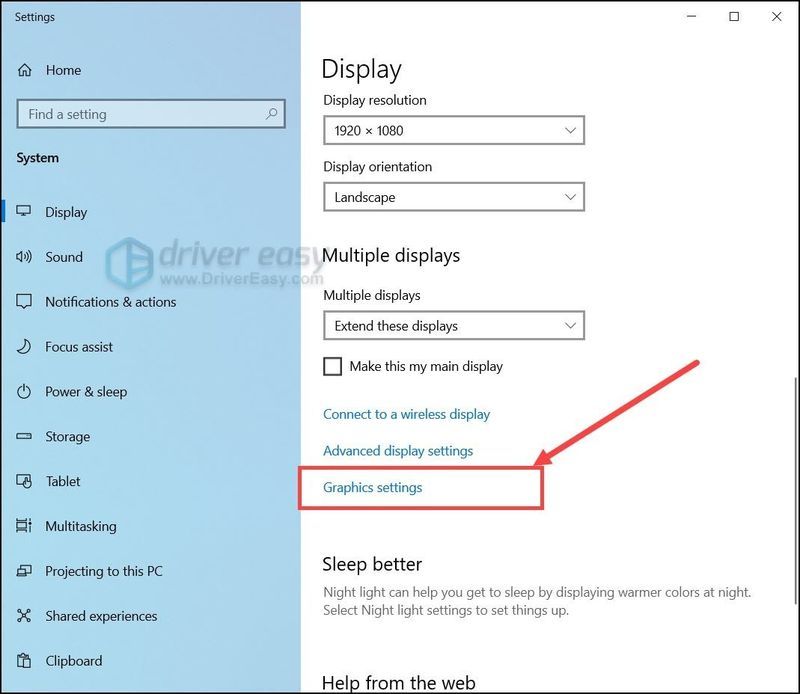
3) Bajo el Configuración predeterminada sección, haga clic en Cambiar la configuración de gráficos predeterminada.
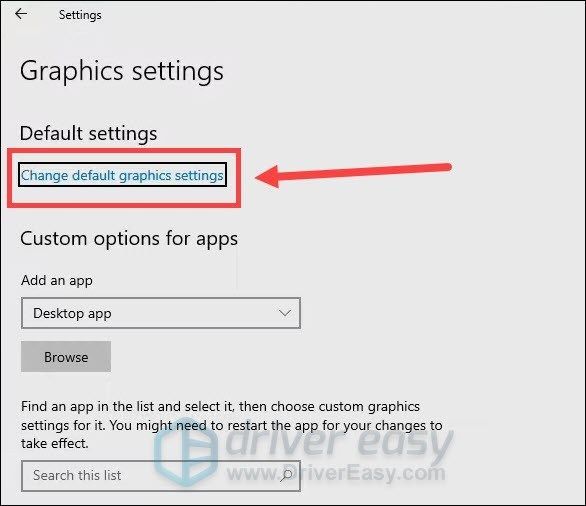
4) Apagar Programación de GPU acelerada por hardware .
Si esto no evita que su juego se bloquee, intente la siguiente solución a continuación.
Solución 13: deshabilite el trazado de rayos en el juego
COD Black Ops Cold War sigue siendo un título nuevo, lo que significa que todavía hay margen de mejora. El trazado de rayos puede sonar elegante, pero según algunos jugadores, puede ser inestable en este juego.
Para ver si esto es lo que está causando que Call of Duty Black Ops Cold War se bloquee, debe desactivar el trazado de rayos:
1) Inicie Black Ops Cold War y abra AJUSTES .
2) Navegar a la GRÁFICOS pestaña. Bajo la TRAZADO DE RAYOS sección, deshabilite las tres opciones.
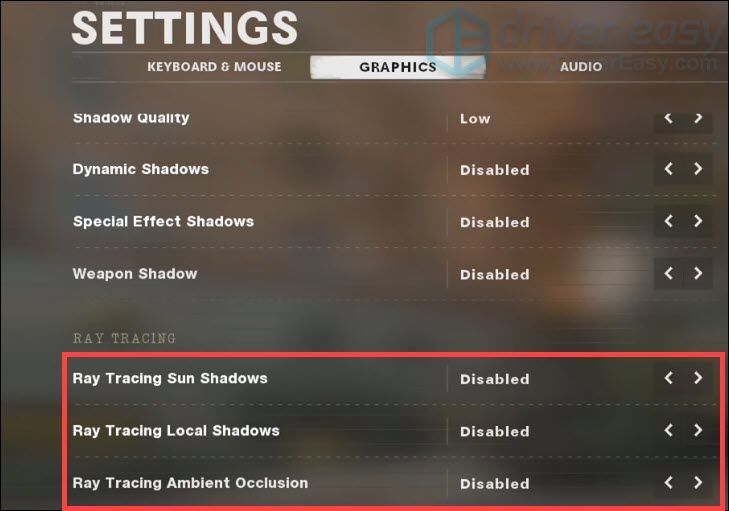
3) Reinicie el juego y pruebe la jugabilidad.
PROPINA: Esta también es una solución alternativa si COD Black Ops Cold War falla en su Xbox Series X.
Si tu problema persiste…
Sin embargo, si ha probado todos los métodos en vano, dé reparar archivos corruptos del sistema un disparo. Si tiene archivos de software de Windows dañados, que funcionan mal o que faltan, encontrará problemas de rendimiento. Un programa puede bloquearse. Para solucionar el problema de bloqueo que tiene, debe reparar esos archivos dañados.
Para hacer esto, intente usar Reimagen , que se especializa en la reparación de Windows. Cuando ejecute Reimage, encontrará y solucionará automáticamente los problemas de software del sistema. También aumenta el rendimiento, detiene los bloqueos del sistema y mejora la estabilidad general de la PC. Con un uso regular, Reimage actualizará constantemente tu sistema operativo, lo que hará que tu computadora funcione de la mejor manera.
Con suerte, una de estas correcciones impidió que Call of Duty Black Ops Cold War fallara. Si tiene alguna pregunta o idea, no dude en enviarnos una línea en la sección de comentarios a continuación.
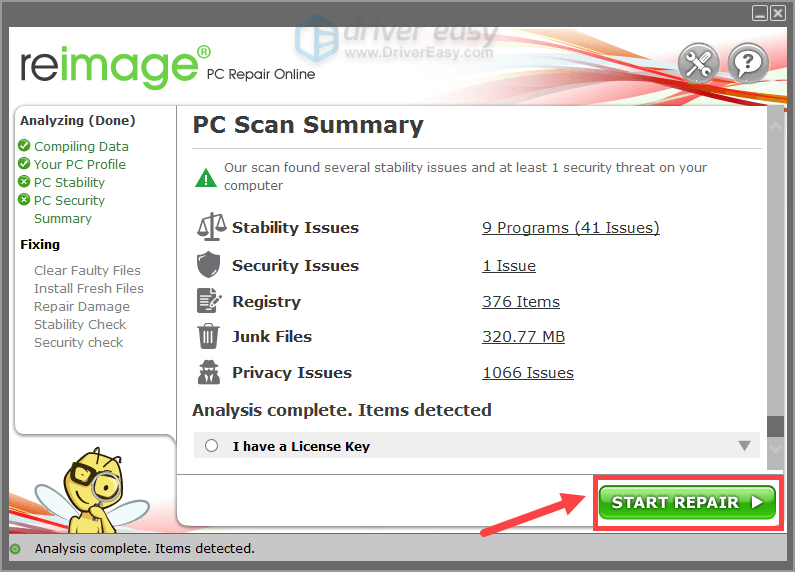

![[SOLUCIONADO] No se puede iniciar el juego, verifique los datos de su juego (2024)](https://letmeknow.ch/img/knowledge-base/29/unable-launch-game.png)




