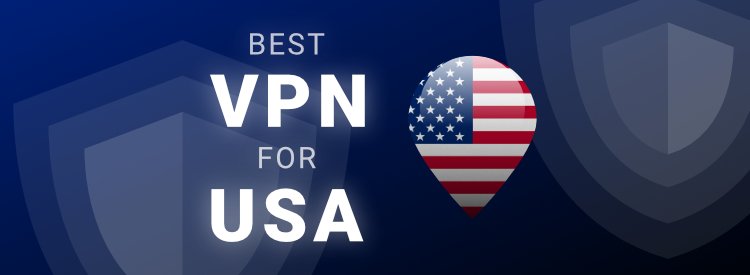Puede ser un problema frustrante que el sonido o el audio de su computadora con Windows 11 se detenga o se distorsione de forma intermitente. Para solucionar el problema, es posible que deba verificar varias configuraciones y causas potenciales. ¡En este tutorial, lo tenemos cubierto!
Antes de profundizar en cualquier configuración avanzada
Primero, debes reiniciar tu computadora. A veces, un simple reinicio puede resolver fallas o conflictos temporales que pueden estar causando que el audio se corte.
Si el audio aún se corta después de reiniciar, pruebe estas soluciones:
- Consulta los conceptos básicos
- Instalar todas las actualizaciones de Windows
- Actualizar controladores de audio
- Ejecute el solucionador de problemas de audio
- Desactivar mejoras de audio
- Reiniciar servicios de audio
- Repara los archivos de tu sistema
1. Comprueba los conceptos básicos
Para identificar de manera eficiente la fuente del problema, debe confirmar que su dispositivo de audio esté funcionando correctamente. Si está utilizando parlantes externos, verifique la fuente de alimentación y las conexiones. Compruebe si funcionan correctamente en otros dispositivos.
Si está bastante seguro de que sus parlantes o auriculares están en buenas condiciones, pruebe las soluciones a continuación.
2. Instale todas las actualizaciones de Windows
Las actualizaciones de Windows suelen solucionar errores de software y problemas de compatibilidad que pueden contribuir al problema de audio. Para aprovechar las correcciones de errores y las mejoras del sistema que vienen con las actualizaciones de Windows, puede verificar si instala todas las actualizaciones de Windows disponibles. A continuación se detallan los pasos que debe seguir:
- En su teclado, presione el Tecla del logotipo de Windows . Tipo buscar actualizaciones y haga clic Buscar actualizaciones de la lista de resultados.

- Haga clic en el botón Buscar actualizaciones . Cuando estén disponibles, siga las instrucciones en pantalla para descargar e instalar las actualizaciones de Windows.

Reinicie su dispositivo y reproduzca el audio para ver si el problema persiste.
3. Actualizar los controladores de audio
Los controladores de audio obsoletos o incompatibles pueden causar problemas de audio. Si no recuerda cuándo fue la última vez que actualizó sus controladores, hágalo ahora mismo. Las actualizaciones de controladores a menudo corrigen errores, mejoran la compatibilidad y mejoran el rendimiento.
Existen principalmente dos formas de actualizar sus controladores de audio: a mano y automáticamente .
Opción 1: obtenga actualizaciones de controladores desde los sitios web del fabricante o mediante el Administrador de dispositivos
Puede visitar el sitio web del fabricante de su tarjeta de sonido, buscar la versión del controlador que corresponda con su sistema y seguir las instrucciones en pantalla para descargar e instalar el controlador más reciente.
¿No tienes idea de qué tarjeta de sonido tienes? Siga estos pasos:
- En su teclado, presione el Logotipo de Windows + teclas R simultáneamente para abrir el cuadro Ejecutar.
- Tipo dxdiag y presiona Enter.

- Selecciona el Sonido pestaña y debería ver los detalles de su tarjeta de sonido.
O puede actualizar sus controladores de audio a través del Administrador de dispositivos:
- En su teclado, presione el Logotipo de Windows + teclas R simultáneamente para abrir el cuadro Ejecutar.
- Tipo devmgmt.msc y presiona Enter.

- En la ventana del Administrador de dispositivos, busque y haga doble clic en Controladores de sonido, vídeo y juegos. categoría para ampliarla. Haga clic derecho en el dispositivo de audio cuyo controlador desea actualizar. Esta podría ser su tarjeta de sonido o su dispositivo de audio integrado.

Luego siga las instrucciones que aparecen en pantalla para buscar e instalar los controladores más recientes.
Opción 2: actualizar los controladores automáticamente con Driver Easy
Si no tiene el tiempo o la paciencia para actualizar los controladores manualmente, puede hacerlo automáticamente con Conductor fácil . Driver Easy es una herramienta de actualización de controladores diseñada para simplificar el proceso de actualización de controladores de dispositivos. Es fácil de usar y conveniente. No necesita saber la marca y el modelo de su dispositivo de audio, Driver Easy se encarga de todo. Driver Easy puede ayudarle a identificar controladores faltantes y desactualizados, y a descargar e instalar los más recientes para su sistema, directamente desde los sitios web del fabricante.
A continuación se muestra la sencilla guía de tres pasos para actualizar los controladores con Driver Easy:
- Descargar e instale Driver Easy.
- Ejecute Driver Easy y haga clic en Escanear ahora botón. Driver Easy luego escaneará su computadora y detectará cualquier controlador problemático.

- Haga clic en Actualizar todo para descargar e instalar automáticamente la versión correcta de todos los controladores que faltan o están desactualizados en su sistema. (Esto requiere la versión Pro; se le pedirá que actualice cuando haga clic en Actualizar todo. Si no desea pagar por la versión Pro, aún puede descargar e instalar todos los controladores que necesita con la versión gratuita; solo tiene que descargarlos uno a la vez e instalarlos manualmente, de la manera normal en Windows).

Después de actualizar sus controladores, reinicie su computadora. Si el audio aún se corta, continúe con la siguiente solución.
4. Ejecute el solucionador de problemas de audio.
El solucionador de problemas de audio de Windows es una herramienta integrada en el sistema operativo Windows diseñada para diagnosticar y resolver automáticamente problemas comunes relacionados con el audio. Proporciona un proceso guiado para identificar problemas y aplicar soluciones para restaurar la funcionalidad de audio adecuada. Si tiene problemas como cortes de audio, utilizar el solucionador de problemas de audio de Windows puede ser un paso útil para solucionar el problema.
- En su teclado, presione el Logotipo de Windows + teclas I simultáneamente para abrir Configuración.
- En el panel de navegación izquierdo, seleccione Sistema . Desplácese hacia abajo y haga clic Solucionar problemas .

- Hacer clic Otros solucionadores de problemas .

- Clickea en el Correr botón al lado de Audio .

Luego siga las instrucciones en pantalla para detectar y resolver sus problemas. Si no lo hace, ¡no te preocupes! A continuación se muestran algunas otras soluciones que puede probar.
5. Desactive las mejoras de audio
Las mejoras de audio son funciones y efectos de procesamiento de audio adicionales que se aplican a la salida de sonido en su sistema Windows. Estas mejoras están diseñadas para mejorar la calidad del audio, proporcionar efectos especiales o mejorar la experiencia auditiva general. Sin embargo, en ocasiones pueden provocar problemas de compatibilidad o conflictos con determinadas configuraciones de hardware. Para resolver problemas relacionados con el audio, como la interrupción del audio, deshabilitar las mejoras de audio puede ser un paso de solución de problemas que ayude.
- En su teclado, presione el Logotipo de Windows + teclas I simultáneamente para abrir Configuración.
- Seleccionar Sistema y haga clic Sonido .

- Desplácese hacia abajo hasta el Avanzado sección y haga clic Todos los dispositivos de sonido .

- Bajo la Dispositivos de salida sección, haga clic Altavoces .

- Clickea en el Mejoras de audio menú desplegable y seleccione Apagado .

Si deshabilitar las mejoras de audio no resuelve su problema, consulte la siguiente solución.
6. Reinicie los servicios de audio.
Los servicios de audio de Windows son servicios esenciales en el sistema operativo Windows responsables de manejar tareas relacionadas con el audio. Reiniciar estos servicios puede ser un paso para solucionar problemas como la interrupción del audio.
- En su teclado, presione el Logotipo de Windows + teclas R simultáneamente para abrir el cuadro Ejecutar.
- Tipo servicios.msc y presiona Enter.

- Haga clic derecho en cada uno de los siguientes servicios y seleccione Reanudar .
Audio de Windows

Generador de terminales de audio de Windows

Si reiniciar estos servicios no resuelve su problema, pruebe la siguiente solución a continuación.
7. Repara los archivos de tu sistema
Los archivos del sistema son esenciales para el correcto funcionamiento del sistema operativo Windows y la corrupción puede provocar varios problemas, incluidos problemas de audio. Para comprobar si ese es su caso, puede ejecutar un análisis del sistema de su PC y, cuando sea necesario, reparar los archivos del sistema dañados.
Fortalecer es una poderosa solución de reparación de Windows con una variedad de funciones. No sólo puede solucionar problemas relacionados con el hardware, sino también detectar amenazas de seguridad como virus o malware y mejorar la estabilidad de su PC. Lo más importante es que no daña su configuración ni sus datos personalizados.
- Descargar e instale Fortect.
- Abra Fortect y ejecute un análisis gratuito de su PC.

- Fortect escaneará su computadora a fondo. Esto puede tomar unos pocos minutos.

- Una vez hecho esto, verá un informe detallado de todos los problemas en su PC. Para solucionarlos automáticamente, haga clic en Iniciar reparación . Esto requiere que compre la versión completa. Pero no te preocupes. Si Fortect no resuelve el problema, puede solicitar un reembolso dentro de los 60 días.

Después de la reparación, reinicie su computadora. Luego verifique si su problema se ha resuelto.
¡Espero que esto te ayude! Si tiene alguna idea o pregunta, no dude en enviarnos un mensaje en la sección de comentarios a continuación.
*imagen destacada de GraphiqaStock en Freepik