Como uno de los juegos de PC y PS5 más importantes de 2014, Helldivers 2 se ha ganado los corazones de los jugadores que respaldan los juegos de disparos. Pero no está exento de problemas: muchos jugadores informan que Helldivers 2 no se inicia ni se carga en sus computadoras.
Si también eres tú, no te preocupes: hemos recopilado una guía completa de solución de problemas con correcciones que han ayudado a muchos otros jugadores con el problema de que Helldivers 2 no se inicia o no se carga. Por lo tanto, es posible que también quieras probarlos para ver si hacen maravillas por ti.

Pruebe estas soluciones para Helldivers 2 que no se inicia ni carga
No es necesario que los pruebes todos: simplemente avanza en la lista hasta encontrar el que solucione el problema de que Helldivers 2 no se inicia o no se carga en la PC.
- Restablece la carpeta GameGuard y verifica los archivos del juego.
- Actualizar archivos de Microsoft Visual C++
- Ejecute Helldivers 2 como administrador
- Asegúrese de que su firewall no esté bloqueando Helldivers 2
- Deshabilitar servicios VPN o proxy
- Deshabilitar la superposición de Steam
- Deshabilitar la entrada de vapor
- Cierre otros posibles programas de software conflictivos
- Reparar archivos del sistema
1. Restablece la carpeta GameGuard y verifica los archivos del juego.
Según ciertos jugadores de la comunidad, los falsos positivos de GameGuard anti-trampas podrían ser los culpables del problema de que Helldivers 2 no se inicie o cargue. Arrowhead lo demuestra aún más al decir que trabajarán con GameGuard para ver si se puede hacer algún ajuste para evitar tales problemas.
Para ver si este es tu caso, primero puedes restablecer GameGuard y luego verificar los archivos del juego.
Para hacerlo:
- Ir a C:/Archivos de programa (x86)/Steam/steamapps/common/helldivers2/bin . Encuentra y elimina el Guardián del juego carpeta.
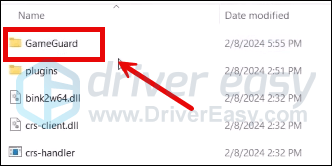
- Botón derecho del ratón infiernodivers2 y seleccione Ejecutar como administrador .
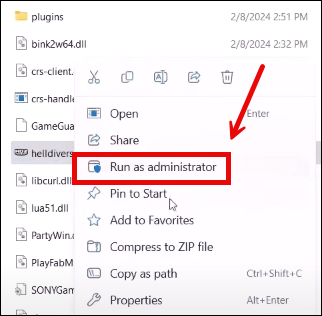
- Luego se descargará GameGuard y se iniciará el juego.
- Cierra el juego e inicia Steam.
- En el BIBLIOTECA , haz clic derecho en Helldivers 2 y selecciona Propiedades en el menú desplegable.

- Selecciona el Archivos instalados pestaña y haga clic en el Integridad verificada de los archivos del juego. botón.
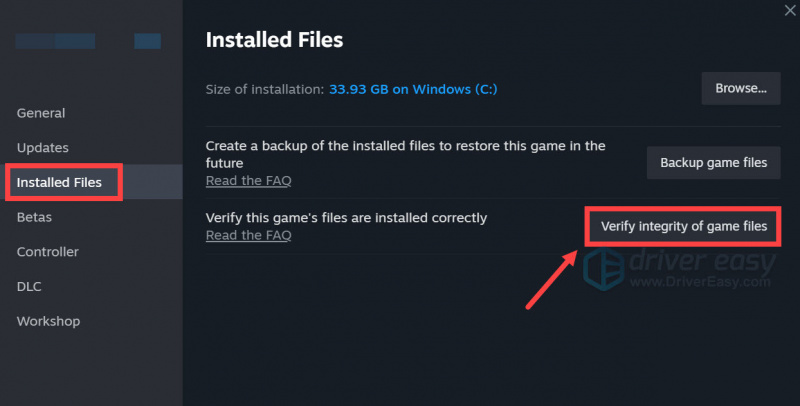
- Steam verificará los archivos del juego, lo que puede tardar varios minutos.
Cuando haya terminado, intente iniciar Helldivers 2 nuevamente para ver si se solucionó el problema de no cargar o iniciar. Si no, continúa.
2. Actualice los archivos de Microsoft Visual C++
Aunque Steam siempre se asegura de que las bibliotecas de Visual C++ estén actualizadas a las últimas versiones cuando se inicia, hay ocasiones en las que Steam se queda corto y no hace el trabajo correctamente, lo que causa problemas como que Helldivers 2 no se inicia o no se carga correctamente en las PC.
Para ver si este es tu caso, puedes instalar las bibliotecas de Visual C++ manualmente visitando este enlace: https://learn.microsoft.com/en-US/cpp/windows/latest-supported-vc-redist?view=msvc-170
Seleccione la versión correcta para su computadora y comience la descarga:
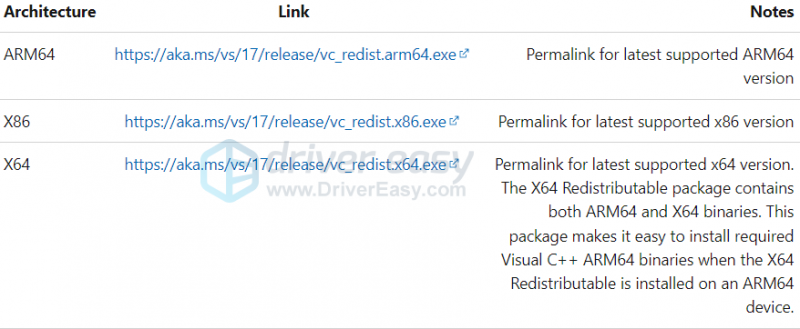
Si no está seguro de qué archivo seleccionar aquí, en su teclado, presione el botón ventanas clave y el teclas R juntos para abrir la caja Rub. Tipo msinfo32 y golpear Ingresar .
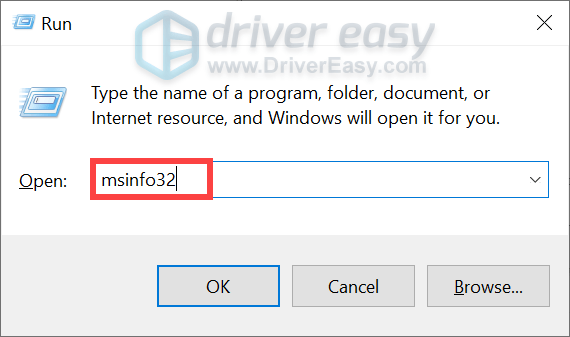
Entonces deberías poder ver el tipo de sistema de 32 o 64 bits:
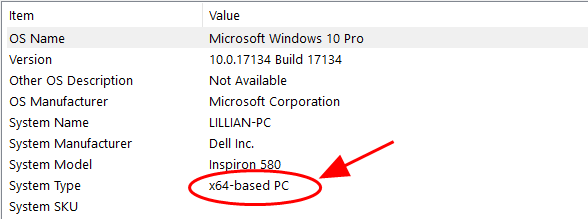
Cuando estén instaladas las últimas bibliotecas de Visual C++, pero Helldivers 2 aún no se inicia, pase a la siguiente solución.
3. Ejecute Helldivers 2 como administrador
Esta es una solución popular en la comunidad de jugadores. En otras palabras, esta solución simple y rápida ha ayudado a solucionar el problema de que Helldivers 2 no se inicia ni se carga para bastantes jugadores. Para ver si esto también te funciona:
- Haga clic derecho en su Vapor icono y seleccione Propiedades .
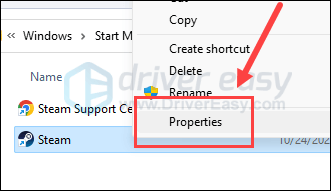
- Selecciona el Compatibilidad pestaña. Marque la casilla para Ejecute este programa como administrador . Luego haga clic Aplicar > Aceptar para guardar los cambios.
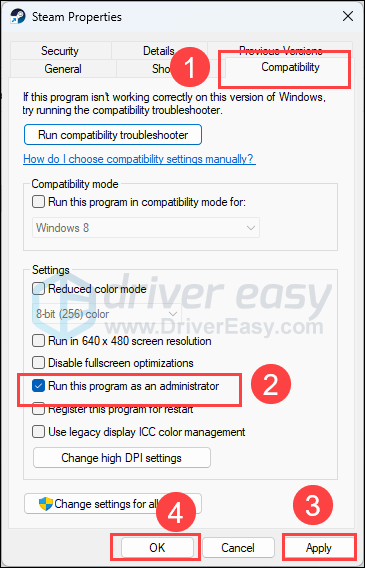
- Luego marque la casilla para Ejecuta este programa en modo compatibilidad para: luego seleccione ventana 8 de la lista desplegable.
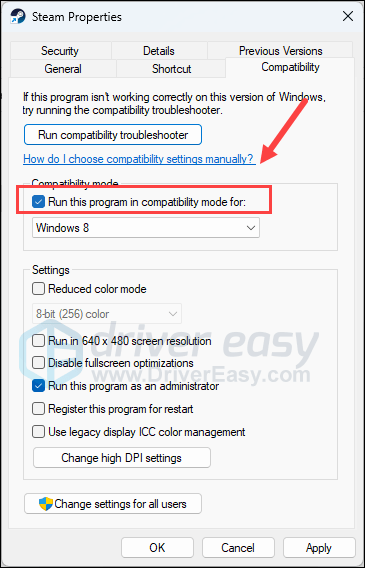
- Luego ve a C:/Archivos de programa (x86)/Steam/steamapps/common/helldivers2/bin y repita lo anterior para configurar el helldivers2.exe por lo que también se ejecuta como administrador y en modo de compatibilidad para ventana 8 .
Ahora abre Helldivers 2 nuevamente para ver si se carga correctamente. Si el problema de no iniciarse persiste, continúe con la siguiente solución.
4. Asegúrese de que su firewall no esté bloqueando Helldivers 2
Hasta ahora, los problemas con Helldivers 2, como fallas o tener algunos códigos de error, podrían estar relacionados con códigos de juego o servidores. Como tal, el firewall de Windows o el programa antivirus de terceros vigilarán cualquier comportamiento inusual del juego, como tráfico intenso o usos no autorizados, y por lo tanto impedirán que Helldivers 2 se inicie o se cargue correctamente.
Para ver si este es tu caso, puedes agregar Helldivers 2 como excepción en el firewall de Windows:
- En su teclado, presione el ventanas clave y el R simultáneamente para abrir el cuadro Ejecutar.
- Tipo controlar firewall.cpl y golpear Ingresar .
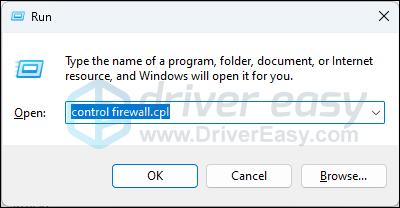
- En el panel de navegación izquierdo, haga clic en Permitir una aplicación o función a través del Firewall de Windows Defender .
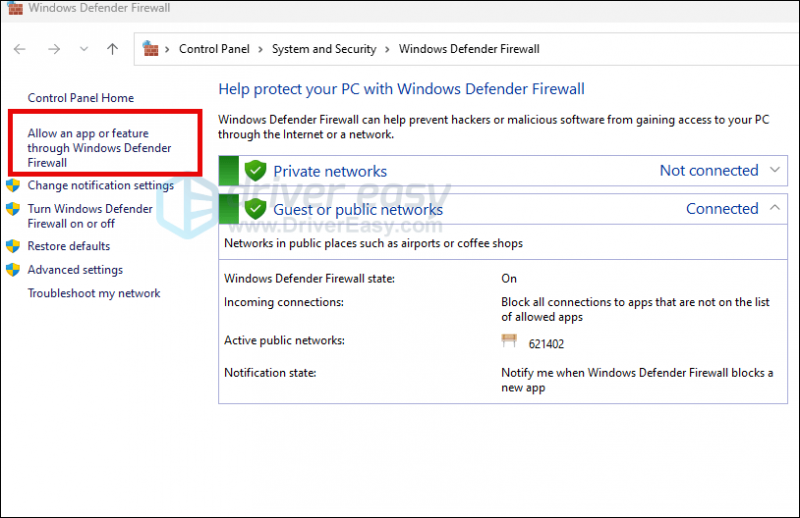
- Desplázate hacia abajo y comprueba si Vapor y Helldivers 2 están en la lista.
- Si no, haga clic en el Cambiar ajustes botón.
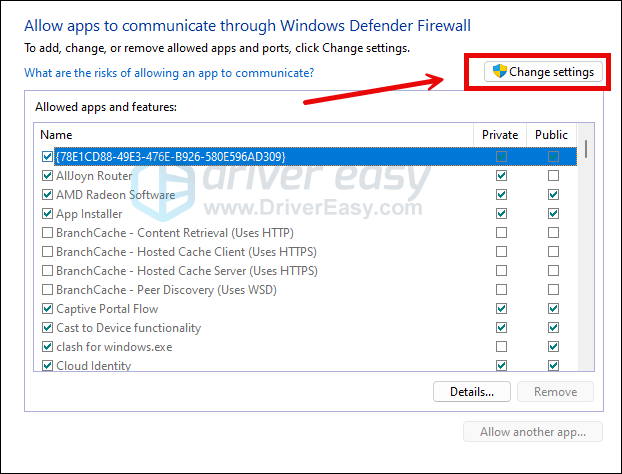
- Hacer clic Permitir otra aplicación… .
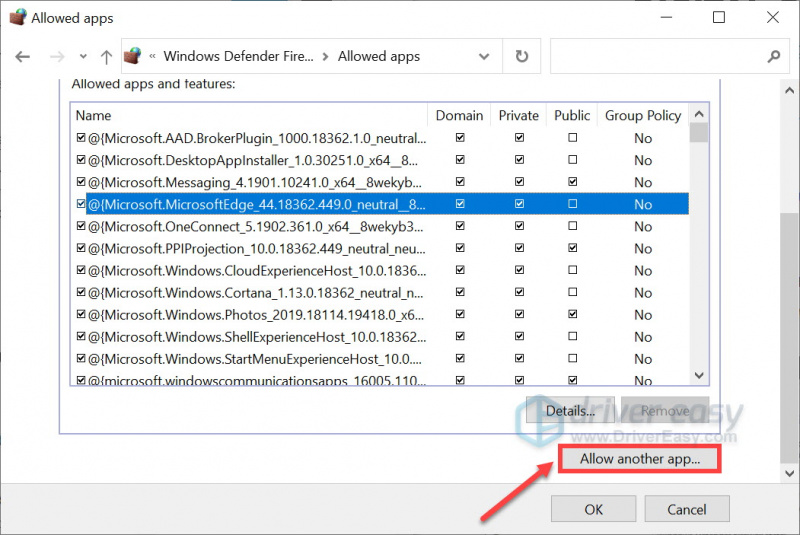
- Hacer clic Navegar… y vaya a la carpeta de instalación para Vapor y Helldivers 2 .
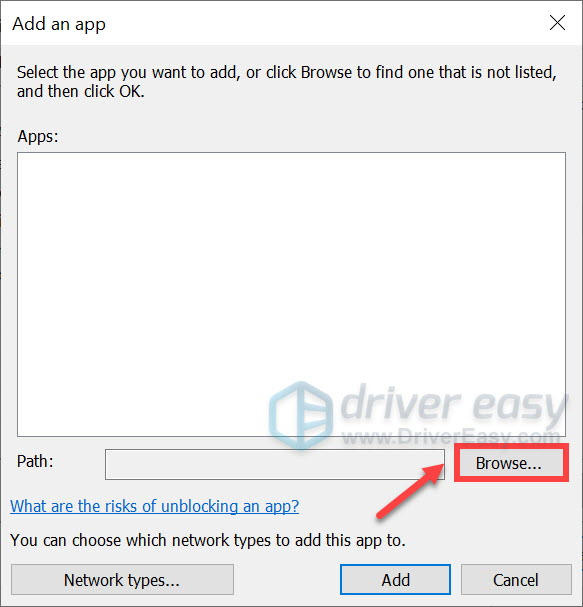
Si no sabe cuál es la carpeta de instalación de su Steam, simplemente haga clic derecho en su acceso directo y seleccione Abrir localización de archivo .
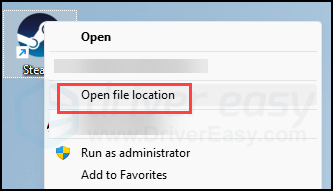
- Encontrar vapor.exe y haga clic en él. Luego haga clic Abierto .
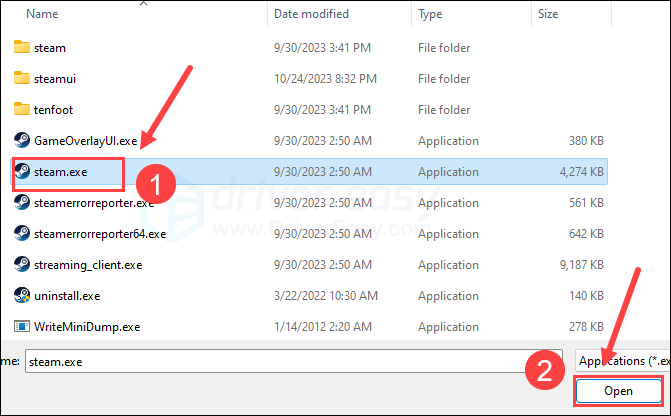
- Cuando esté ubicado, haga clic Agregar .
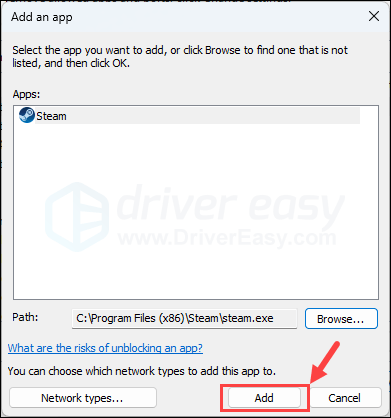
- Ahora asegúrese de que Steam y Helldivers 2 (que se encuentra en C:/Archivos de programa (x86)/Steam/steamapps/common/helldivers2/bin ) se agregan a la lista y marcan Dominio , Privado , y Público . Una vez que hayas terminado, haz clic DE ACUERDO .
Intente iniciar Helldivers 2 nuevamente para ver si funciona. Si el problema de no cargar o iniciar persiste, continúe.
5. Deshabilite los servicios VPN o proxy
El problema de que Helldivers 2 no se carga o no se inicia también podría ser un problema relacionado con la red, por lo que si estás utilizando algún servicio VPN o proxy en tu computadora, deja de hacerlo ahora.
Saber si estás usando alguna VPN es bastante fácil, simplemente revisa la barra de estado en la esquina inferior derecha del escritorio de tu computadora.
Para ver si está utilizando algún servicio proxy en línea, puede utilizar este sitio web: http://www.whatismyproxy.com/ , que le indicará si está utilizando algún proxy y, de ser así, la información detallada del proxy.
Si detener VPN y/o proxies no ayuda a que Helldivers 2 se inicie o cargue, continúa.
6. Deshabilite la superposición de Steam.
Las superposiciones en el juego te permiten interactuar con amigos y realizar pedidos mientras estás en el juego, pero esta función puede utilizar más recursos de la computadora de lo previsto y, por lo tanto, causar problemas como que el juego se bloquee o no se inicie en absoluto. Para ver si este es el culpable del problema de que Helldivers 2 no se inicia, puede desactivar las superposiciones proporcionadas por Discordia , Vapor o Experiencia GeForce
En vapor
- Abra su cliente Steam y navegue hasta el Biblioteca pestaña.
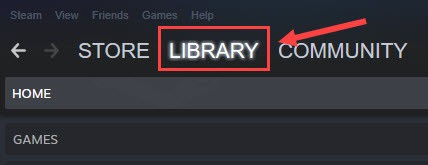
- Botón derecho del ratón Helldivers2 de la lista de juegos y haga clic Propiedades .
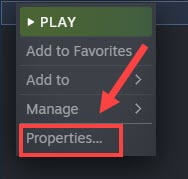
- Desmarcar Habilita Steam Overlay mientras estás en el juego .
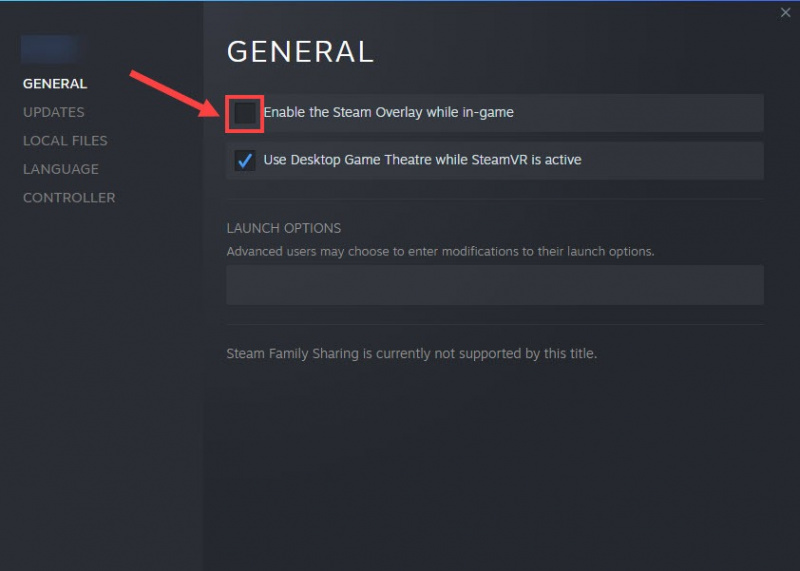
En discordia
- Ejecute discordia.
- Haga clic en el icono de rueda dentada en la parte inferior del panel izquierdo.
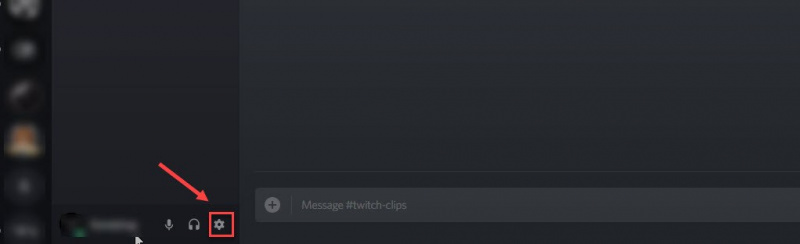
- Haga clic en el Cubrir pestaña y desactivar Habilitar superposición en el juego .
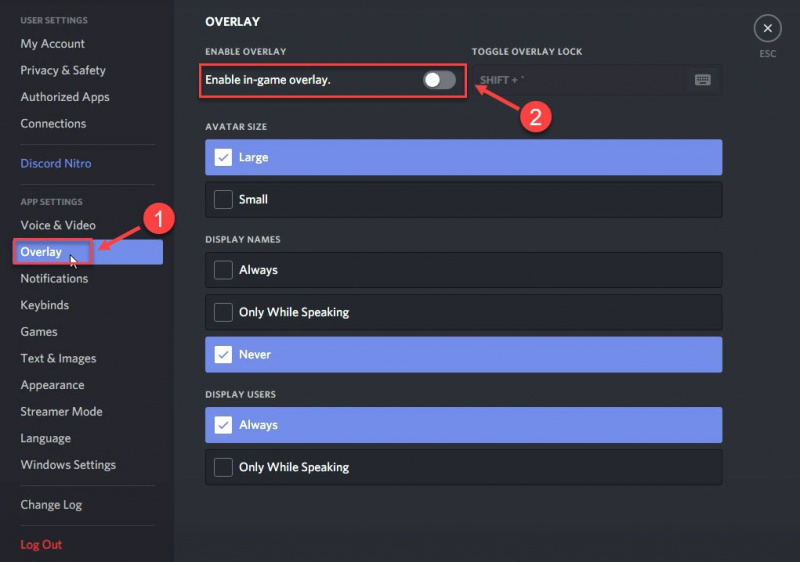
Sobre la experiencia GeForce
- Ejecute la experiencia GeForce.
- Haga clic en el icono de rueda dentada en la esquina superior derecha.
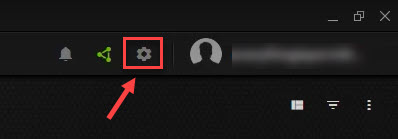
- Desplácese para desactivar Superposición en el juego .
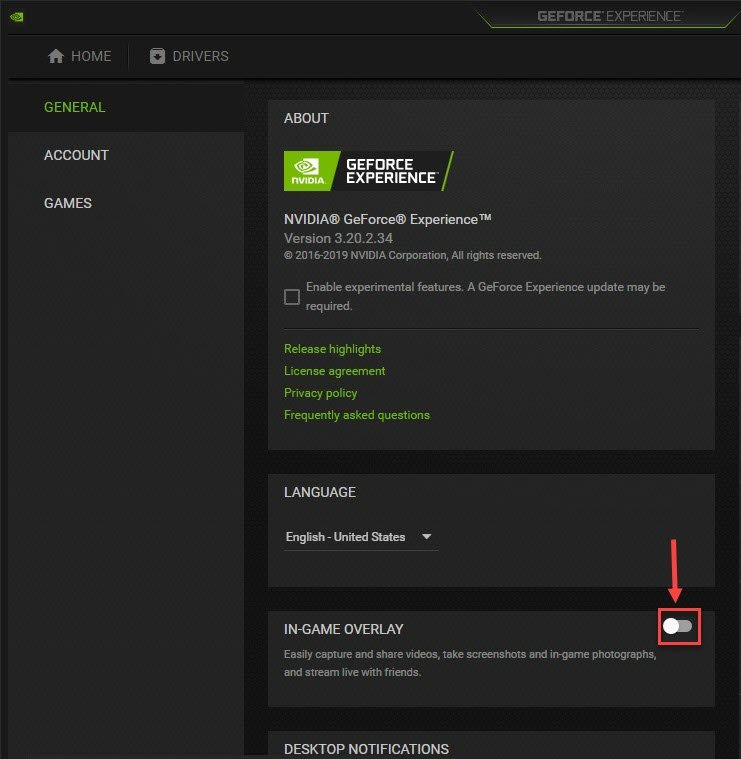
Después de desactivar las superposiciones en uso, intenta iniciar Helldivers 2 para ver si se carga. De lo contrario, continúe con el siguiente método.
7. Deshabilite la entrada de vapor
Esta es una solución alternativa sugerida por los desarrolladores del juego: deshabilite Steam Input, ya que de alguna manera está en conflicto con Helldivers 2 y, por lo tanto, el juego no se inicia o incluso falla. Para ver si este también es tu caso, puedes desactivar Steam Input de esta manera:
- Inicie Steam.
- En el BIBLIOTECA , botón derecho del ratón Helldivers2 y seleccione Propiedades en el menú desplegable.

- Selecciona el Controlador pestaña y seleccione Deshabilitar la entrada de vapor en el menú desplegable.
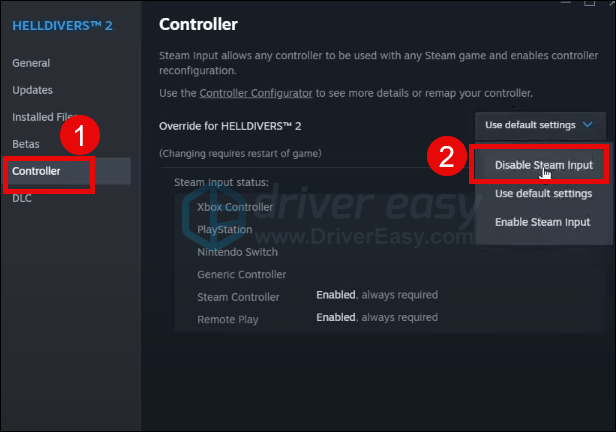
Intente iniciar Helldivers 2 nuevamente para ver si se inicia bien. Si no, continúa.
8. Cierre otros posibles programas de software conflictivos.
Si hay demasiadas aplicaciones irrelevantes ejecutándose en segundo plano, una gran parte de sus recursos de RAM y CPU se consumirán. Helldivers 2, que exige recursos, se esforzará por ocupar más recursos de CPU para poder funcionar sin problemas. Sin mencionar que GameGaurd podría detectar falsos positivos y evitar que Helldivers se cargue por completo. Entonces, antes de iniciar Helldivers 2, asegúrese de cerrar todas las aplicaciones innecesarias. En particular, antivirus de terceros, software de overclocking, refrigeración por ventilador y/o programas de transmisión de vídeo.
Para cerrar programas innecesarios que se ejecutan en segundo plano:
- Haga clic derecho en la barra de tareas de Windows y seleccione Administrador de tareas .
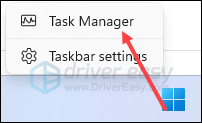
- Seleccione cada aplicación que acapara recursos y haga clic en Tarea final para cerrarlos uno por uno.
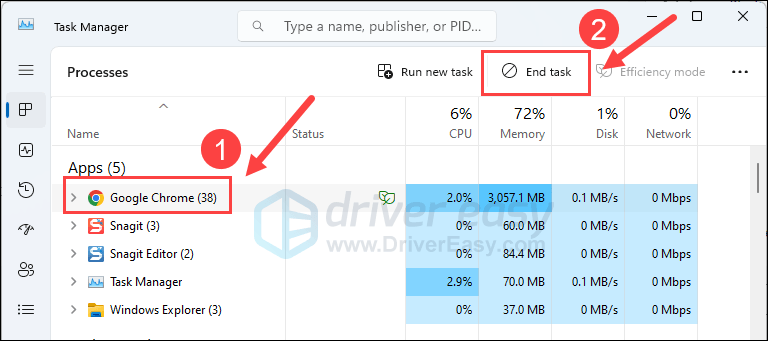
Luego intente ejecutar Helldivers nuevamente y vea si se inicia o carga ahora. Si el problema persiste, continúe con la siguiente solución a continuación.
9. Reparar archivos del sistema
Si tiene problemas persistentes con Helldivers 2 y ninguna de las soluciones anteriores ha demostrado ser efectiva, es posible que los archivos corruptos del sistema sean los culpables. Para rectificar esto, reparar los archivos del sistema se vuelve crucial. La herramienta System File Checker (SFC) puede ayudarle en este proceso. Al ejecutar el comando 'sfc /scannow', puede iniciar un análisis que identifica problemas y repara archivos del sistema dañados o faltantes. Sin embargo, es importante señalar que la herramienta SFC se centra principalmente en escanear archivos importantes y puede pasar por alto problemas menores .
En situaciones en las que la herramienta SFC se queda corta, se recomienda una herramienta de reparación de Windows más potente y especializada. Fortalecer es una herramienta automatizada de reparación de Windows que se destaca en identificar archivos problemáticos y reemplazar los que no funcionan correctamente. Al escanear su PC de forma exhaustiva, Fortect puede proporcionar una solución más completa y eficaz para reparar su sistema Windows.
- Descargar e instale Fortect.
- Abra Fortect. Ejecutará un escaneo gratuito de su PC y le dará un informe detallado del estado de su PC .
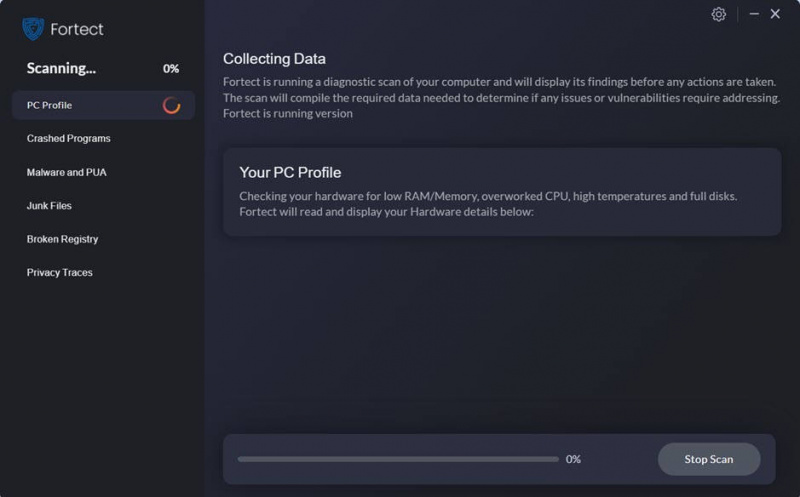
- Una vez terminado, verá un informe que muestra todos los problemas. Para solucionar todos los problemas automáticamente, haga clic en Iniciar reparación (Necesitará comprar la versión completa. Viene con un Garantía de devolución de dinero de 60 días para que pueda reembolsar en cualquier momento si Fortect no soluciona su problema).
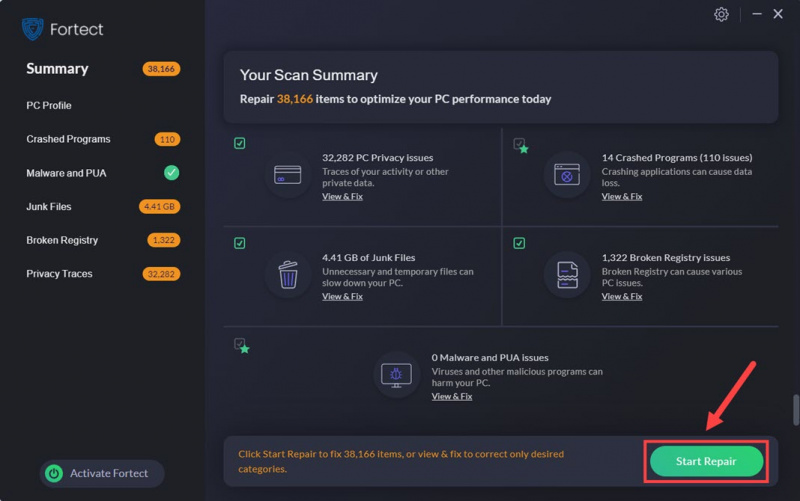
Gracias por tu tiempo leyendo la publicación anterior. Si tiene otras sugerencias, no dude en compartirlas. Somos todo oídos.
![[CORREGIDO] GTA 5 Online no funciona](https://letmeknow.ch/img/program-issues/43/gta-5-online-not-working.jpg)





