La beta abierta de MultiVersus está programada para comenzar el 26 de julio al mediodía EDT. Si bien la mayoría de los jugadores disfrutan del juego de lucha cruzado gratuito, a algunos les resulta difícil iniciar el juego. Pero no te preocupes. Aquí hay 7 arreglos que puede intentar para arreglar el MultiVersus que no inicia el problema, algunos de los cuales han demostrado ser efectivos.
¿Cómo arreglar que MultiVersus no se inicie?
- Actualizar controlador de gráficos
- Ejecuta el juego como administrador
- Cambiar a la cuenta de administrador
- Comprobar la conexión a Internet
- Verificar la integridad de los archivos del juego
- Reparar archivos del sistema
- Deshabilitar superposición
Antes que empecemos
Cada juego tiene sus requisitos de sistema específicos. Por lo tanto, consulte las tablas a continuación para ver si su computadora está calificada para ejecutar MultiVersus.
Requerimientos mínimos:
| TÚ | Windows 10 de 64 bits |
| Procesador | Intel Core i5-2300 o AMD FX-8350 |
| Memoria | 4 GB de RAM |
| Gráficos | GeForce GTX 550Ti o Radeon HD |
| Notas adicionales | 60FPS a 720p |
Requerimientos Recomendados:
| TÚ | Windows 10 de 64 bits |
| Procesador | Intel Core i5-3470 o AMD Ryzen 3 1200 |
| Memoria | 8GB de RAM |
| Gráficos | GeForce GTX 660 o Radeon R9 270 |
| Notas adicionales | 60 FPS a 1080p |
Intente asegurarse de que sus plataformas de PC cumplan con las necesidades de los requisitos mínimos del sistema. De lo contrario, actualice su hardware antes de solucionar el problema del juego con los siguientes métodos.
Solución 1 Actualizar controlador de gráficos
Actualizar los controladores siempre debe ser su opción de acceso cuando algo sale mal con su computadora, sistema o programas. Los problemas de MultiVersus que no inician pueden deberse a controladores de GPU faltantes, obsoletos o corruptos. Por lo tanto, mantenga su controlador de gráficos actualizado todo el tiempo.
Si no se siente cómodo jugando con controladores de dispositivos, le recomendamos que utilice Conductor fácil , una herramienta que detecta todos los controladores problemáticos por usted.
Driver Easy reconocerá automáticamente su sistema y encontrará los controladores correctos para él. No necesita saber exactamente qué sistema está ejecutando su computadora, no necesita preocuparse por el controlador incorrecto que estaría descargando y no necesita preocuparse por cometer un error al instalar.
Puede actualizar sus controladores automáticamente con la versión GRATUITA o Pro de Driver Easy. Pero con la versión Pro solo se necesitan 2 pasos (y obtienes una garantía de devolución de dinero de 30 días):
- Descargar e instale Driver Easy.
- Ejecute Driver Easy y haga clic en el Escanear ahora botón. Driver Easy luego escaneará su computadora y detectará cualquier controlador problemático.
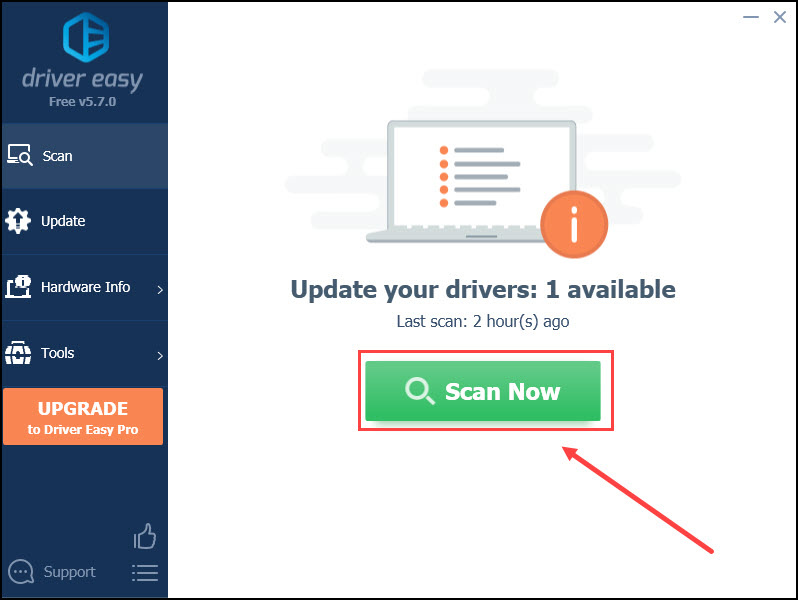
- Haga clic en el Actualizar junto al controlador de gráficos marcado para descargar automáticamente la versión correcta de ese controlador, luego puede instalarlo manualmente (puede hacerlo con la versión GRATUITA).
O haga clic Actualizar todo para descargar e instalar automáticamente la versión correcta de todos los controladores que faltan o están desactualizados en su sistema. (Esto requiere la Versión Pro – se le pedirá que actualice cuando haga clic en Actualizar todo).
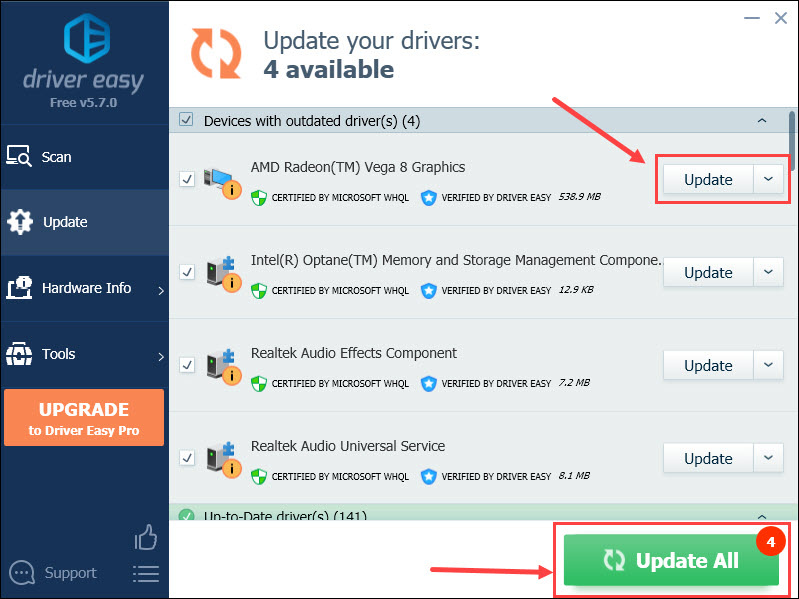
Reinicie su computadora para que se apliquen los cambios. Luego abra Steam para ver si el lanzamiento funciona bien.
Solución 2 Ejecuta el juego como administrador
Ejecutar el juego como administrador garantiza que tenga privilegios completos de lectura y escritura, lo que podría ayudar a MultiVersus con problemas de bloqueo, bloqueo o inicio. Para hacer eso, solo necesita configurarlo por una vez:
- Haga clic derecho en el MultiVersus.exe archivo en su PC y seleccione Propiedades .
- Elegir Compatibilidad . Luego marque Ejecute este programa como administrador y haga clic en Aplicar y OK para guardar los cambios.
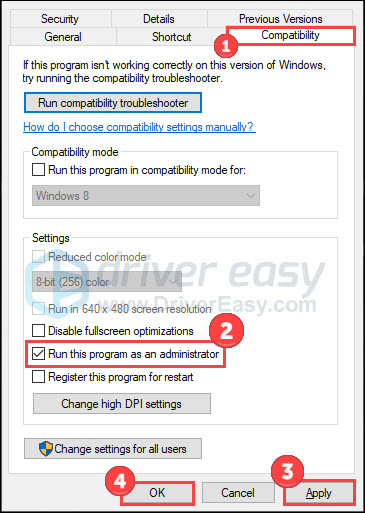
Ahora puedes iniciar el juego como lo haces normalmente. Si resulta que no está reparado, es posible que deba cambiar a una cuenta de administrador para usar la computadora.
Solución 3 Cambiar a la cuenta de administrador
La cuenta de administrador tiene control total de Windows y tiene más privilegios que las cuentas generales. Algunos jugadores comparten en Reddit que solucionan los problemas de inicio de MultiVersus después de cambiar a una cuenta de administrador. Veamos cómo hacerlo.
Hay dos formas de usar su PC en cuentas de administrador: cambie a la cuenta de administrador o cambie su cuenta local a administrador.
Cambiar a la cuenta de administrador:
- Haga clic en el logotipo de Windows en la barra de tareas.
- Elegir la perfil y haga clic Cambiar de usuario .
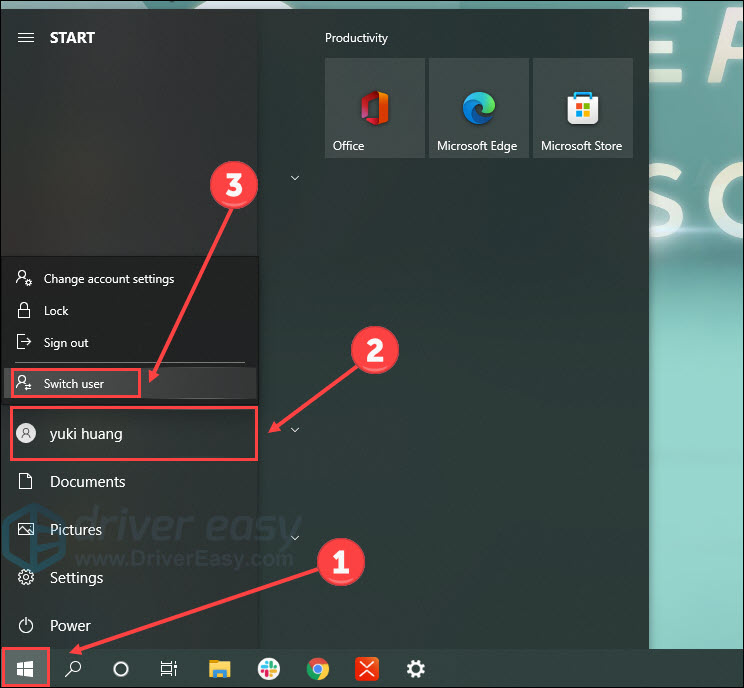
- Luego cambie a una cuenta de administrador.
cambie su cuenta local a administrador
- presione el Tecla del logotipo de Windows y yo en el teclado para iniciar Configuración. Hacer clic cuentas .
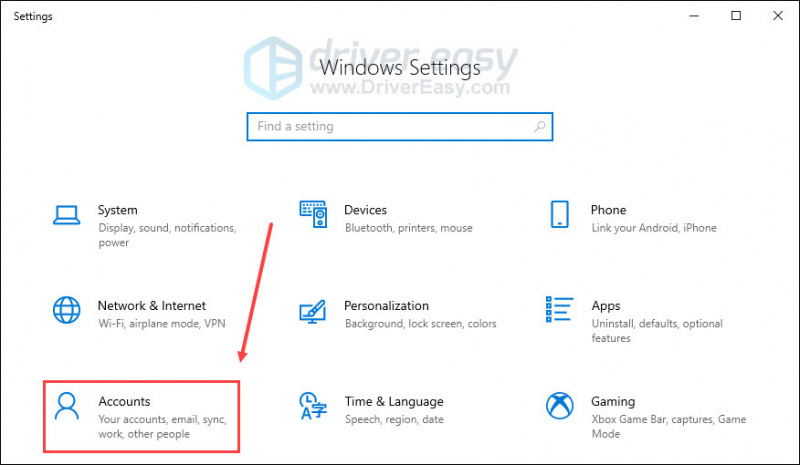
- Hacer clic Otros usuarios a la izquierda. Luego elija su cuenta de usuario actual y haga clic en Cambiar tipo de cuenta.
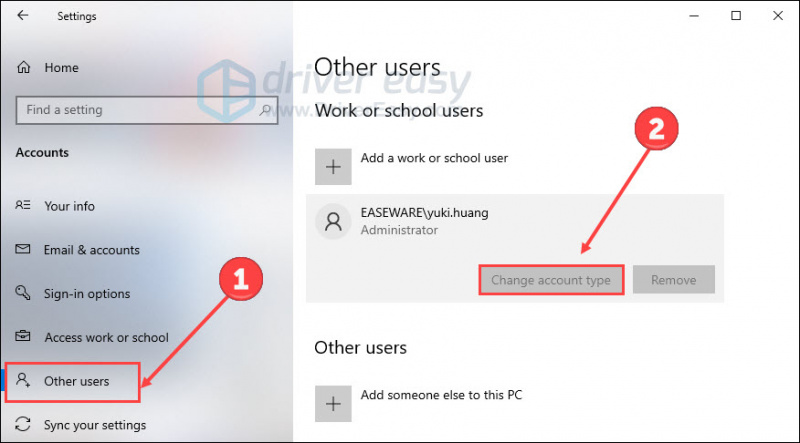
- Cambie su cuenta local de usuario estándar a Administrador . Hacer clic OK .
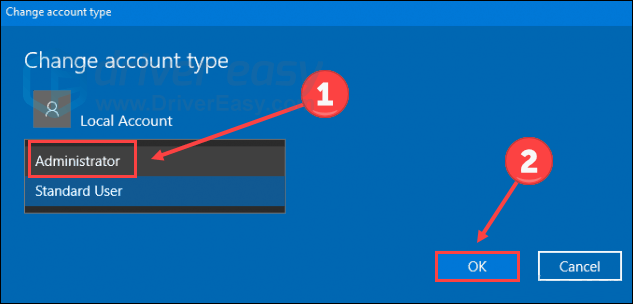
Reinicie su computadora e intente iniciar MultiVersus nuevamente.
Solución 4 Comprobar la conexión a Internet
Una mala conexión a Internet puede hacer que MultiVersus no inicie el asunto. Además de verificar su conexión a Internet utilizando otros dispositivos, puede buscar en Google prueba de velocidad de Internet para ver su velocidad de Internet en tiempo real.
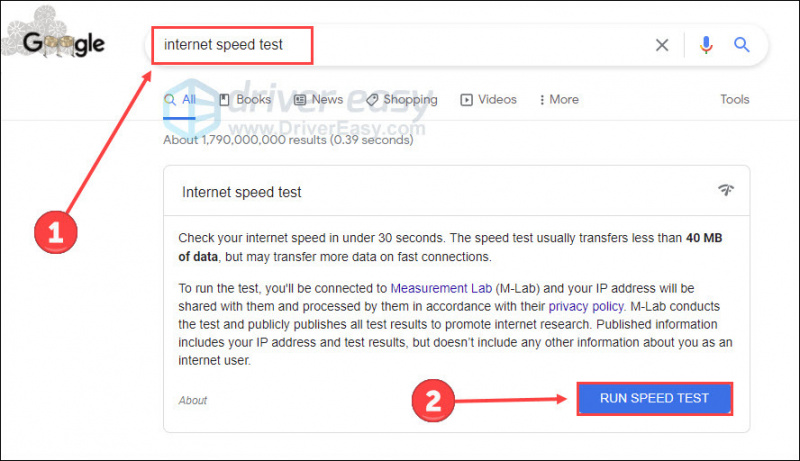
Si encuentra que la velocidad es relativamente baja, pruebe estas correcciones:
• reiniciar enrutador – Un enrutador es un dispositivo de red que transfiere paquetes de datos entre redes informáticas. Si algo sale mal, tu experiencia de navegación se verá afectada. Por lo tanto, intente desconectar su enrutador de la fuente de alimentación y luego vuelva a enchufarlo después de unos minutos.

• Cambiar una red o desconectar otros dispositivos – Si tiene redes adicionales, es posible que desee cambiarlas para usarlas. Pero si no puedes, prueba estos consejos. Use una conexión por cable en lugar de Wi-Fi y desconecte otros dispositivos que usen la misma red, como teléfonos o tabletas de transmisión.
Sin embargo, si su conexión a Internet funciona de manera excelente, intente con Fix 5 a continuación.
Solución 5 Verificar la integridad de los archivos del juego
El hecho de que MultiVersus no se inicie puede deberse a archivos de juego defectuosos o faltantes. Pero puedes verificar la integridad de los archivos del juego fácilmente en Steam:
- Abre Steam y haz clic en Biblioteca .
- Haga clic derecho en MultiVersus y seleccione Propiedades .
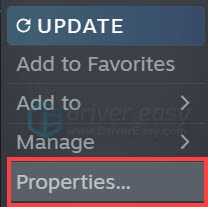
- Seleccione ARCHIVOS LOCALES a la izquierda y haga clic Verificar la integridad de los archivos del juego...
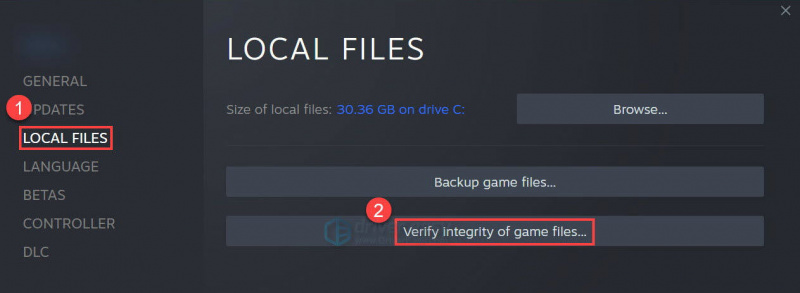
Espere a que Steam complete el escaneo y la verificación por usted. Después de eso, salga del cliente y ábralo nuevamente. A continuación, inicie el juego para comprobar si hay mejoras.
Arreglar 6 Reparar archivos del sistema
Aparte de los archivos del juego, los archivos problemáticos del sistema son otro posible factor que paraliza el correcto funcionamiento de MultiVersus. Por ejemplo, los archivos DLL ayudan a promover la modularización del código, el uso eficiente de la memoria y la reducción del espacio en disco. Si faltan o están dañados, la función de su PC se verá afectada.
Para verificar los archivos de su sistema, es posible que desee ejecutar un análisis rápido y completo con Restaurante . Lleva años ofreciendo soluciones de reparación de sistemas. Restoro puede reparar errores de Windows, pantalla azul de la muerte, archivos DLL dañados, computadoras congeladas, recuperación del sistema operativo y más. Cuando detecta archivos de sistema problemáticos, los elimina y los reemplaza con otros nuevos y autorizados de su base de datos en línea actualizada.
Así es como funciona:
- Descargar e instale Restoro.
- Ábralo y ejecute un escaneo gratuito para su computadora (aproximadamente 5 minutos).
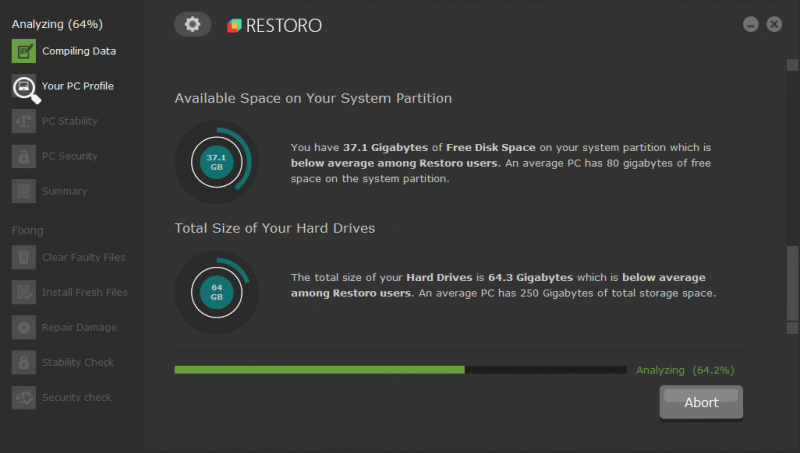
- Después del escaneo, verifique el resumen generado y haga clic en Iniciar reparación para comenzar su proceso de reparación (y tendrá que pagar por eso).
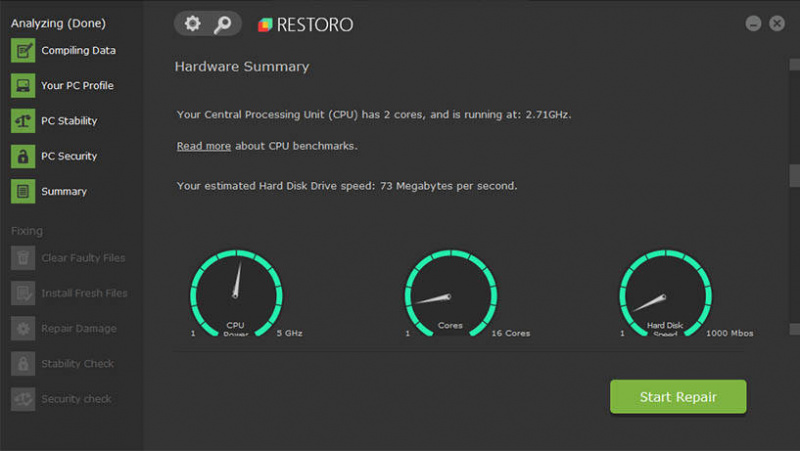
Como herramienta paga, Restoro ofrece soporte técnico gratuito y una garantía de devolución de dinero de 60 días. Entonces, durante su uso de un año, no dude en contactarlos si lo necesita.
Arreglar 7 Deshabilitar superposición
Se dice que algunas aplicaciones superpuestas (como Discord o Xbox) pueden entrar en conflicto con MultiVersus. Entonces, si está utilizando alguno de ellos, desactívelos para facilitar que MultiVersus no inicie problemas. Además, algunos juegos tienen problemas para emparejarse con la superposición de Steam. Por lo tanto, considere deshabilitar la superposición de Steam como una posible cura:
- Abre Steam y navega hasta el Vapor > Ajustes > En el juego pestaña.
- Desmarcar Habilita la superposición de Steam mientras estás en el juego . Salga del cliente y ejecútelo de nuevo.
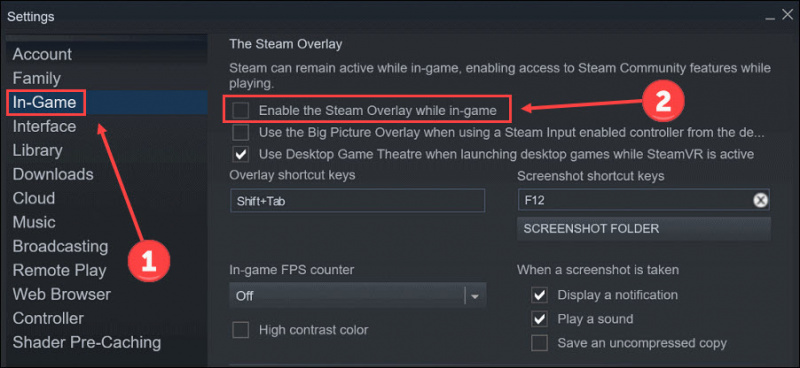
Una vez hecho esto, inicie el juego para ver si el problema de inicio de MultiVersus desapareció.
¿Aún no has tenido suerte? Aquí hay varios trucos que vale la pena probar:
• Desinstale y vuelva a instalar MultiVersus;
• Cierre los procesos en segundo plano no deseados a través del Administrador de tareas;
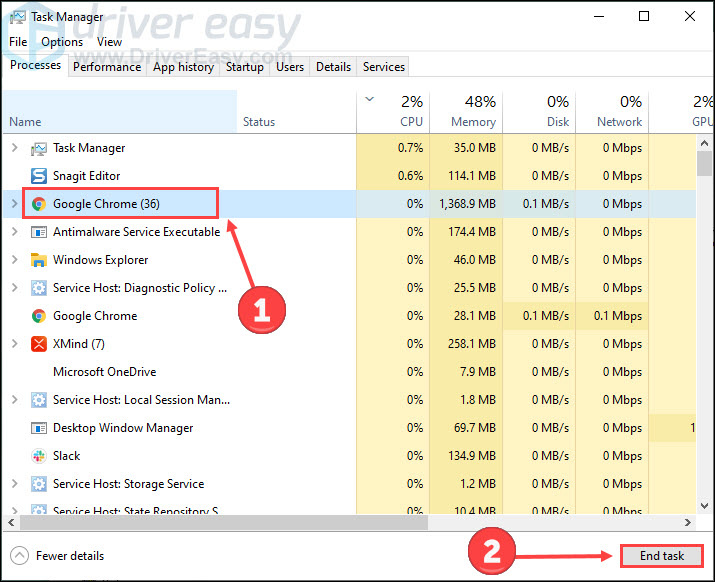
• Configure el juego (MultiVersus.exe) con alta prioridad a través del Administrador de tareas;
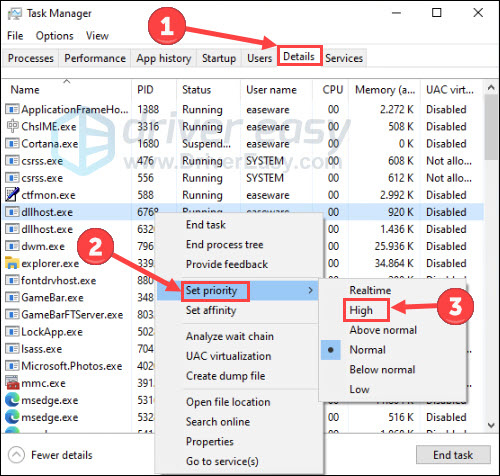
• Desactive el Firewall de Windows Defender temporalmente;
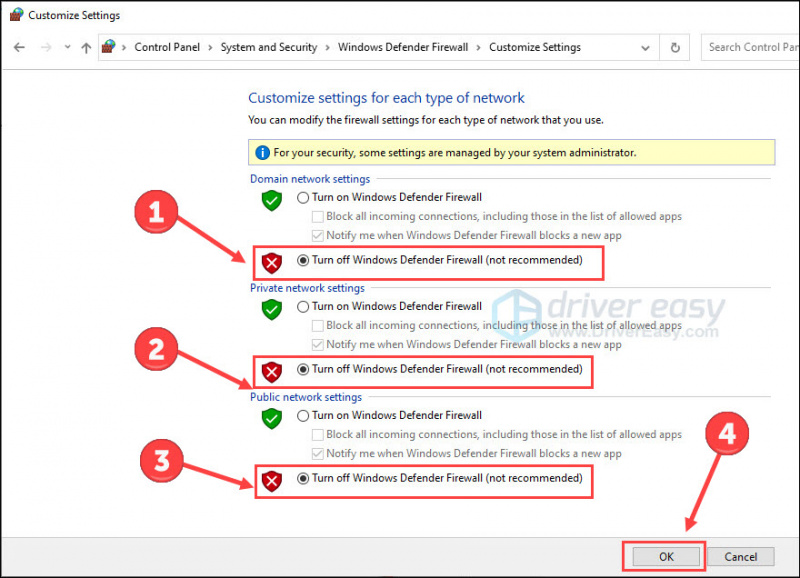
• Desactive el antivirus temporalmente.
Esos son todos los métodos para que MultiVersus no se inicie. Sin embargo, si encuentra otros problemas, puede dirigirse a Sitio web oficial de MultiVersus para informar un error, o esperar el nuevo parche.


![Cómo arreglar Zoom No Sound en PC [Guía 2021]](https://letmeknow.ch/img/sound-issues/38/how-fix-zoom-no-sound-pc.jpg)
![[SOLUCIONADO] Problema con la pantalla negra de Fallout 4](https://letmeknow.ch/img/knowledge/96/fallout-4-black-screen-issue.jpg)

![[SOLUCIONADO] NBA 2K22 sigue fallando – PC y Xbox](https://letmeknow.ch/img/knowledge/08/nba-2k22-keeps-crashing-pc-xbox.png)
