'>

Cuando no sale ningún sonido de su computadora portátil, puede ser frustrante. El problema de la falta de sonido puede deberse a varias razones, como controladores de audio defectuosos. Para recuperar el sonido, simplemente siga las instrucciones a continuación. Aplicar a Windows 10, 7, 8.
En primer lugar, asegúrese de que el dispositivo de audio esté habilitado
Si los altavoces están desactivados, no podrá escuchar el sonido. Siga los pasos a continuación para verificarlo.
1) En su teclado, presione el Win + R (la tecla del logotipo de Windows y la tecla R) al mismo tiempo para invocar el cuadro de ejecución. Escriba panel de control en el cuadro de ejecución y luego haga clic en el Okay botón.

2) Ver por iconos grandes y haga clic en Sonido .
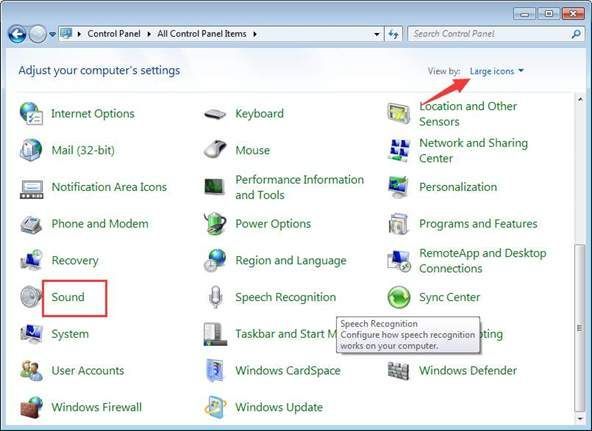
3) Vea que los altavoces están desactivados:
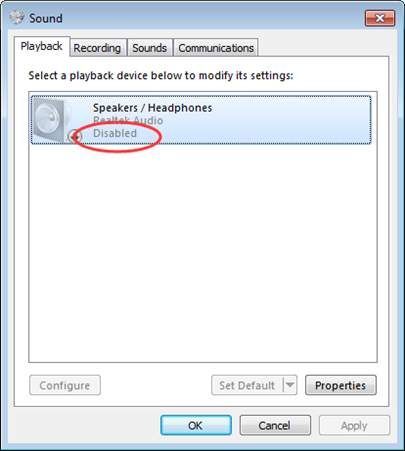
Si está deshabilitado, haga clic derecho sobre él y seleccione Habilitar .
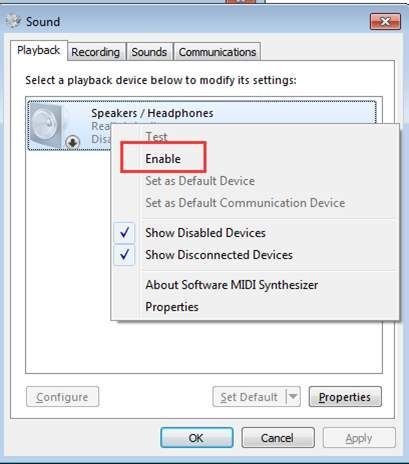
Si no ves Altavoces opción enumerada, podría estar deshabilitada y oculta. Haga clic derecho en el espacio en blanco y seleccione Mostrar dispositivos deshabilitados . Luego habilítelo.

En segundo lugar: asegúrese de que el sonido no esté silenciado
Podría suceder que el sonido se silenciara por accidente. Verifique el ícono del altavoz en la esquina inferior izquierda del escritorio y asegúrese de que no haya un círculo rojo con una cruz que lo atraviese.
Si se asegura de que la configuración de sonido anterior no tenga problemas, continúe y pruebe los métodos siguientes.
Método 1: deshabilite el dispositivo de audio en el Administrador de dispositivos y reinicie su PC
Sigue estos pasos:
1) En su teclado, presione el Win + R (la tecla del logotipo de Windows y la tecla R) al mismo tiempo para invocar el cuadro de ejecución. Tipo devmgmt.msc en el cuadro de ejecución y luego haga clic en el Okay botón.
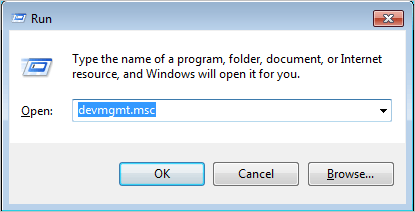
2) Expanda la categoría ' Controladores de sonido, video y juegos “. En esta categoría, haga clic con el botón derecho en el nombre del dispositivo de audio. Aparecerá un menú contextual, luego seleccione Inhabilitar .
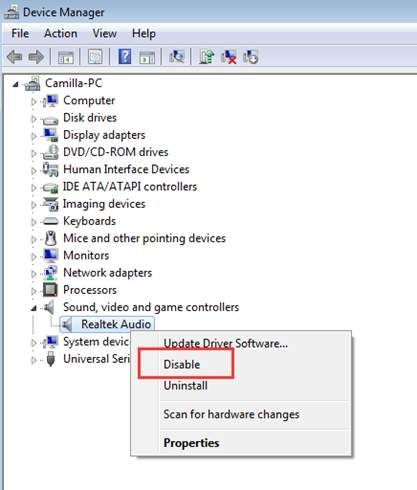
3) Reinicie su PC. Luego, aparecerá una ventana para pedirle que resuelva el problema del sonido. Simplemente siga las instrucciones en pantalla. Entonces el problema del sonido debería resolverse.
Método 2: actualice el controlador de audio
El problema puede deberse a controladores de audio defectuosos. Los pasos anteriores pueden resolver su computadora portátil sin problemas de sonido, pero si no es así, puede actualizar el controlador de audio. Si no tiene el tiempo, la paciencia o las habilidades informáticas para actualizar el controlador de audio manualmente,puedes hacerlo automáticamente con Conductor fácil .
Driver Easy reconocerá automáticamente su sistema y encontrará los controladores correctos para él. No necesita saber exactamente qué sistema está ejecutando su computadora, no necesita correr el riesgo de descargar e instalar el controlador incorrecto, y no necesita preocuparse por cometer un error al instalar.
Puede actualizar sus controladores automáticamente con la versión GRATUITA o Pro de Driver Easy. Pero con la versión Pro solo necesitas 2 clics (y obtienes soporte completo y una garantía de devolución de dinero de 30 días):
1) Descargar e instale Driver Easy.
2) Ejecute Driver Easy y haga clic en Escanear ahora . Driver Easy luego escaneará su computadora y detectará cualquier problema con los controladores.
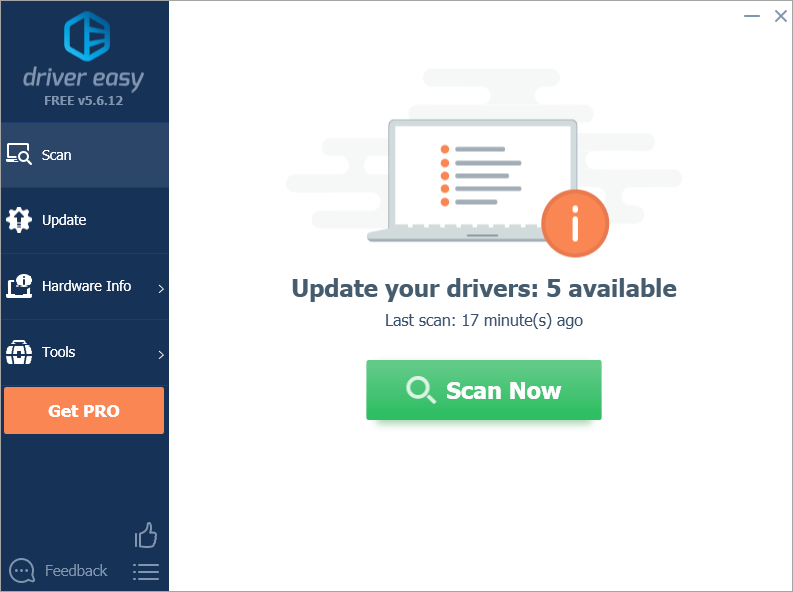
3) Haga clic en el Actualizar junto a un controlador de audio marcado para descargar automáticamente la versión correcta de este controlador, luego puede instalarlo manualmente (puede hacer esto con la versión GRATUITA).
O haga clic en Actualizar todo para descargar e instalar automáticamente la versión correcta de todas los controladores que faltan o están desactualizados en su sistema (esto requiere Versión Pro - se le pedirá que actualice cuando haga clic en Actualizar todo).
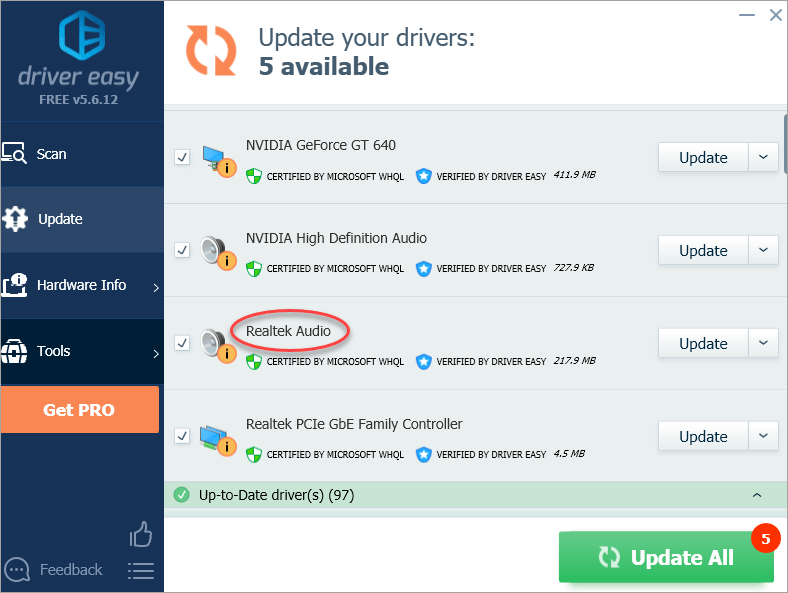
Con suerte, puede arreglar su computadora portátil sin problemas de sonido con los pasos anteriores. Si tiene alguna pregunta, no dude en dejar su comentario a continuación.



![[Resuelto] La cámara Discord no funciona](https://letmeknow.ch/img/program-issues/27/discord-camera-not-working.jpg)



