'>
Los anuncios son buenos para los propietarios de sitios web, ya que generan ingresos para los propietarios de sitios web. Sin embargo, para nuestros lectores, traen más desventajas que beneficios. Por ejemplo, los anuncios pueden interrumpir la experiencia, interrumpir el contenido o ralentizar la navegación. Afortunadamente, puede bloquear anuncios si lo desea. Siga leyendo para aprender cómo bloquear anuncios emergentes en Chrome.
Utilice una de las siguientes formas para bloquear anuncios en Chrome:
- Deshabilitar anuncios en la configuración de Chrome
- Deshabilite las ventanas emergentes y las redirecciones en la configuración de Chrome
- Bloquear anuncios para sitios web específicos
- Bloquear anuncios con AdBlock
- Bloquear anuncios con Adblock Plus
Para ofrecer una mejor experiencia web, Chrome bloqueará los anuncios intrusivos o engañosos automáticamente en los sitios web utilizando las reglas de su sistema. Los anuncios intrusivos o engañosos son los anuncios que fallan Mejores estándares de anuncios . Aunque Chrome bloquea los anuncios intrusivos automáticamente, es posible que no todos los anuncios intrusivos estén bloqueados. Si ve algunos anuncios intrusivos, como el video de reproducción automática en el anuncio, puede usar una de las formas mencionadas a continuación para bloquear los anuncios.
Forma 1. Desactiva los anuncios en la configuración de Chrome
Puede seguir estos pasos para deshabilitar los anuncios intrusivos en la configuración de Chrome.
- Abra su navegador Chrome .
- Haga clic en el icono del menú de Chrome en la esquina superior derecha del navegador y haga clic en Configuración.
- Haga clic en Avanzado -> Configuración de contenido .
- Haga clic en Anuncios .
- Si el estado es 'Permitido', haga clic y cambie 'Permitido' para apagarlo . Si el estado es 'Bloqueado en sitios que muestran anuncios intrusivos o engañosos (recomendado)', no es necesario que haga nada, ya que este estado significa que Chrome bloqueará los anuncios intrusivos en los sitios web.
- Cheque si todavía ve los anuncios molestos en los sitios web.
Método 2. Deshabilite las ventanas emergentes y las redirecciones en la configuración de Chrome
Algunos sitios web le mostrarán anuncios como ventanas emergentes. Para bloquear estos anuncios, puede desactivar las ventanas emergentes y las redirecciones en la configuración de Chrome. Sigue estos pasos:
1. Abra su navegador Chrome .
2. Haga clic en el icono del menú de Chrome en la esquina superior derecha del navegador y haga clic en Configuración.

3. Haga clic en Avanzado -> Configuración de contenido .
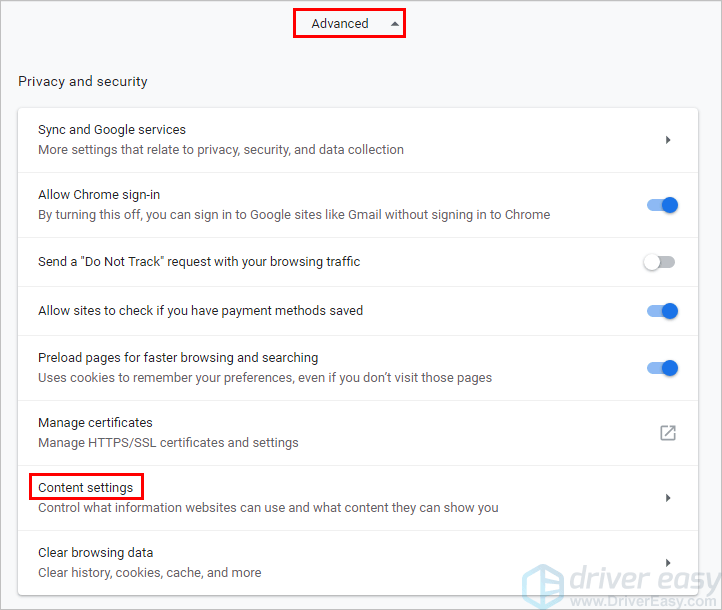
4. Haga clic en Ventana emergente y redirecciones. .
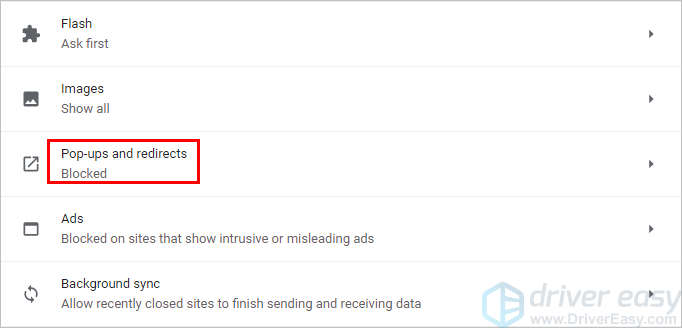
5. Si el estado es 'Permitido', haga clic y active 'Permitido' para apagarlo . Si el estado es 'Bloqueado (recomendado)', no es necesario que haga nada, ya que este estado significa que Chrome bloqueará las ventanas emergentes en los sitios web.
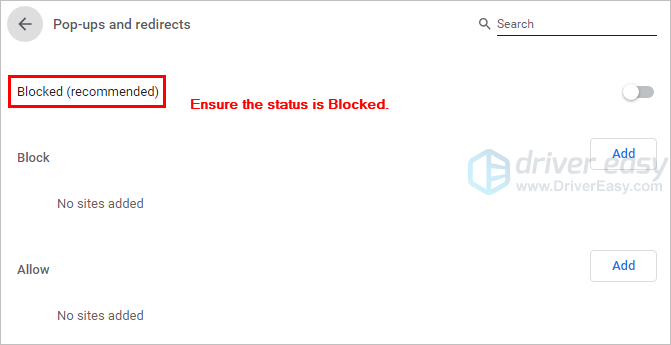
6. Cheque si sigue viendo las molestas ventanas emergentes en los sitios web.
Método 3. Bloquear anuncios para sitios web específicos
Si lo desea, puede optar por bloquear anuncios intrusivos para algunos sitios web específicos:
1. Utilice Chrome para abre el sitio web desea bloquear los anuncios.
2. Haga clic en el icono del candado en la barra de direcciones y haga clic en Configuración del sitio .
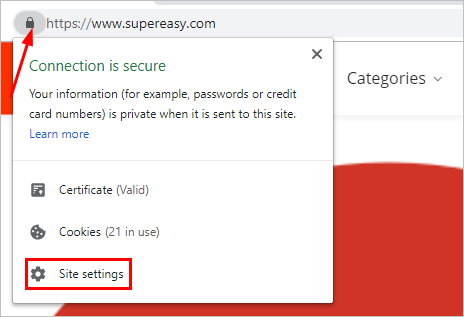
3. Asegúrese de que el estado de los anuncios, las ventanas emergentes y los redireccionamientos sea Bloqueado (predeterminado) .
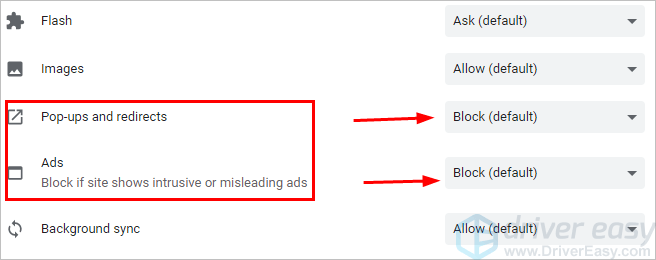
Forma 4. Bloquear anuncios con AdBlock
Las tres formas anteriores le permiten bloquear anuncios a través de la configuración de Chrome, por lo que no necesita instalar una extensión o una aplicación de terceros. Pero no le permiten bloquear todos los anuncios. Para bloquear todos los anuncios, puede utilizar la popular extensión de Chrome AdBlock.
A continuación, se explica cómo instalar AdBlock y usarlo para bloquear anuncios en Chrome.
1. Abra su navegador Chrome .
2. Haga clic en el icono del menú de Chrome en la esquina superior derecha del navegador y haga clic en Más herramientas -> Extensiones .
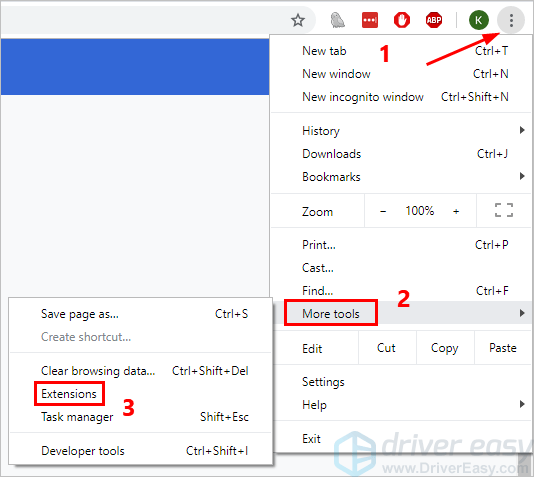
3. Haga clic en el icono del menú principal en la esquina superior izquierda y haga clic en Abrir Chrome Web Store .
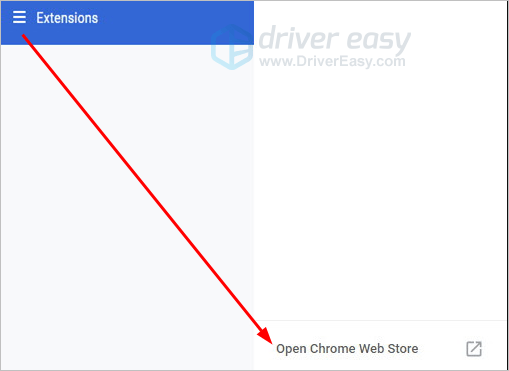
4. Busque con la palabra clave 'adblock'.
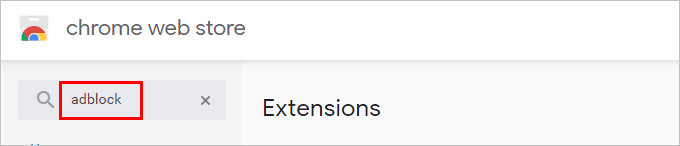
5. Haga clic en Añadir a Chrome junto a AdBlock, luego siga las instrucciones en pantalla para instalar la extensión.
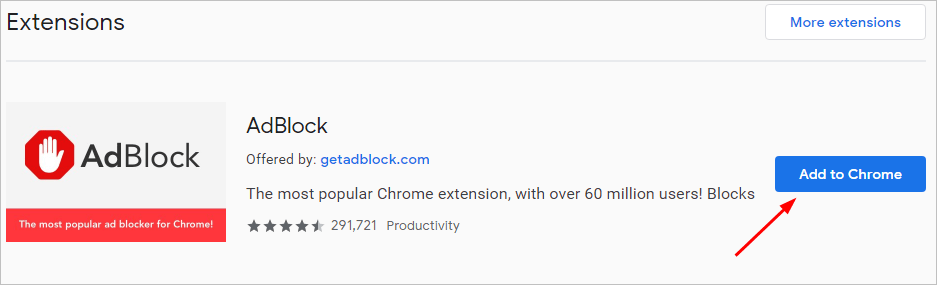
6. Una vez que se agrega AdBlock a Chrome, bloqueará los anuncios intrusivos en los sitios web. Compruebe si ve anuncios intrusivos en los sitios web.
Para bloquear todos los anuncios , puede inhabilitar la opción 'Anuncios aceptables' en la configuración:
1. Haga clic en el icono de AdBlock junto a la barra de direcciones y haga clic en el icono de engranaje.
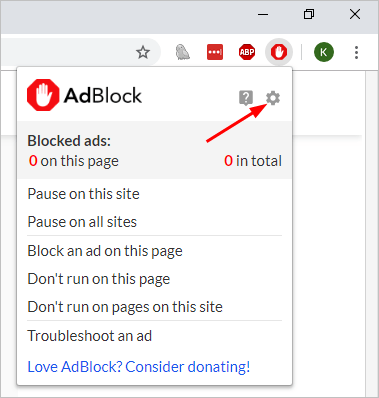
2. Haga clic en el Filtrar listas lengüeta. En Listas de filtros de bloqueo de anuncios, desmarque Anuncios aceptables .
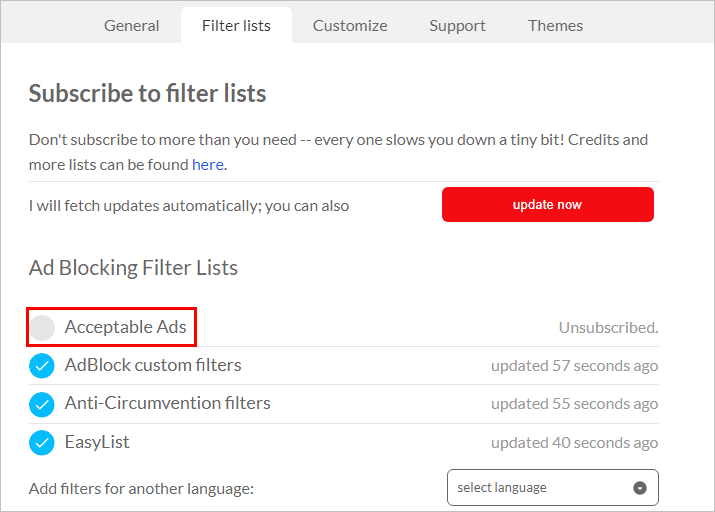
3. Compruebe si puede ver anuncios en los sitios web.
Forma 5. Bloquea anuncios con Adblock Plus
Por cualquier motivo, si AdBlock no satisface sus requisitos, puede usar otra extensión de Chrome, Adblock Plus. Adblock Plus es similar a AdBlock. Puede usarlo para bloquear anuncios para algunos sitios web específicos o bloquear todos los anuncios en los sitios web.
A continuación, se explica cómo instalar Adblock Plus y usarlo para bloquear anuncios en Chrome.
1. Abra su navegador Chrome .
2. Haga clic en el icono del menú de Chrome en la esquina superior derecha del navegador y haga clic en Más herramientas -> Extensiones .
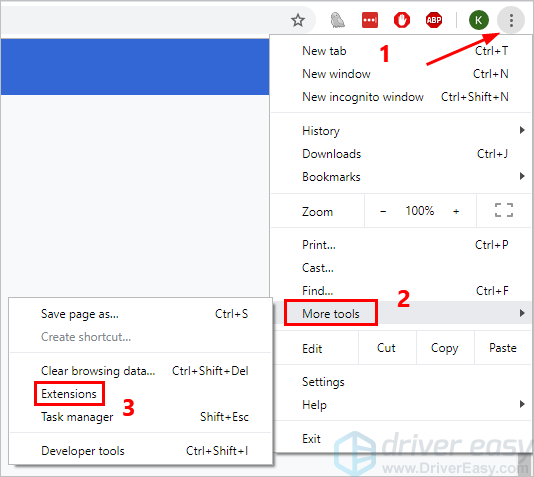
3. Haga clic en el icono del menú principal en la esquina superior izquierda y haga clic en Abrir Chrome Web Store .
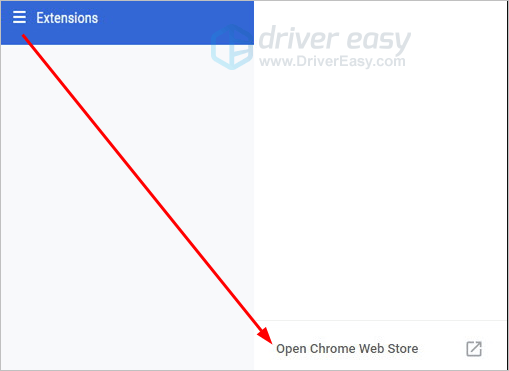
4. Busque con la palabra clave 'adblock plus'.
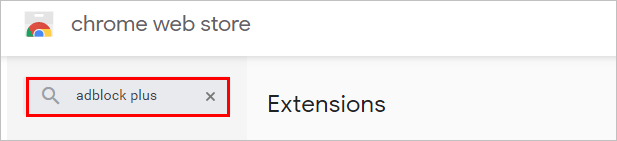
5. Haga clic en Añadir a Chrome junto a Adblock Plus, luego siga las instrucciones en pantalla para instalar la extensión.
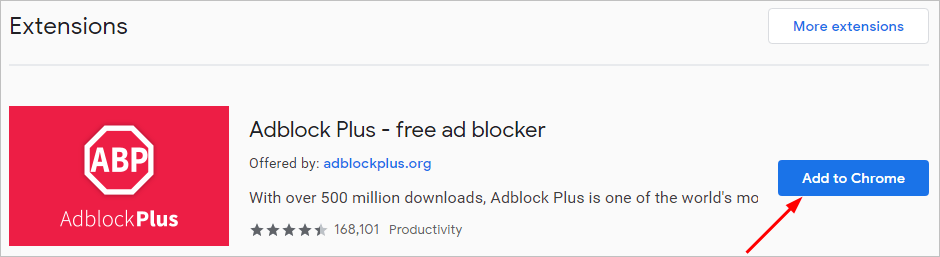
6. Una vez que Adblock Plus se agrega a Chrome, bloqueará los anuncios intrusivos en Chrome. Compruebe si ve anuncios intrusivos en los sitios web.
Para bloquear todos los anuncios , puede deshabilitar la opción 'Permitir anuncios aceptables' en la configuración:
1. Haga clic en el icono de Adblock Plus junto a la barra de direcciones y haga clic en el icono de engranaje.
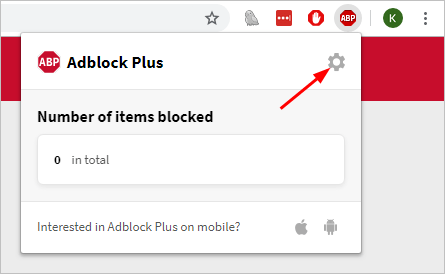
2. En la pestaña General, desmarque Permitir anuncios aceptables .
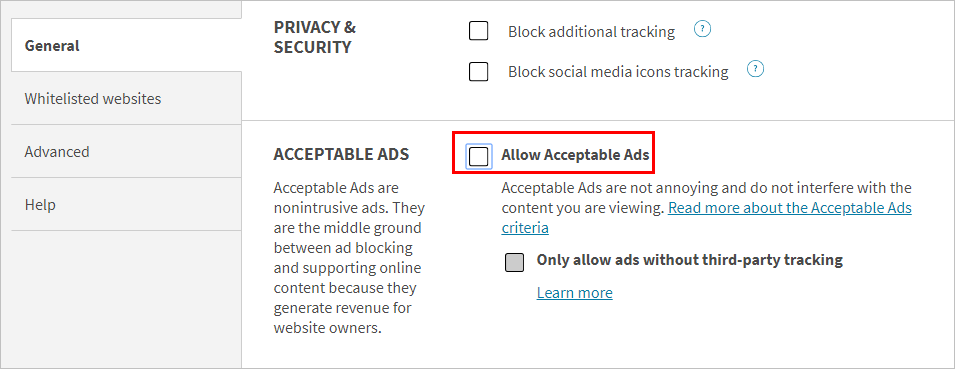
3. Compruebe si puede ver anuncios en los sitios web.
Con suerte, las formas anteriores lo ayudarán a bloquear anuncios en sitios web y satisfacer sus requisitos. Si tiene alguna pregunta, idea o sugerencia, no dude en dejar un comentario a continuación.



![[SOLUCIONADO] Phasmophobia atascado en el 90% de la pantalla de carga 2024](https://letmeknow.ch/img/knowledge-base/00/phasmophobia-stuck-90-loading-screen-2024.png)


![[SOLUCIONADO] Algunas teclas de portátiles no funcionan en Windows 10/11](https://letmeknow.ch/img/knowledge/28/some-laptop-keys-not-working-windows-10-11.jpg)