'>
CS: GO se bloquea en tu computadora ? No se preocupe. Si bien esto puede ser un problema muy frustrante, a menudo no es difícil de solucionar en absoluto ...
Cómo reparar el bloqueo de CS: GO en Windows
Todas las capturas de pantalla a continuación son de Windows 10 , pero las correcciones también funcionan en Windows 8.1 y 7 . Asegúrate de tener al menos 4GB de RAM instalado en su computadora.Simplemente trabaje de arriba hacia abajo en la lista hasta que CS: GO vuelva a funcionar:- Actualice su controlador de gráficos
- Deja de hacer overclocking en tu GPU
- Verificar la integridad de los archivos del juego
- Inicie CSGO en modo -autoconfig o -safe
- Volver a adquirir todos los archivos del juego CSGO
- Cambiar fastprox.dll a fastprox.dllold
Solución 1: actualice su controlador de gráficos
Este problema puede ocurrir si está utilizando un controlador de gráficos incorrecto o desactualizado. Por lo tanto, debe actualizar su controlador de gráficos para ver si soluciona el problema.Si no tiene el tiempo, la paciencia o las habilidades para actualizar el controlador manualmente, puede hacerlo automáticamente con Conductor fácil .
Driver Easy reconocerá automáticamente su sistema y encontrará los controladores correctos para él. No necesita saber exactamente qué sistema está ejecutando su computadora, no necesita preocuparse por el controlador incorrecto que estaría descargando, y no necesita preocuparse por cometer un error al instalar. Driver Easy lo maneja todo.
Puede actualizar sus controladores automáticamente con Gratis o la Versión Pro de Driver Easy. Pero con la versión Pro solo necesitas 2 clics (y obtienes soporte completo y una garantía de devolución de dinero de 30 días):
1) Descargar e instale Driver Easy.
2) Ejecute Driver Easy y haga clic en el Escanear ahora botón. Driver Easy luego escaneará su computadora y detectará cualquier problema con los controladores.

3) Haga clic en Actualizar todo para descargar e instalar automáticamente la versión correcta de TODAS los controladores que faltan o están desactualizados en su sistema (esto requiere Versión Pro - se le pedirá que actualice cuando haga clic en Actualizar todo).
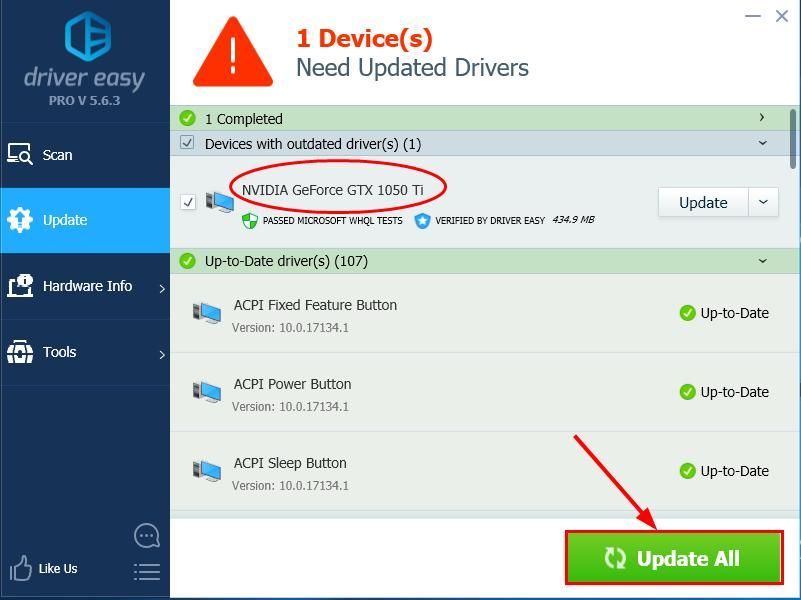
4) Reinicie su computadora para que los cambios surtan efecto.
5) Inicie CS: GO para ver si vuelve a fallar. Si no es así, ¡felicidades! Si el problema persiste, continúe con Arreglar 2 , a continuación.
Solución 2: deja de hacer overclocking en tu GPU
El overlocking de la GPU es un buen método para probar si desea un rendimiento de juego más rápido y fluido. Pero empujarlo demasiado alto puede causar que el juego se bloquee.
Si alguna vez ha overlockeado su GPU y encuentra el problema de bloqueo de CS: GO,
puede intentar bajarlo a la configuración predeterminada. Si no es así, o no ayuda con la situación, debería intentar Arreglar 3 .
Solución 3: verificar la integridad de los archivos del juego
Puede tener esto CSGO chocando problema si algunos archivos de la instalación del juego están dañados o han sido eliminados como falso positivo por los programas antivirus. Para que pueda verificar la integridad de los archivos del juego para ver si soluciona el problema.
Para hacerlo:
1) En Steam, vaya a BIBLIOTECA .
2) En su lista de juegos, busque y haga clic derecho en Counter Strike ofensiva global en tu lista de juegos y haz clic en Propiedades .
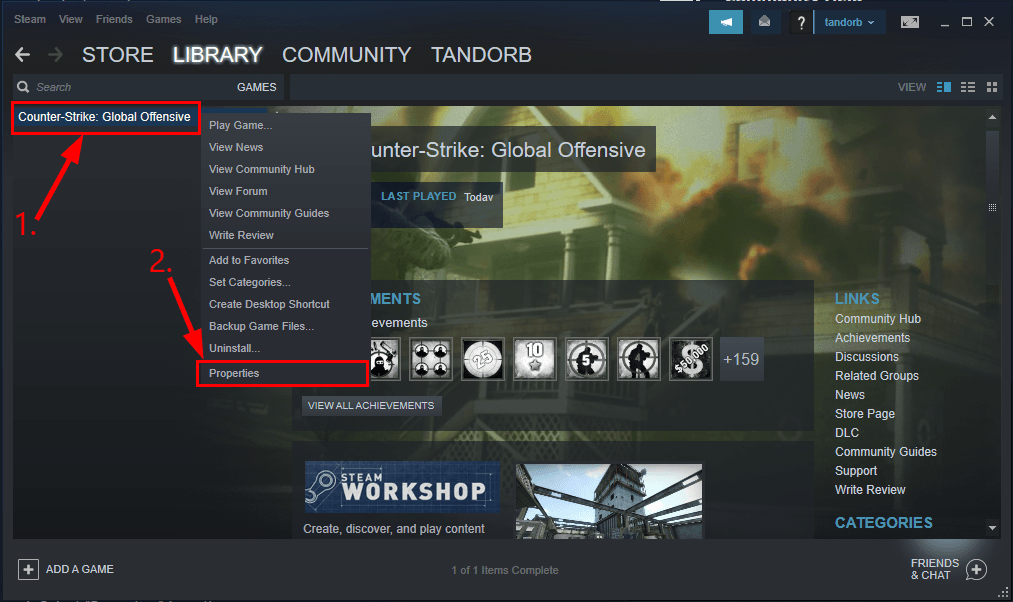
3) Haga clic en ARCHIVOS LOCALES > VERIFICAR LA INTEGRIDAD DE LOS ARCHIVOS DEL JUEGO. .
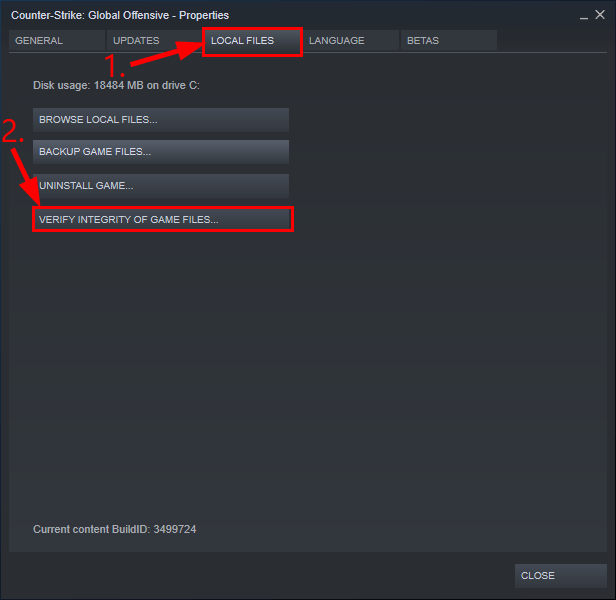
4) Espere hasta que finalice la verificación de la caché del juego.
5) Cierre las ventanas en Steam y salga de Steam.
6) Reinicie Steam, luego ejecute CS: GO y vea si el CSGO chocando El problema se ha solucionado. Si el problema de bloqueo persiste, continúe con Arreglar 4 , a continuación.
Solución 4: inicie CSGO en modo -autoconfig o -safe
También puede intentar ejecutar CSGO en un modo diferente para ver si el problema de bloqueo desaparece. Aquí te recomendamos el -autoconfig modo y el -seguro modo.
Puede usar solo UNA de estas opciones de inicio a la vez. Una vez que se hayan resuelto los problemas de bloqueo del juego, deberás eliminar estos modos.
Inicie CSGO en modo -autoconfig:
Inicie CSGO en modo -autoconfig:
1) En Steam, vaya a BIBLIOTECA .
2) En su lista de juegos, busque y haga clic derecho en Counter Strike ofensiva global y haga clic en Propiedades .
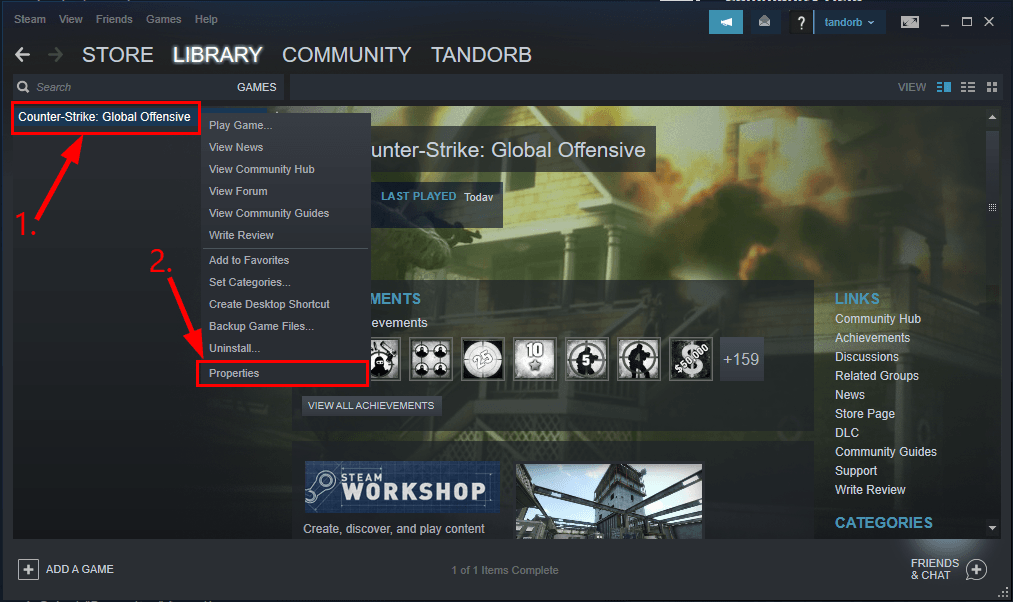
3) Haga clic en CONFIGURAR LAS OPCIONES DE LANZAMIENTO…
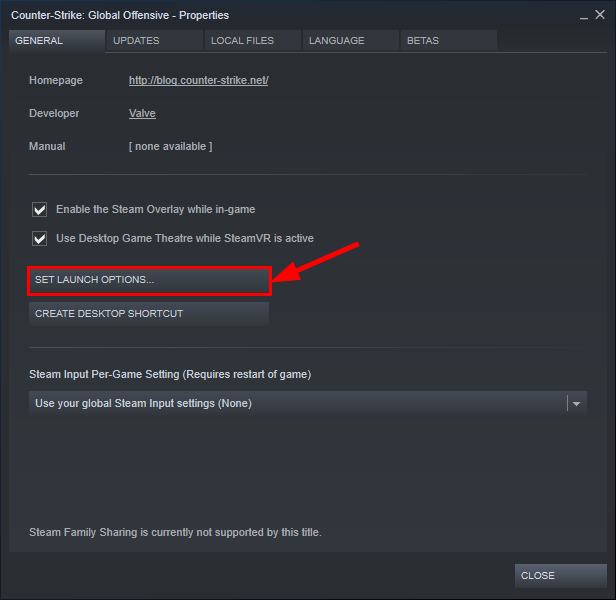
4) Quitar NINGUNA opciones de inicio que se muestran actualmente.
5) Tipo -autoconfig y haga clic en Okay .
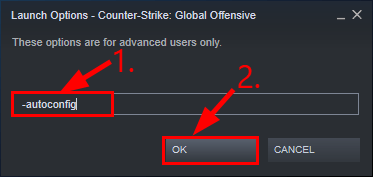
6) Salga de Steam.
7) Vuelva a iniciar CS: GO y compruebe si se ha resuelto el problema de bloqueo de CSGO.
Inicie CSGO en modo seguro:
1) En Steam, vaya a BIBLIOTECA .
2) En su lista de juegos, busque y haga clic derecho en Counter Strike ofensiva global en tu lista de juegos y haz clic en Propiedades .
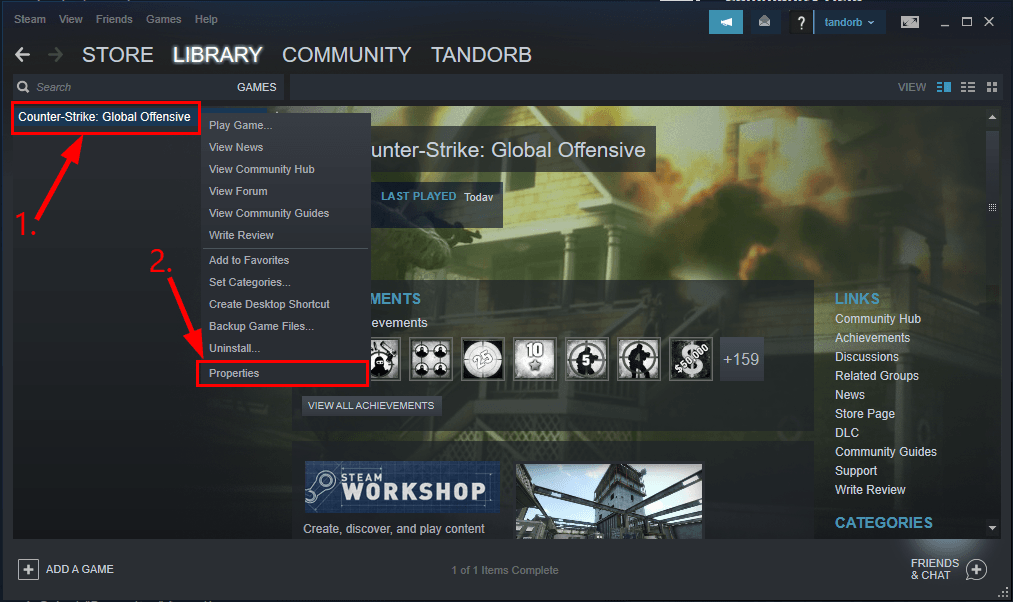
3) Haga clic en CONFIGURAR LAS OPCIONES DE LANZAMIENTO…
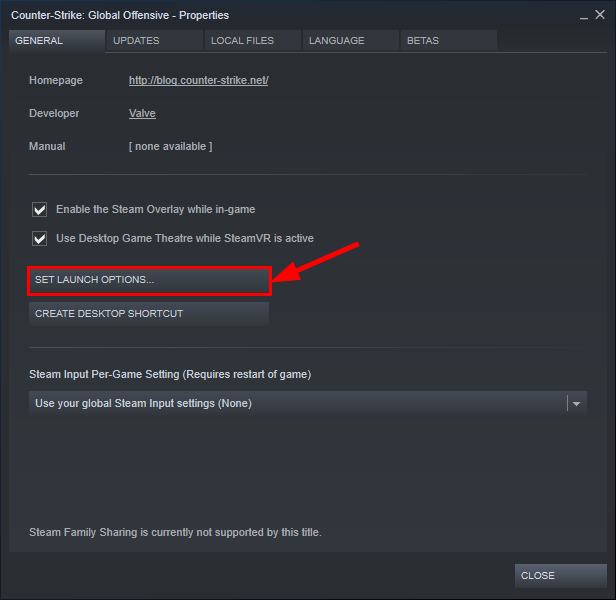
4) Quitar NINGUNA opciones de inicio que se muestran actualmente.
5) Tipo -seguro y haga clic en Okay .
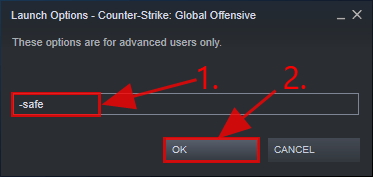
6) Salga de Steam.
7) Vuelva a iniciar CS: GO y compruebe si se ha resuelto el problema de bloqueo de CSGO. Si es así, ¡felicidades! Pero si aún no ha tenido éxito, continúe con Arreglar 5 , a continuación.
Solución 5: vuelva a adquirir todos los archivos del juego CSGO
1) Salga de Steam.
2) En su teclado, presione la tecla del logotipo de Windows y ES al mismo tiempo, luego copie y pegue C: Archivos de programa (x86) Steam en la barra de direcciones y presione Entrar .
3) Cambie el nombre del steamapps carpeta a old_steamapps .
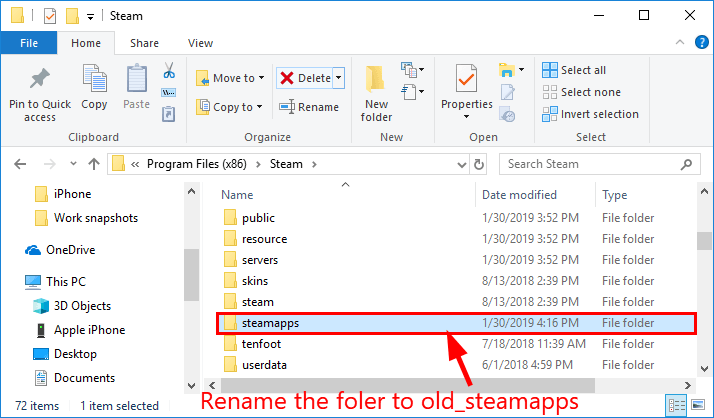
4) Inicie Steam y vuelva a ejecutar el juego.
5) Una vez que se complete la instalación, pruebe si se ha resuelto el problema de bloqueo de CSGO:
- Si esto resuelve el problema : puede copiar los archivos nuevos en el old_steamapps carpeta y cámbiele el nombre a steamapps para restaurar sus otros juegos sin volver a descargarlos.
- Si esto no resuelve el problema: puede volver a cambiar el nombre de la carpeta para evitar tener que volver a instalar otros juegos. Entonces pasa a Arreglar 6 , a continuación.
Solución 6: cambie fastprox.dll a fastprox.dllold
- En tu teclado, presiona la tecla del logotipo de Windows y ES al mismo tiempo, luego haga clic en Ver > Opciones > Cambiar carpeta y opciones de búsqueda .
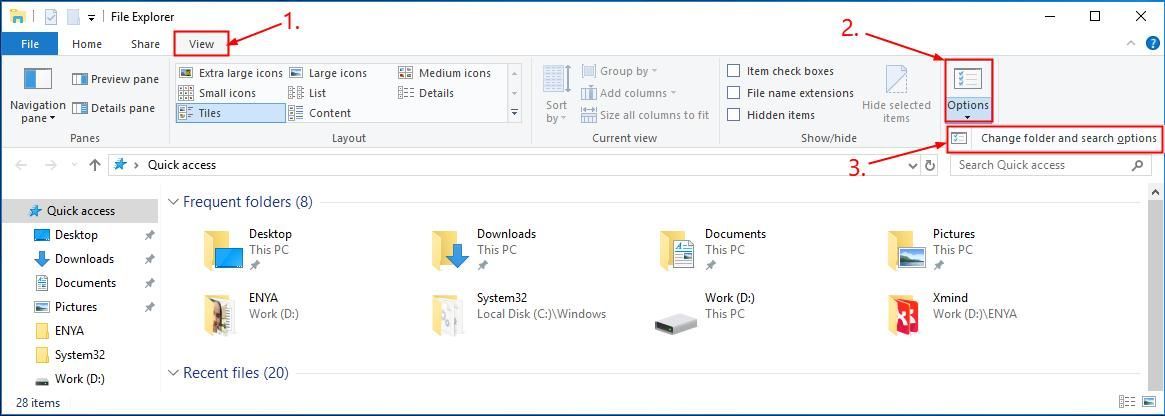
- Haga clic en el Ver pestaña y desmarcar la caja antes de Ocultar las extensiones para tipos de archivo conocidos . Luego haga clic en Aplicar > Okay .
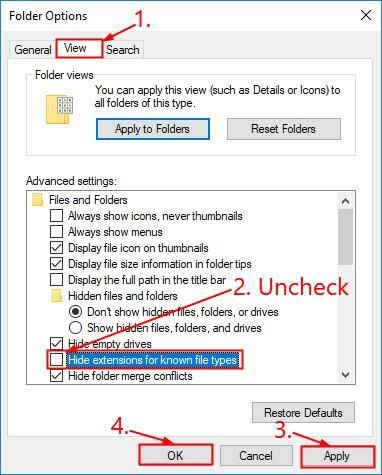
- En tu teclado, presiona la tecla del logotipo de Windows y ES al mismo tiempo, luego copie y pegue C: Windows SysWOW64 wbem en la barra de direcciones y presione Entrar .
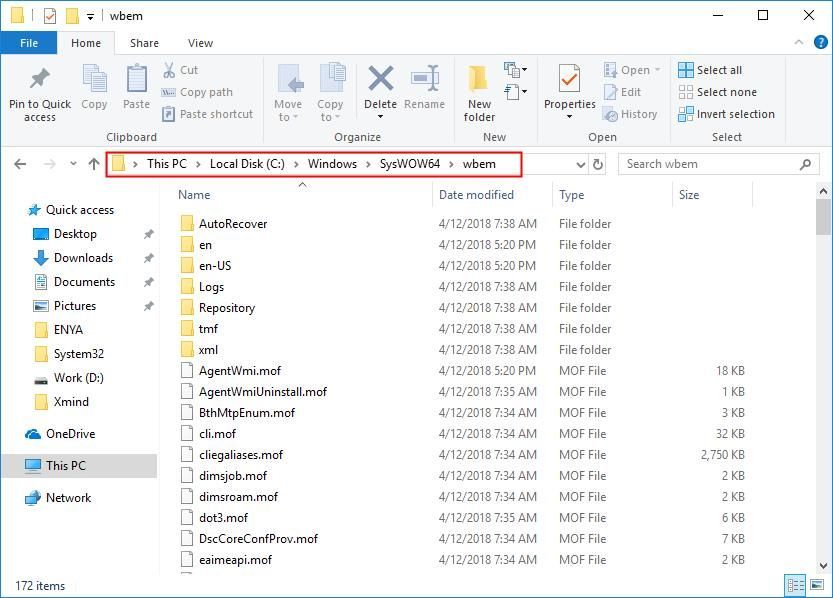
- Localizar fastprox.dll y cambiarle el nombre a fastprox.dllold .
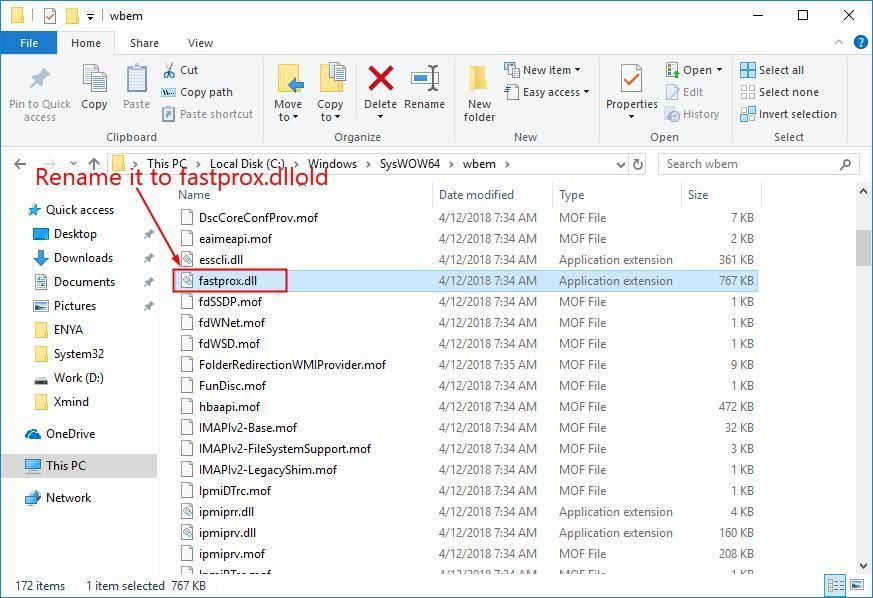
- Vuelve a iniciar tu juego y espero que lo estés disfrutando ahora mismo.
¿Cómo le han ayudado las correcciones anteriores con la solución de problemas? ¿Tiene alguna idea o consejo para compartir con nosotros? Deje un comentario a continuación y háganos saber lo que piensa.
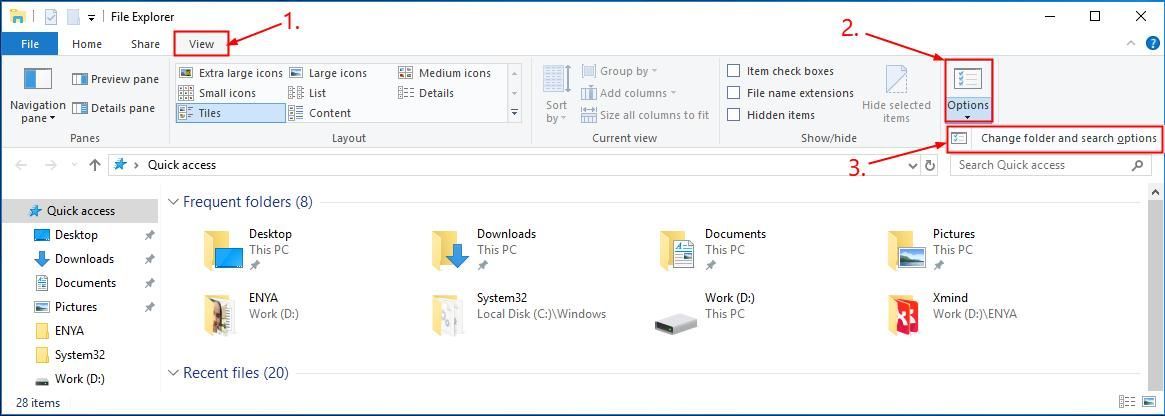
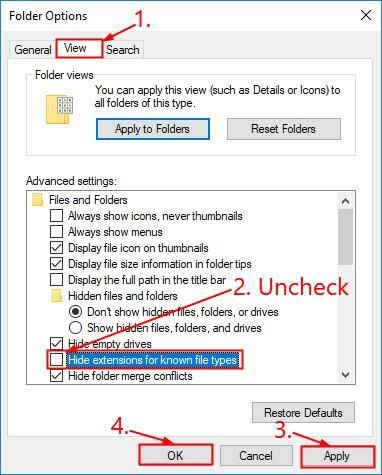
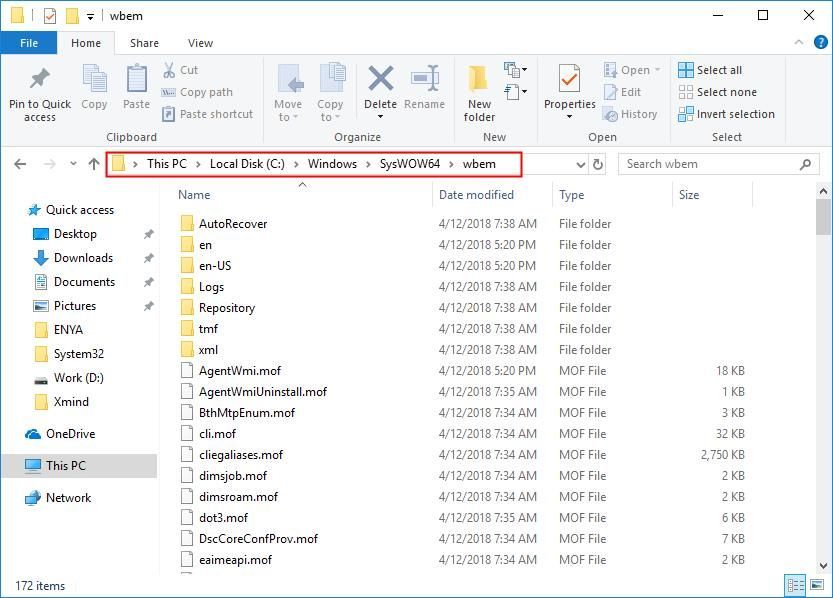
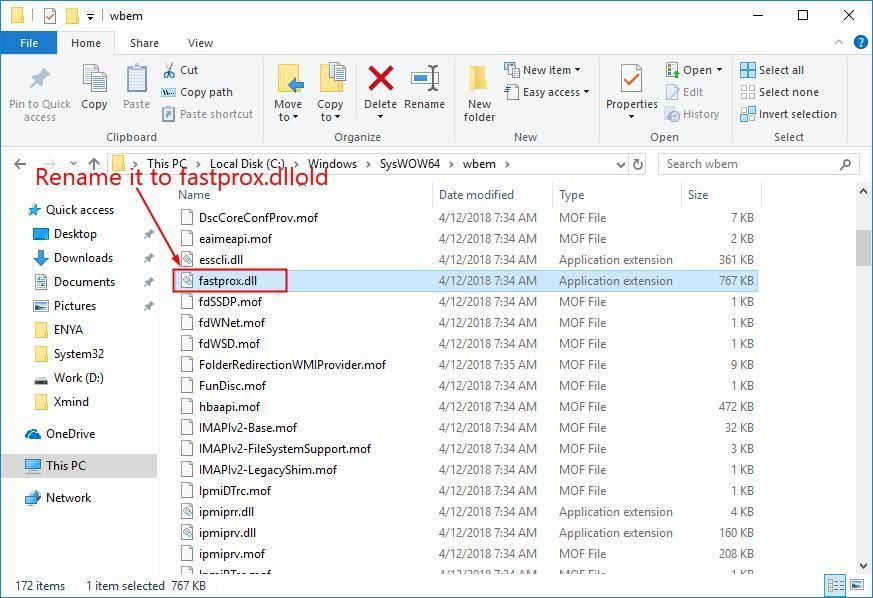



![[Resuelto] Gestión de memoria de video interna en Windows 10](https://letmeknow.ch/img/other/24/video-memory-management-internal-unter-windows-10.jpg)


![Steam Friends Network inaccesible [SOLUCIONADO]](https://letmeknow.ch/img/program-issues/06/steam-friends-network-unreachable.png)