Epic Games Launcher es una de las plataformas de juegos más populares donde puedes explorar el mundo de los juegos. Pero para algunos usuarios, reciben un mensaje de error. Parece que está experimentando algunos problemas de conectividad de red. , lo que les impide acceder a los contenidos del juego. Si eres uno de ellos, no te preocupes. En esta publicación, le mostraremos cómo solucionarlo.
Antes de comenzar, se supone que debes reiniciar tu módem y enrutador. Para hacer esto, simplemente desconecte su módem y enrutador, y espere al menos 30 segundos. Luego, vuelva a conectarlos y espere varios segundos. Si esto no le da suerte, pruebe las soluciones a continuación:
- Vaciar la caché de DNS
- Cambia tu servidor DNS
- Realizar un restablecimiento de la red
- Actualice su controlador de red

Solución 1: Vaciar la caché de DNS
Al solucionar problemas de conectividad a Internet, primero debe intentar vaciar la caché de DNS. A continuación, se muestran los pasos que puede seguir para lograrlo:
- En su teclado, presione el Tecla del logotipo de Windows para abrir el menú Inicio. Escribe cmd . Botón derecho del ratón Símbolo del sistema de los resultados y seleccione Ejecutar como administrador .

- Escriba o pegue los siguientes comandos uno a la vez y luego presione Enter respectivamente.
Luego reinicia tu PC y abre el lanzador. Si su problema persiste, intente la siguiente solución a continuación.
Fix2: cambia tu servidor DNS
Si tiene problemas con su conexión a Internet, le sugerimos que intente cambiar su DNS. Esto puede resultar en una mejor conectividad y rendimiento para su conexión a Internet. Aquí nos gustaría recomendarte que pruebes CloudflareDNS . A continuación se muestra cómo puede cambiar su servidor DNS:
- En la esquina inferior derecha de su escritorio, haga clic con el botón derecho en el icono de red y seleccione Abrir configuración de red e Internet .

- En el Estado pestaña, desplácese hacia abajo y haga clic en Cambiar las opciones del adaptador .

- Haga clic con el botón derecho en su conexión de red, ya sea Ethernet o Wi-Fi y seleccione Propiedades .

- Bajo Esta conexión utiliza los siguientes elementos , Seleccione Protocolo de Internet versión 4 (TCP / IPv4) . Luego haga clic en Propiedades .

- Garrapata Utilice las siguientes direcciones de servidor DNS: . Si hay alguna dirección IP en la lista Servidor DNS preferido o Servidor DNS alternativo , escríbalos para referencia futura. Luego reemplace esas direcciones con las siguientes:
Servidor DNS preferido: 1.1.1.1
Servidor DNS alternativo: 1.0.0.1
Luego haga clic en OK para guardar los cambios.

Después de aplicar los cambios, abra el lanzador y verifique si funciona normalmente. Si sigue apareciendo el error, continúe con la siguiente solución.
Solución 3: realizar un restablecimiento de la red
Al solucionar problemas de conexión de red, uno de los consejos recomendados es restablecer la configuración de red. Esto restaura todas las funciones y configuraciones relacionadas con la red a sus valores originales: estado de fábrica. Para hacer esto, siga las instrucciones a continuación:
- En la esquina inferior derecha de su escritorio, haga clic con el botón derecho en el icono de red y seleccione Abrir configuración de red e Internet .

- En el Estado pestaña, desplácese hacia abajo hasta encontrar la Restablecimiento de la red botón. Asegúrate de hacer clic en él.

- Hacer clic Reiniciar ahora .

- Hacer clic sí para confirmacion.

Cuando termine el proceso de reinicio, reinicie su PC y luego abra el lanzador. Si aún recibe el mensaje de error problemas de conectividad de red, continúe con la siguiente solución.
Solución 4: actualice su controlador de red
Un controlador es una pieza de software esencial que permite que su sistema se comunique con su hardware. Si está desactualizado, causaría problemas de rendimiento notables. Por lo tanto, si su red no funciona como debería, es hora de que compruebe si el controlador de su adaptador de red está actualizado.
Para actualizar el controlador de su adaptador de red, puede hacerlo manualmente a través del Administrador de dispositivos o dirigirse a la página de descarga del controlador del fabricante para descargar e instalar el controlador exacto para su sistema. Esto requiere un cierto nivel de conocimientos informáticos y puede ser un dolor de cabeza si no eres un experto en tecnología. Por lo tanto, nos gustaría recomendarle que utilice una herramienta de actualización automática de controladores como Conductor fácil . Con Driver Easy, no necesita perder su tiempo buscando actualizaciones de controladores, ya que se encargará del ajetreado trabajo por usted.
A continuación, se explica cómo actualizar los controladores con Driver Easy:
- Descargar e instale Driver Easy.
- Ejecute Driver Easy y haga clic en el Escanear ahora botón. Driver Easy luego escaneará su computadora y detectará cualquier dispositivo con controladores faltantes o desactualizados.

- Hacer clic Actualizar todo . Driver Easy luego descargará y actualizará todos sus controladores de dispositivo obsoletos y faltantes, brindándole la última versión de cada uno, directamente del fabricante del dispositivo.
(Esto requiere Versión Pro que viene con apoyo total y un 30 días de devolución de dinero garantía. Se le pedirá que actualice cuando haga clic en Actualizar todo. Si no desea actualizar a la versión Pro, también puede actualizar sus controladores con la versión GRATUITA. Todo lo que necesita hacer es descargarlos uno a la vez e instalarlos manualmente. )

Después de actualizar los controladores, reinicie su PC para que los cambios surtan efecto. Luego puede iniciar su lanzador y su problema debería estar resuelto.
¿Te resultó útil esta publicación? Entonces no olvides apoyarnos usando el código de creador. |_+_| . En relación con el programa Support-A-Creator de Epic Games, es posible que recibamos una comisión por sus compras en el juego, sin costo adicional para usted.
¿Cómo puedes apoyarnos?
1) Visite el Tienda de juegos épicos para ver qué juegos están disponibles.
2) Al finalizar la compra, ingrese la etiqueta de creador |_+_| . ¡Su apoyo es muy apreciado!
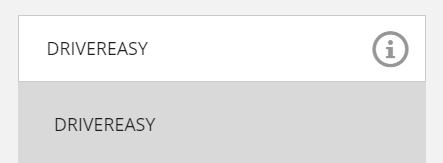
















![[CORREGIDO] La computadora falla al jugar juegos en Windows 10/11](https://letmeknow.ch/img/knowledge-base/83/computer-crashes-when-playing-games-windows-10-11.jpg)
