Si Minecraft sigue fallando en su computadora, no entre en pánico. Ya sea que tenga problemas como que Minecraft sigue fallando o que Minecraft falla al iniciarse, puede probar estas soluciones para solucionar su problema.
¿Cómo arreglar el bloqueo de Minecraft?
Estas son las soluciones que han ayudado a las personas a resolver el mismo problema. No necesitas probarlos todos; solo trabaja hacia abajo hasta que encuentres el que funciona.
- Reinicia tu computadora
- Instala los últimos parches del juego.
- Actualice el controlador de su tarjeta gráfica
- Deja de overclockear tu CPU
- La imagen de Restoro reemplazará sus archivos DLL perdidos o dañados por otros nuevos, limpios y actualizados
- Restoro reemplazará TODOS los archivos DLL que falten o estén dañados, ¡incluso aquellos que no conoce!
- sin errores
- corrigió algunos errores
- no se pudieron corregir todos los errores
- no pudo corregir los errores en absoluto
- ……
- Esta línea de comando escaneará la salud de su PC:
- Esta línea de comando restaurará la salud de su PC:
- Si la restauración de la salud le dio errores, siempre puede probar esta línea de comando. Esto tomará hasta 2 horas.
- Si lo consigues Error: 0x800F081F con el escaneo de restauración de salud, reinicie su PC y ejecute esta línea de comando.
- Minecraft
- ventanas
¿Por qué Minecraft falla en mi computadora?
Cuando Minicraft falla, normalmente cierra el juego y puede reportar un error para mostrarle la ubicación de la excepción que provoca el bloqueo.
Hay varias causas por las que Minecraft se bloquea al iniciarse: las modificaciones , insectos en el juego, la corrupción de los archivos del juego y la falta o la desactualización controlador de tarjeta gráfica .
Afortunadamente, puede solucionar el bloqueo rápida y fácilmente. Pruebe las correcciones a continuación.
Solución 1: reinicie su computadora
Como reiniciar la PC funciona de maravilla para muchos problemas técnicos, nunca está de más reiniciar la computadora y, a veces, esto es suficiente para solucionar sus problemas. Puedes simplemente cierra tu minecraft , reinicia tu PC y abre tu minecraft para ver si funciona.
Solución 2: actualice los parches del juego
En general, es probable que los errores en el juego provoquen el bloqueo, y Mojang sigue lanzando parches para mejorar Minecraft y corregir errores.
Entonces deberías instala los parches y mantén tu juego actualizado . Esto ayuda a corregir algunos errores que bloquean el juego. Puedes descargar el último Minecraft aquí .
Si estás usando mods, puedes intentar eliminar las modificaciones , desinstalar y reinstalar la última versión de Minecraft en tu ordenador.
Si Minecraft sigue fallando después de actualizar el parche de tu juego, no te preocupes. Aquí está lo siguiente que debe probar.
Solución 3: actualice el controlador de su tarjeta gráfica
Un controlador de gráficos faltante o desactualizado puede hacer que Minecraft se bloquee en su Windows, por lo que puede actualice el controlador de su tarjeta gráfica para arreglar el desplome.
Hay dos formas de actualizar el controlador de su tarjeta gráfica: a mano y automáticamente .
Actualice manualmente el controlador de su tarjeta gráfica – Puede ir al sitio web del fabricante de su tarjeta gráfica, encontrar el controlador de tarjeta gráfica correcto e instalarlo en su computadora. Esto requiere tiempo y habilidades informáticas.
Actualice automáticamente el controlador de su tarjeta gráfica – Si no está familiarizado con jugar con controladores, puede hacerlo automáticamente con Conductor fácil .
Driver Easy detectará la condición del controlador en su computadora e instalará los controladores correctos para su PC. Más importante aún, con Driver Easy, no necesita luchar para descubrir el sistema operativo y no necesita preocuparse por cometer errores durante el procesamiento. Eso le ahorrará mucho tiempo y paciencia.
1) Descargar e instale Driver Easy.
2) Ejecute Driver Easy y haga clic en Escanear ahora . Driver Easy detectará los controladores problemáticos en su sistema.

3)Haga clic en el Botón Actualizar junto al nombre del controlador para descargar el controlador de la tarjeta gráfica correcto (puede hacerlo con el GRATIS versión), luego instálelo en su computadora.
O haga clic Actualizar todo para descargar e instalar automáticamente la versión correcta de todos los controladores problemáticos (puede hacerlo con el Versión Pro y se le pedirá que actualice cuando haga clic en Actualizar todo ).
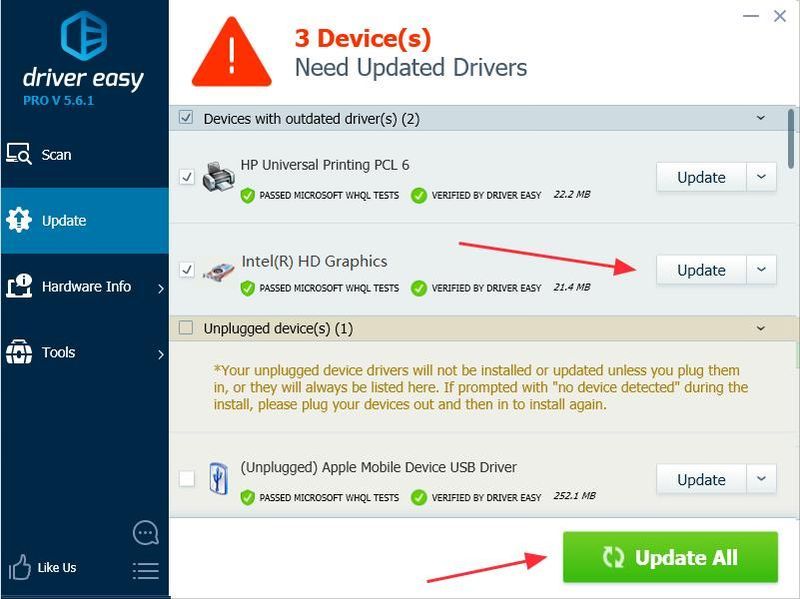 La versión Pro de Driver Easy viene con soporte técnico completo.
La versión Pro de Driver Easy viene con soporte técnico completo. Si necesita ayuda, póngase en contacto con El equipo de soporte de Driver Easy en support@drivereasy.com .
4) Reinicie su PC y pruebe su Minecraft nuevamente.
Solución 4: deja de hacer overclocking en tu CPU
overclocking significa configurar su CPU y memoria para que funcionen a velocidades superiores a su grado de velocidad oficial. Casi todos los procesadores se envían con una clasificación de velocidad. Sin embargo, esto puede hacer que sus juegos se atasquen al cargar o se bloqueen, por lo que debe establecer la tasa de velocidad del reloj de la CPU de nuevo a su valor predeterminado para solucionar el problema.
Solución 5: configure los ajustes correctos
Habilitar los VBO para su Minecraft también puede causar el bloqueo, por lo que puede consultar las siguientes instrucciones para desactivar los VBO. Funciona para muchos otros usuarios. Hay dos opciones para desactivar los VBO para tu Minecraft:
Forma 1: Desactiva los VBO en tu configuración de Minecraft
Forma 2: desactive los VBO en su archivo de Minecraft
Forma 1: Desactiva los VBO en tu configuración de Minecraft
Si puedes iniciar el juego, puedes desactivar VBO en la configuración de Minecraft:
1) Ir a Ajustes en tu juego
2) Ir a Ajustes de video .
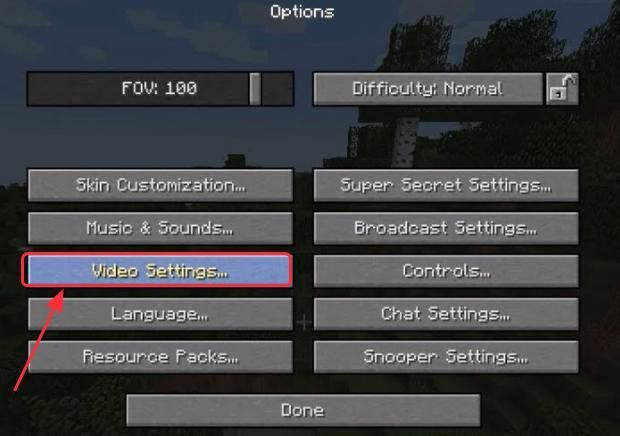
3) Verá una configuración sobre VBO en la parte inferior, luego desactivar VBO .
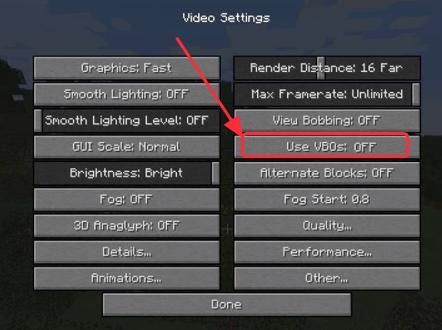
4) Reinicie su PC y abra su juego.
Forma 2: desactive los VBO en su archivo de Minicraft
Si Minecraft falla mientras abre el juego y no puede iniciar Minecraft, puede desactivar los VBO en el Archivo de opciones de Minecraft.txt .
1) En su teclado, presione la tecla Tecla del logotipo de Windows y R al mismo tiempo para invocar el cuadro Ejecutar.
2) Tipo %APPDATA%.minecraft en el cuadro Ejecutar y haga clic en OK . Abrirás el carpeta .minecraft .
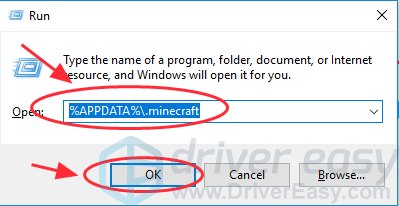
3) En la carpeta .minecraft, ve a la opciones .txt archivo, luego haga clic para abrir opciones.txt .
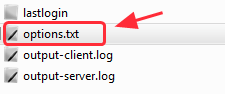
4) Cambiar usarVbo a falso .
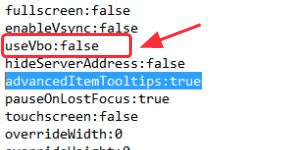
5) Guarde el archivo, reinicie su computadora e intente su juego nuevamente.
Solución 6: Repare los archivos de su sistema
Si las correcciones anteriores no lograron resolver los bloqueos, podría deberse a un archivo de juego corrupto o faltante, especialmente un archivo DLL con el que comparte su Minecraft. Muchos jugadores de Minecraft descubren que la restauración de archivos del sistema les ayuda a deshacerse de bloqueos aleatorios. Hay dos formas de reparar los archivos de su sistema:
Use una herramienta de reparación para verificar varias áreas en su computadora para determinar la causa exacta de su problema. Se ocupará de problemas relacionados con errores del sistema, archivos críticos del sistema y encontrará la solución adecuada para usted.
El Comprobador de archivos del sistema es una herramienta integrada para comprobar si hay archivos del sistema corruptos o dañados y administrarlos para restaurarlos si los hay. Sin embargo, esta herramienta solo puede diagnosticar los archivos principales del sistema y no se ocupará de DLL dañados, la clave del Registro de Windows, etc.
Opción 1 – Automáticamente (Recomendado)
Restoro es un software de reparación de computadoras que puede diagnosticar problemas en su computadora y solucionarlos de inmediato.
Restoro se adapta a su sistema específico y funciona de forma privada y automática. En primer lugar, comprobará los problemas relacionados con el hardware para identificar problemas y, a continuación, los problemas de seguridad (con la tecnología de Avira Antivirus) y, por último, detectará los programas que fallan y los archivos del sistema que faltan. Una vez completado, encontrará una solución a su problema específico.
Restoro es una herramienta de reparación confiable y no dañará su PC. La mejor parte es que no tendrá que preocuparse por perder ningún programa ni sus datos personales. Leer Reseñas de Trustpilot .1) Descargar e instale Restoro.
2) Abra Restoro y ejecute un escaneo gratuito. Esto puede tomar de 3 a 5 minutos para analizar completamente su PC. Una vez completado, podrá revisar el informe de análisis detallado.
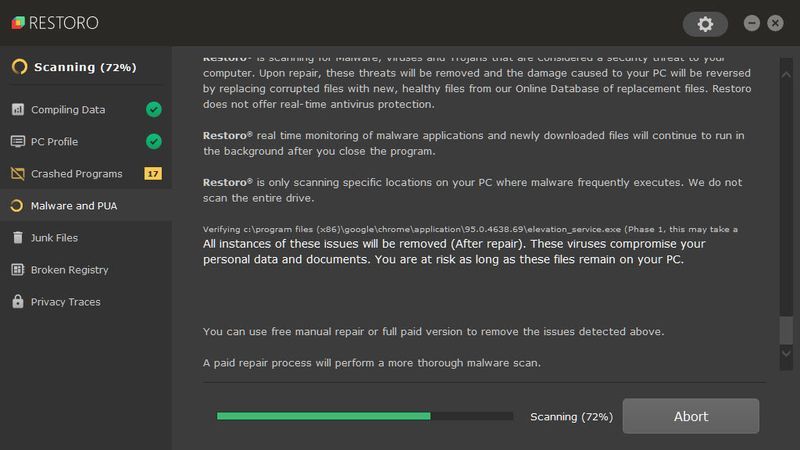
3) Verá el resumen de los problemas detectados en su PC. Hacer clic INICIAR REPARACIÓN y todos los problemas se solucionarán automáticamente. (Tendrá que comprar la versión completa. Viene con una garantía de devolución de dinero de 60 días para que pueda reembolsar en cualquier momento si Restoro no soluciona su problema).
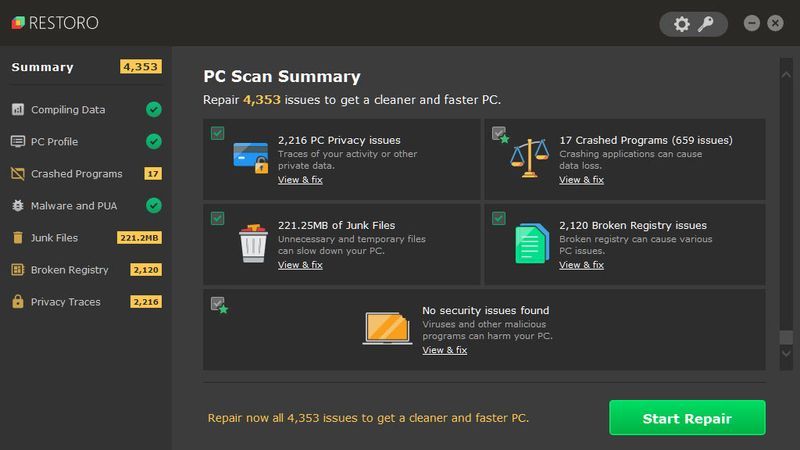 Nota: Restoro viene con soporte técnico 24/7. Si necesita ayuda mientras usa Restoro, puede usar uno de los siguientes:
Nota: Restoro viene con soporte técnico 24/7. Si necesita ayuda mientras usa Restoro, puede usar uno de los siguientes: • Teléfono: 1-888-575-7583
• Correo electrónico: support@restoro.com
• Chat: https://tinyurl.com/RestoroLiveChat
Opción 2 – Manualmente
Verificar y restaurar el archivo de su sistema puede llevar tiempo y conocimientos informáticos. Deberá ejecutar numerosos comandos, esperar a que se complete el proceso o arriesgar sus datos personales.
Paso 1. Escanear archivos corruptos con System File Checker
System File Checker (SFC) es una herramienta integrada de Windows para identificar y reparar archivos de sistema corruptos.
1) En su teclado, presione la tecla del logotipo de Windows y R al mismo tiempo para abrir el cuadro Ejecutar. Escribe cmd y presiona Ctrl+Mayús+Intro para ejecutar el símbolo del sistema como administrador.
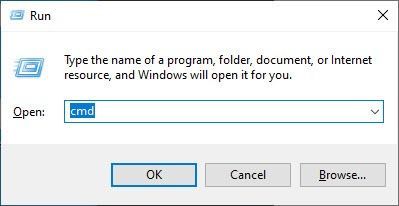
Hacer clic sí cuando se le solicite permiso para realizar cambios en su dispositivo.
2) En el símbolo del sistema, escriba el siguiente comando y presione Ingresar .
|_+_|3) System File Check comenzará a escanear todos los archivos del sistema y reparará los dañados o faltantes que detecte. Esto puede tomar de 3 a 5 minutos.
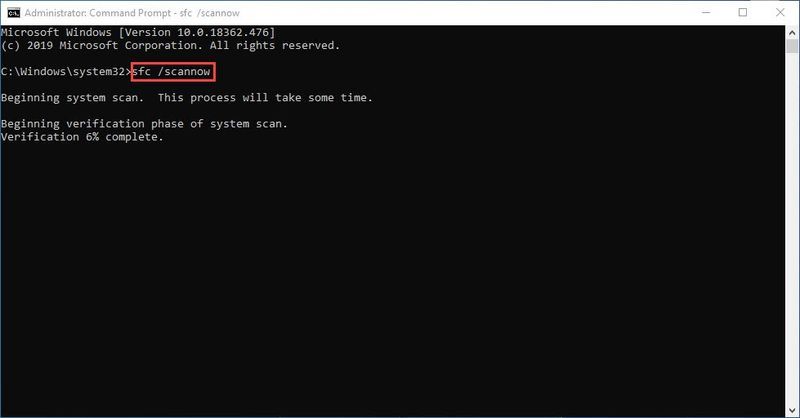
4) Puede recibir algo como los siguientes mensajes después de la verificación.
No importa qué mensaje reciba, puede intentar ejecutar dism.exe (Administración y mantenimiento de imágenes de implementación) para comprobar el rendimiento del dispositivo y el estado de su PC.
Paso 2. Ejecutar dism.exe
1) Ejecute el símbolo del sistema como administrador e ingrese los siguientes comandos.
2) Después de que finalice el proceso de restauración del estado, es posible que reciba algunos mensajes de error.
Si System File Check encuentra algún archivo dañado, siga las instrucciones en pantalla para repararlo y luego reinicie su computadora para que los cambios surtan efecto.
Estas son las cinco mejores soluciones para solucionar el problema de bloqueo de Minecraft . Si tiene alguna pregunta o idea, no dude en comentar a continuación y háganoslo saber.






