'>

Error de PCL XL generalmente se les ocurre a las impresoras al imprimir, especialmente para las impresoras HP LaserJet. Si tiene este error de PCL XL en su impresora, no se preocupe. Puede solucionarlo rápida y fácilmente.
¿Qué es el error de PCL XL? Este error aparece cuando se envían varios documentos para su impresión. Este es un problema de corrupción del controlador de la impresora. Y, a veces, su configuración de impresión también puede causar el error.
Pruebe estas correcciones:
Aquí hay algunas soluciones que han ayudado a las personas a resolver el error PCL XL. No tiene que probarlos todos; simplemente avance en la lista hasta que la impresora vuelva a funcionar.
- Cambie el nombre de los archivos relacionados con su impresora
- Actualice su controlador de impresora
- Cambiar su configuración de impresión
Solución 1: cambie el nombre de los archivos relacionados con su impresora
Este método funciona como un truco y, con suerte, resuelve su error PCL XL en su impresora. Sigue estos pasos:
- En su computadora, abra el Explorador de archivos.
- Ir C: Windows System32 spool drivers x64 3 .
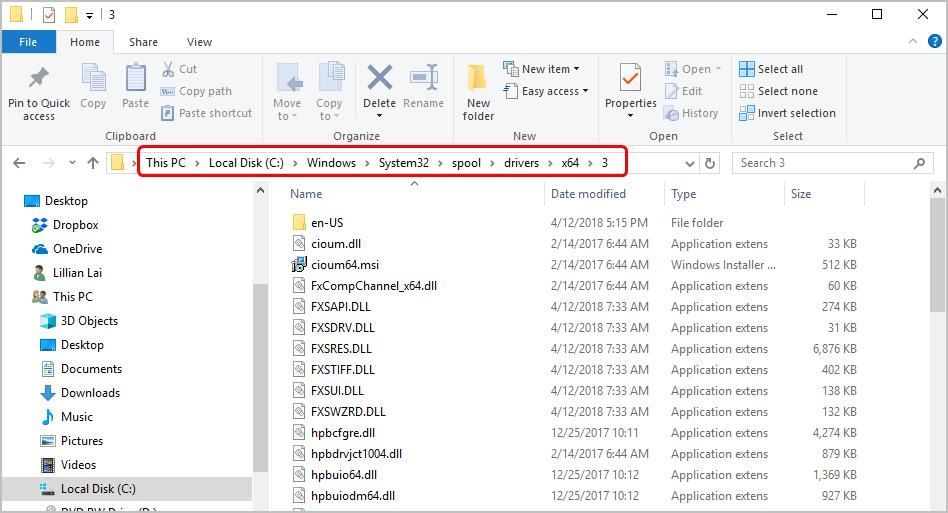
- En esta carpeta, filtre el tipo de archivo con el .gpd extensión haciendo clic en abajo flecha cerca de Tipo .
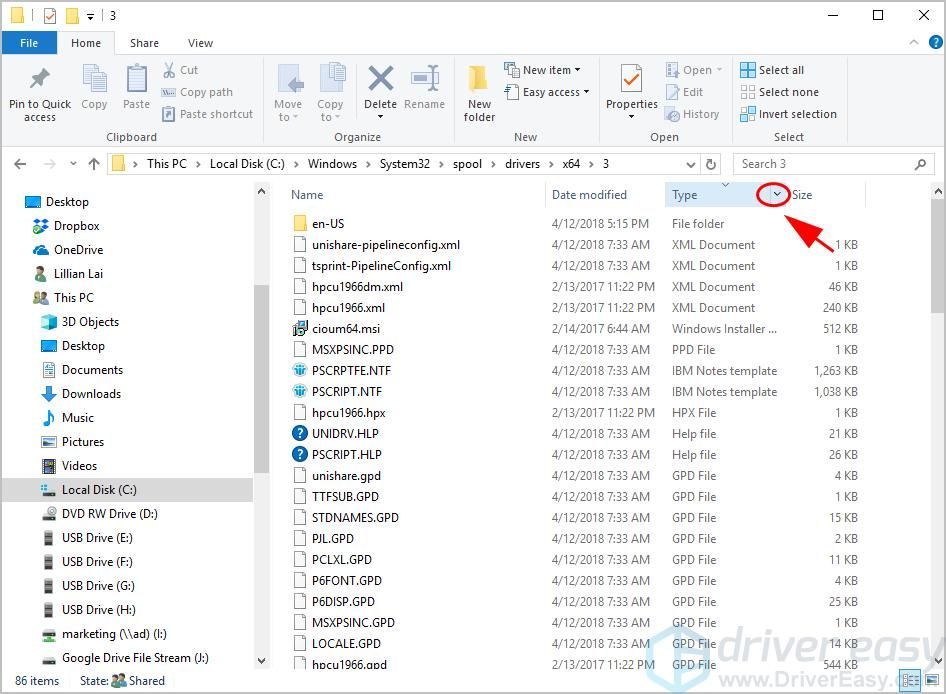
- Escoger Archivo GPD .
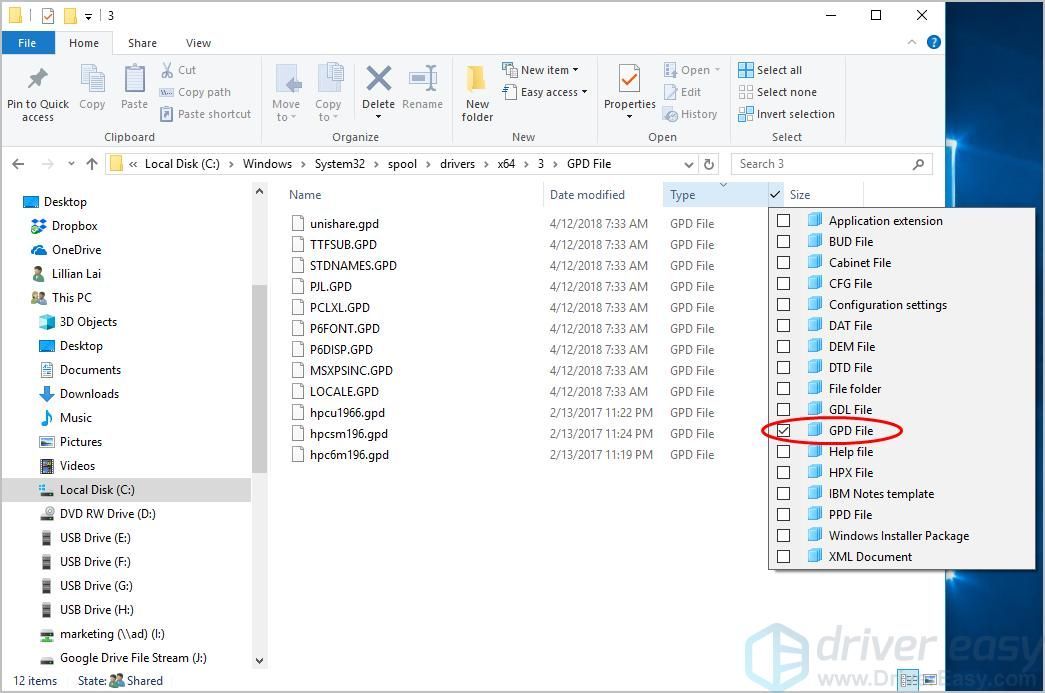
- Cambie el nombre de todos estos archivos con .gpd extensión a lo que quieras. Antes de cambiar el nombre de estos archivos, se recomienda hacer una copia de seguridad primero.
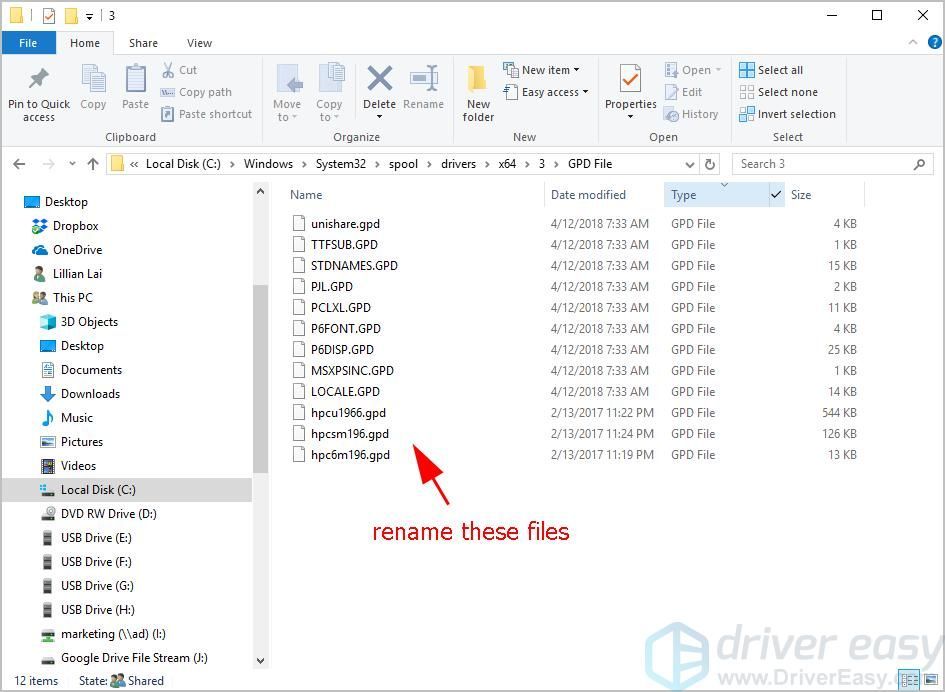
- Guarde sus cambios y reinicie su computadora.
Intente imprimir de nuevo y vea si se soluciona Error de PCL XL . Si su error persiste, no se preocupe. Hay otras soluciones que puede probar.
Solución 2: actualice el controlador de su impresora
Un controlador de impresora faltante o desactualizado en su computadora puede hacer que su impresora funcione mal y luego se produzca el error PCL XL. Para descartarlo como la causa de su error PCL XL, debe actualizar el controlador de su impresora a la última versión.
Hay dos formas de actualizar sus controladores: a mano y automáticamente .
Actualizar controladores manualmente - Puede actualizar manualmente el controlador de su impresora descargando la última versión de sus controladores de los fabricantes e instalándola en su computadora. Esto requiere tiempo y habilidades informáticas.
Actualizar controladores automáticamente - Si no tiene tiempo o paciencia, puede hacerlo automáticamente con Conductor fácil .
Driver Easy reconocerá automáticamente su sistema y encontrará los controladores correctos para él. No necesita saber exactamente qué sistema está ejecutando su computadora, no necesita correr el riesgo de descargar e instalar el controlador incorrecto, y no necesita preocuparse por cometer un error al instalar.
Puede actualizar sus controladores automáticamente con el GRATIS o la por versión de Driver Easy. Pero con la versión Pro solo necesitas 2 clics (y obtienes soporte completo y una garantía de devolución de dinero de 30 días):
- Descargar e instale Driver Easy.
- Ejecute Driver Easy y haga clic en el Escanear ahora botón. Driver Easy luego escaneará su computadora y detectará cualquier problema con los controladores.
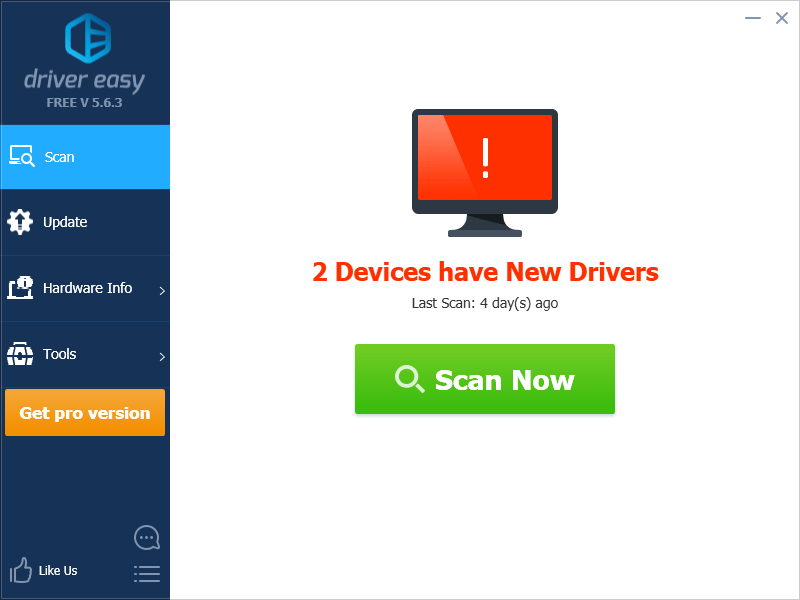
- Haga clic en el Actualizar junto a su dispositivo para descargar automáticamente los controladores más recientes (puede hacer esto con el GRATIS versión). Luego instale los controladores en su computadora.
O haga clic en Actualizar todo descargar e instalar automáticamente la versión correcta de todos los controladores que faltan o están desactualizados en su sistema (esto requiere Versión Pro - se le pedirá que actualice cuando haga clic en Actualizar todo ).
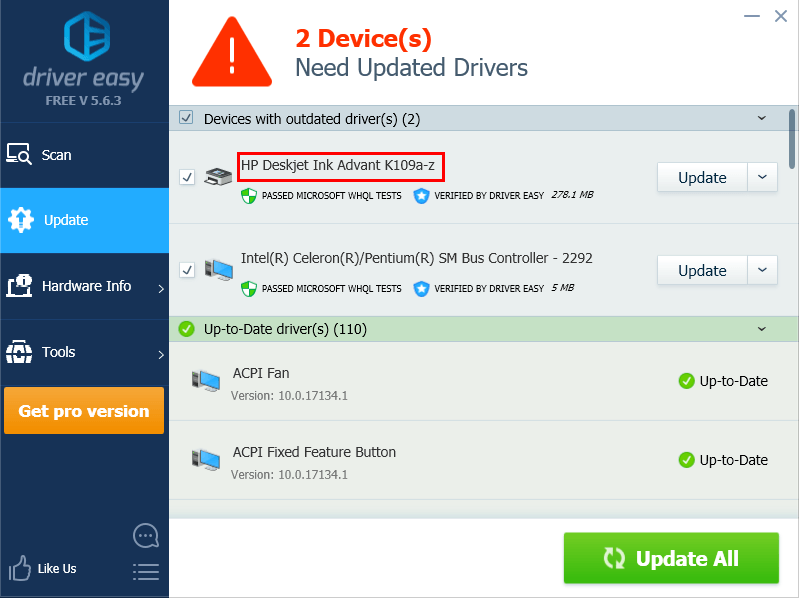
- Reinicie su computadora para que surta efecto.
Luego use su impresora para imprimir nuevamente y vea si funciona. ¿Sigues sin suerte? De acuerdo, hay una cosa más que intentar.
Solución 3: cambie la configuración de impresión
Las configuraciones incorrectas para su impresión se consideran una de las razones. Por lo tanto, puede cambiar los parámetros de impresión para corregir su error PCL XL. Esto es lo que puede hacer:
- Abierto Control Panel en su computadora y asegúrese de ver iconos grandes o iconos pequeños .
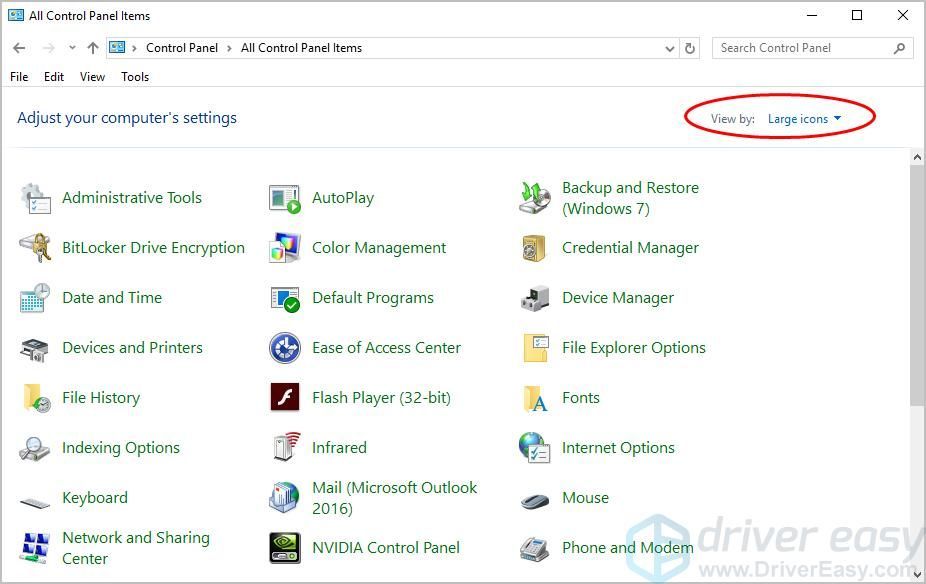
- Hacer clic Dispositivos e impresoras .
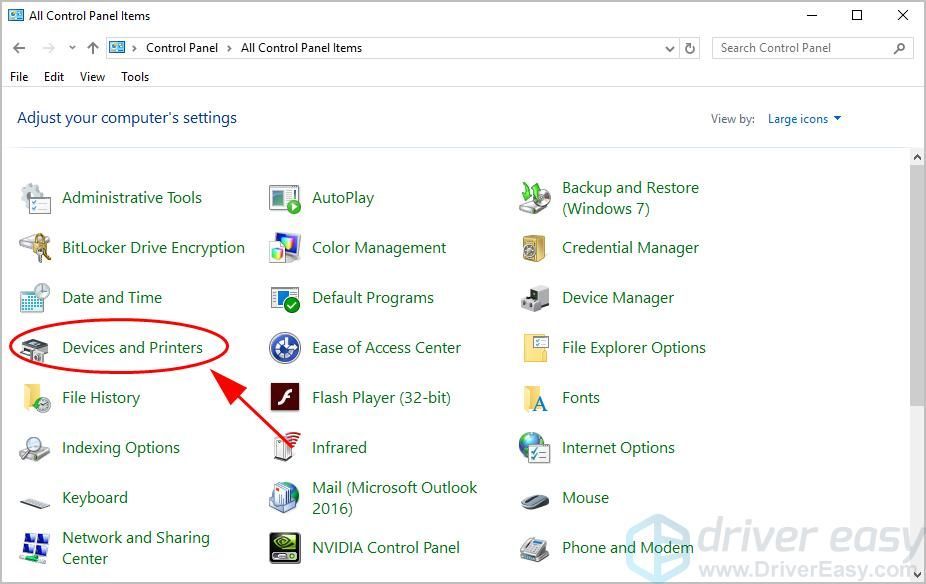
- Haga clic con el botón derecho en la impresora que tiene el error PCL XL y seleccione Preferencias de impresión .
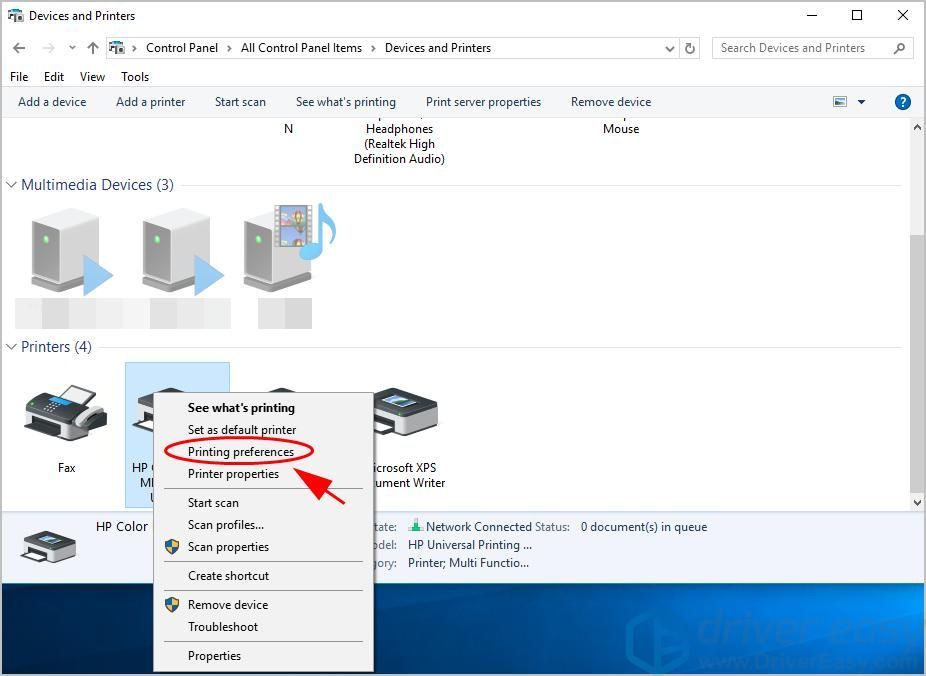
- Haga clic en el Advanced lengüeta.
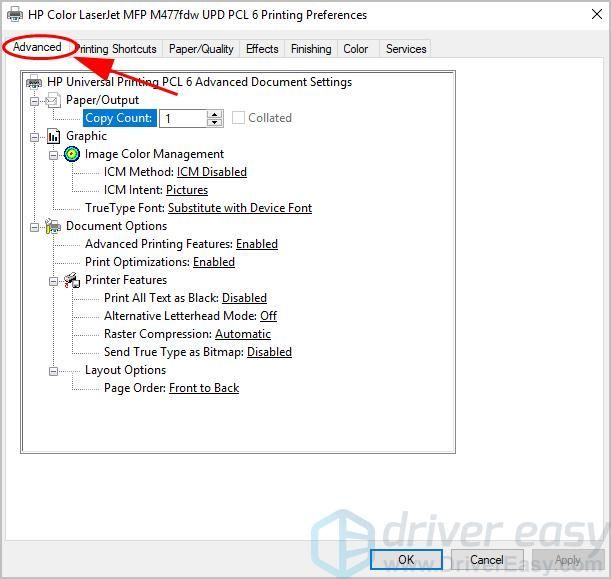
- Cambio Fuente TrueType a Descargar como Softfont , y establecer Enviar True Type como mapa de bits a Habilitado .
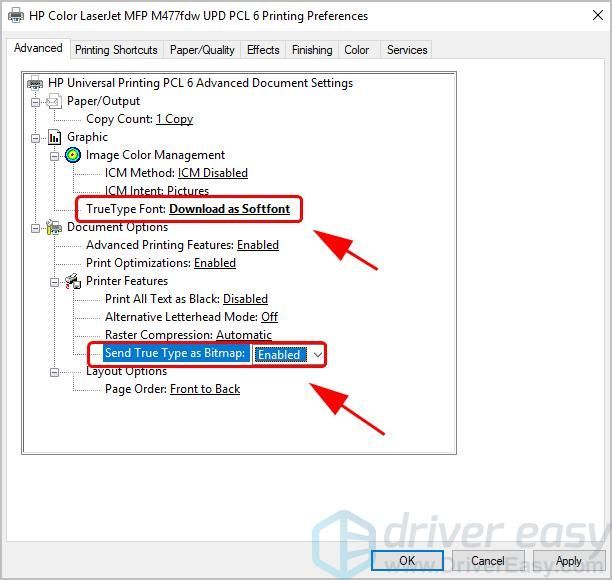
- Hacer clic Aplicar y Okay para guardar los cambios.
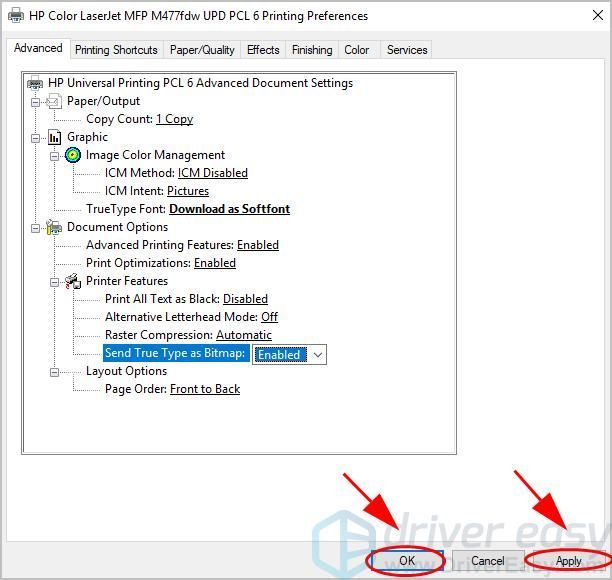
- Reinicie tanto su PC como su impresora.
Compruebe si el Error de PCL XL ha sido resuelto. Eso es todo. Espero que esta solución cumpla su propósito y solucione su error PCL XL en su impresora. Si tiene alguna pregunta o sugerencia, no dude en dejar un comentario a continuación.
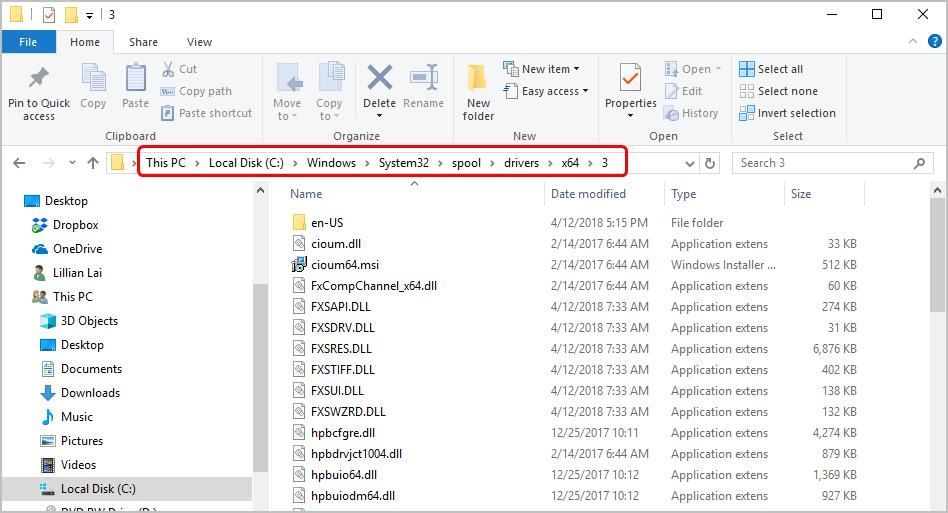
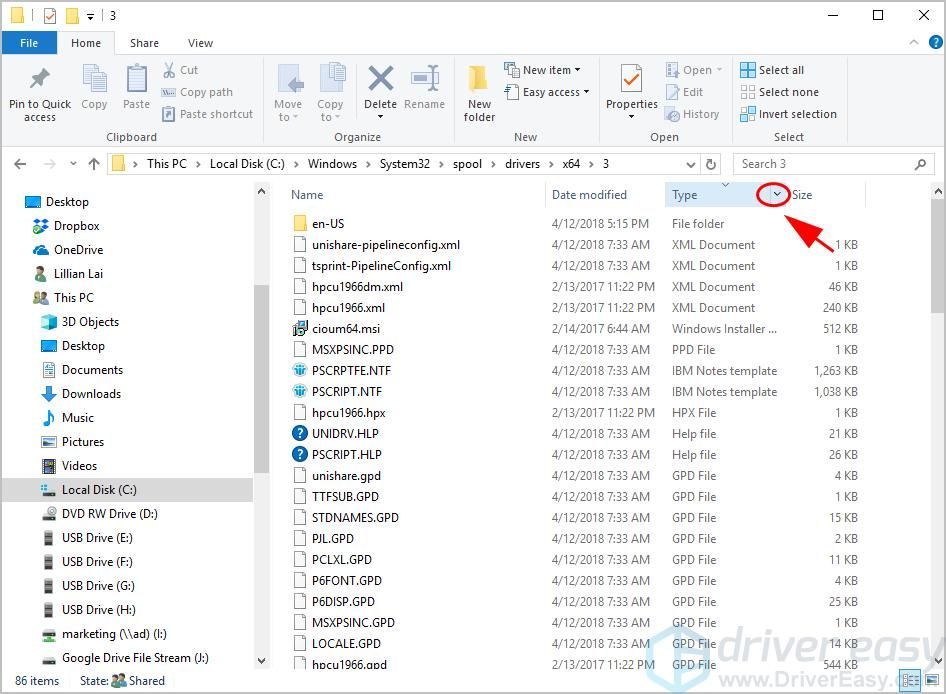
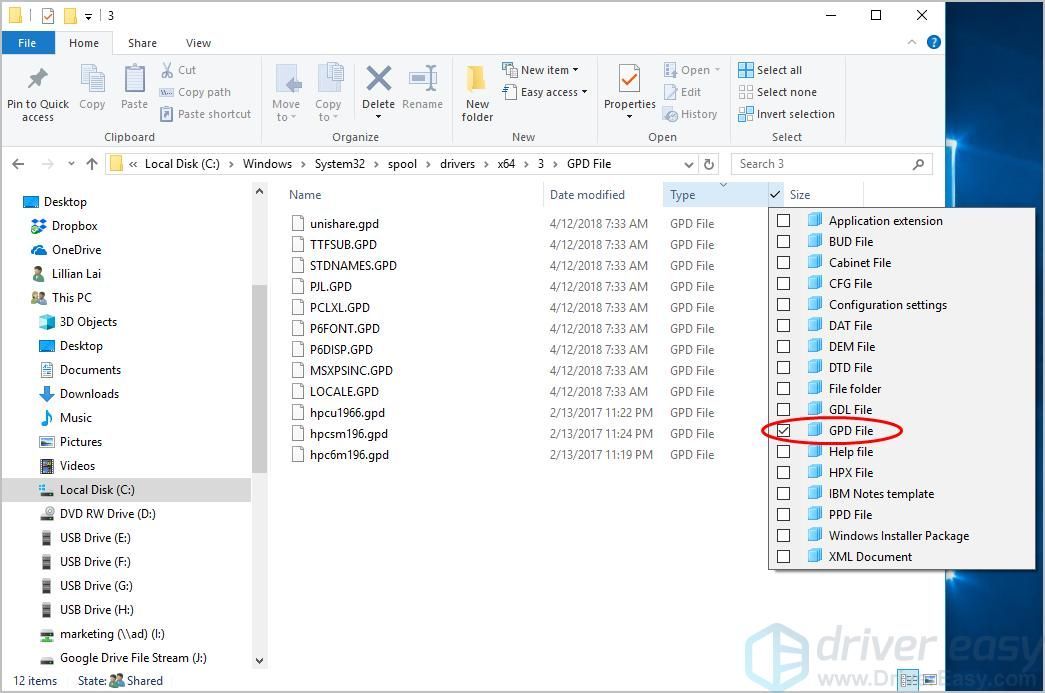
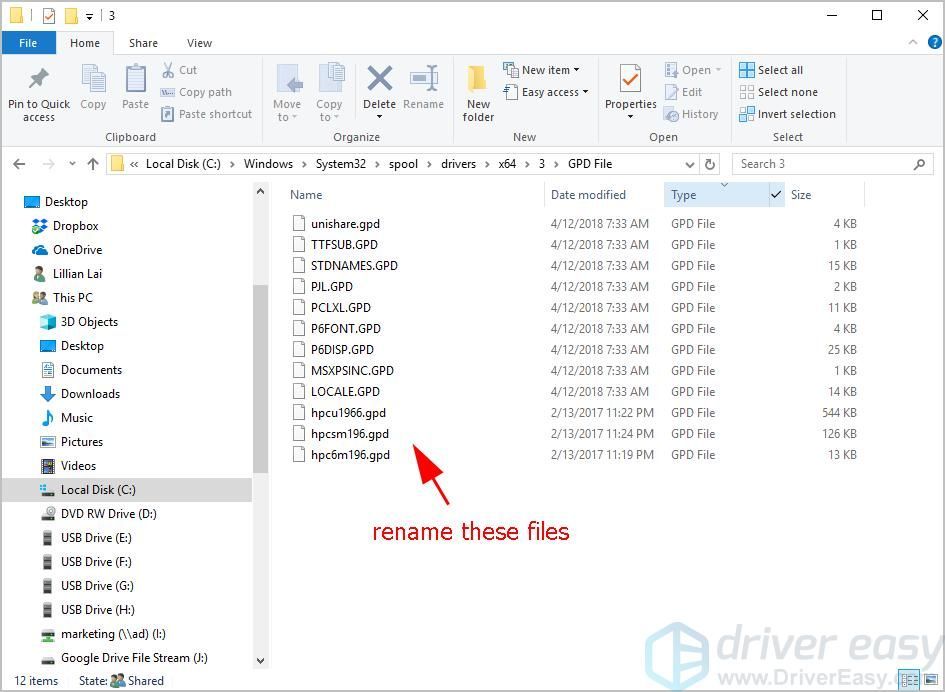
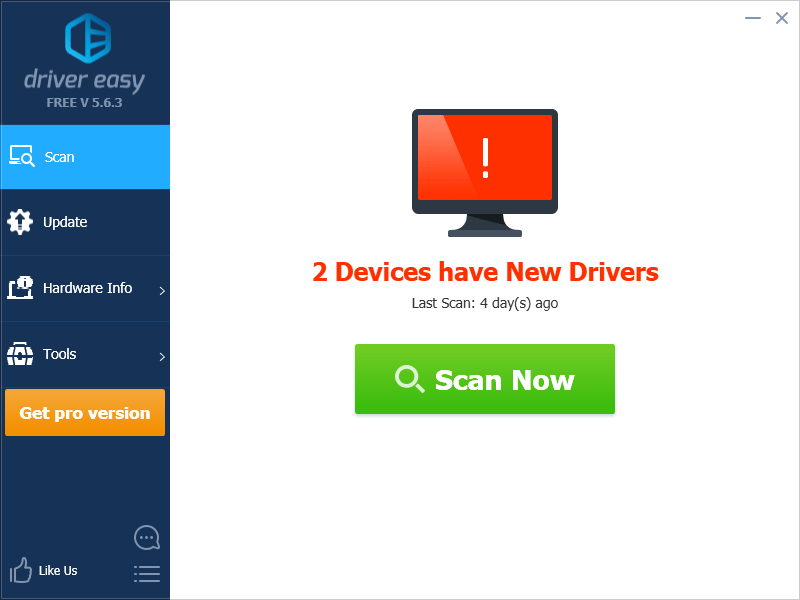
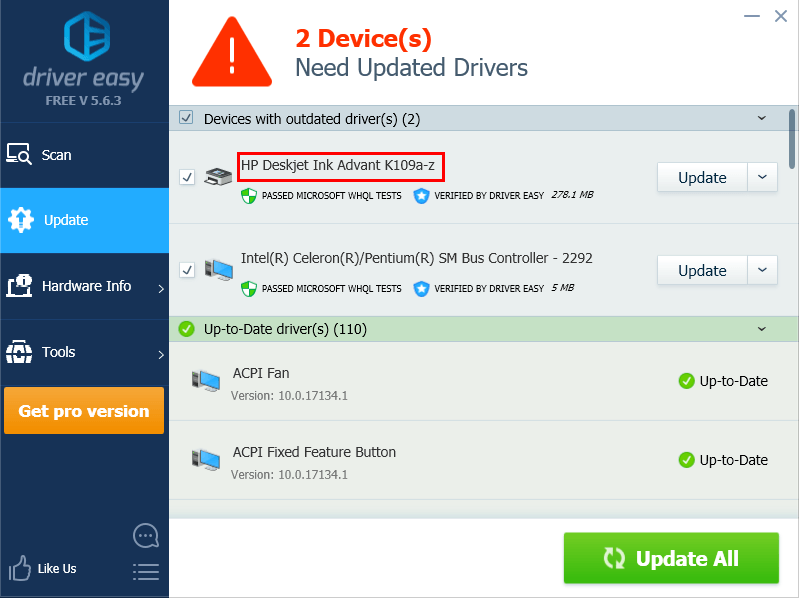
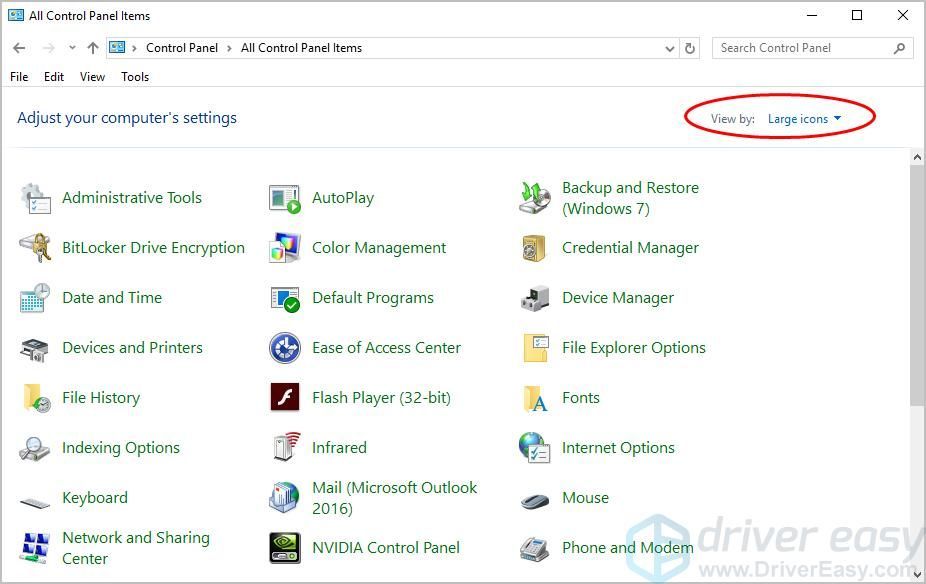
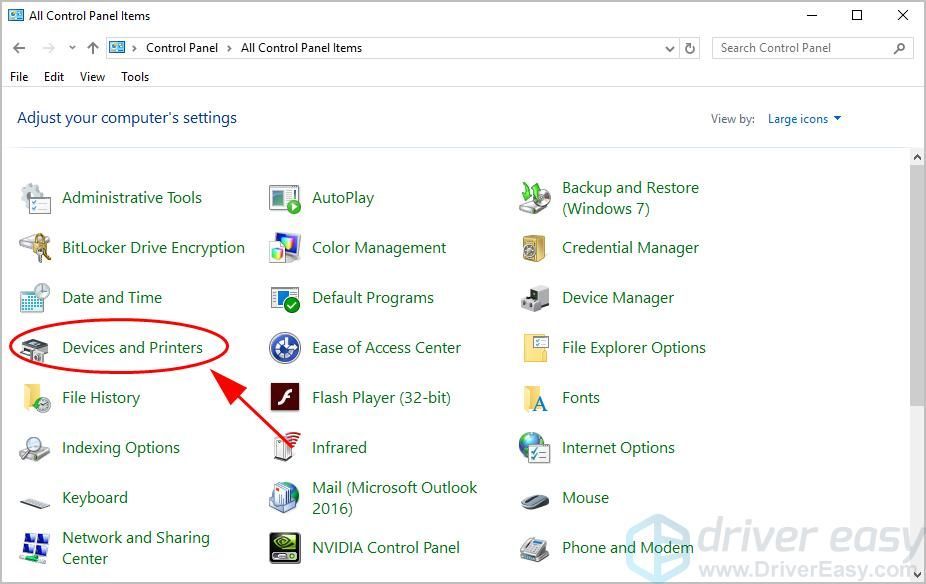
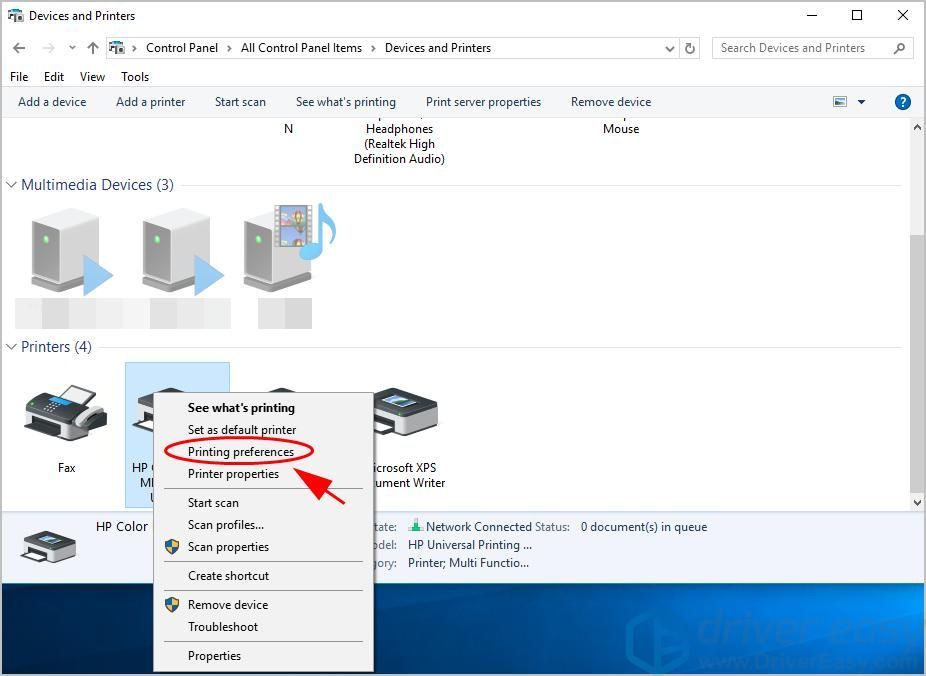
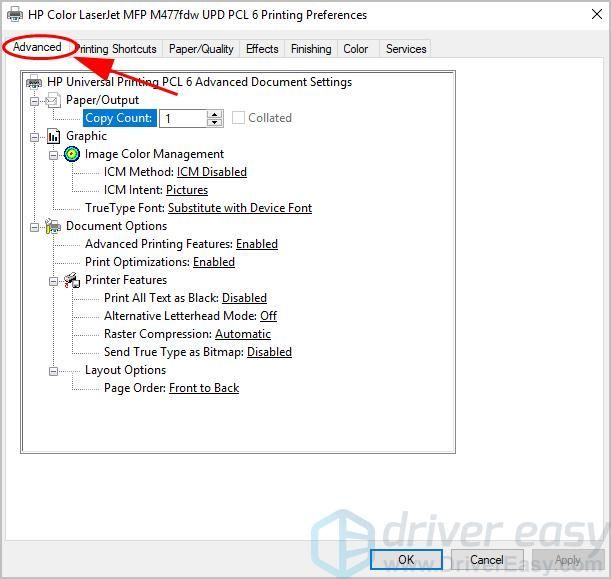
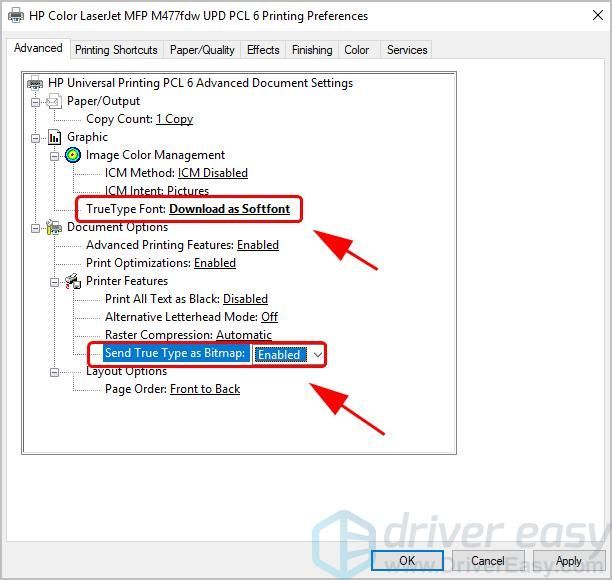
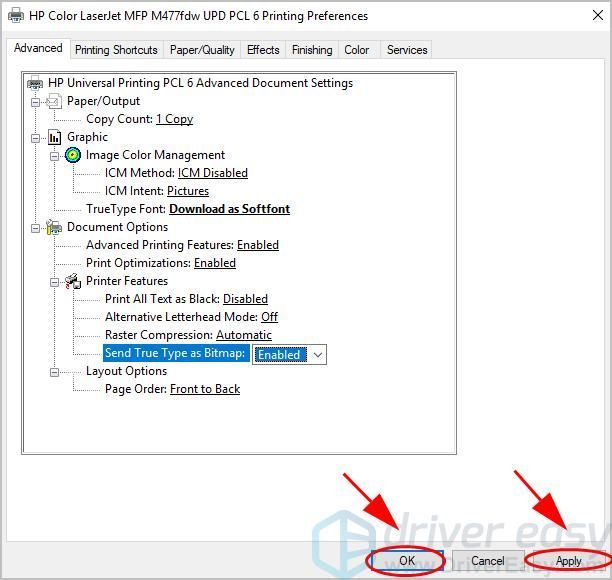



![[Resuelto] Black Ops Cold War: El chat de voz no funciona](https://letmeknow.ch/img/other/45/black-ops-cold-war.jpg)
![[SOLUCIONADO] COD: Black Ops Cold War no se lanza](https://letmeknow.ch/img/program-issues/16/cod-black-ops-cold-war-not-launching.jpg)

