¿Está buscando soluciones para resolver el problema de que no se inicia It Takes Two? Has venido al lugar correcto. Esta publicación tiene correcciones que funcionan para los usuarios. Dado que el entorno de la PC varía de persona a persona, es mejor que se asegure de que las especificaciones de su PC cumplan con los requisitos mínimos y luego pase a las correcciones.
Requerimiento mínimo
| UDS | Windows 8.1 de 64 bits o Windows 10 de 64 bits |
| Procesador | AMD FX 6100 o Intel core i3-2100T |
| Memoria | 8 GB |
| Gráficos | AMD R7 260X o Nvidia GTX 660 |
| Almacenamiento | 50 GB |
| DirectX | 11 Tarjeta de video compatible o equivalente |
Pruebe estas correcciones:
No necesita probar todas las correcciones, solo avance hasta encontrar la que funcione para usted.
- Iniciar en modo de ventana
- Actualice su controlador gráfico
- Desactivar overclocking o turbo boosting
- Actualiza tus archivos DirectX
Corrección 1: Iniciar en modo Ventana
Algunos jugadores encuentran que It Takes Two se iniciaría normalmente al iniciar el juego en modo Ventana en Steam. Puedes probar esta solución fácil antes de que algo complicado.
- Ejecute el cliente de Steam.
- Vaya a BIBLIOTECA y haga clic derecho en Se necesitan dos. Seleccione Propiedades .
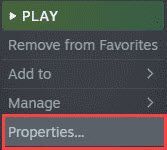
- En el General pestaña, desmarcar Habilita la superposición de Steam mientras estás en el juego y tipo -ventana –sin borde bajo OPCIONES DE LANZAMIENTO .
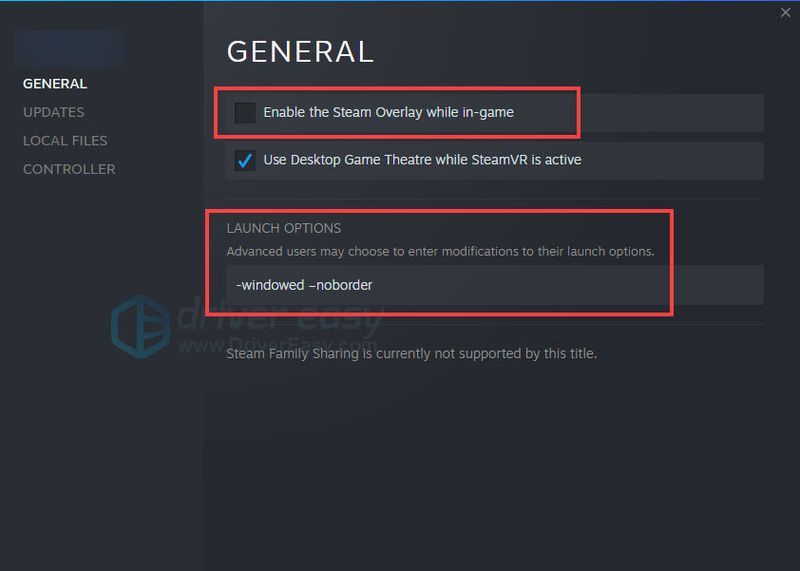
- Vuelva a iniciar el juego para comprobar.
Si no funciona, pase a la siguiente solución.
Solución 2: actualice su controlador gráfico
El controlador de gráficos roto u obsoleto a menudo juega un papel clave para que no se inicien o se bloqueen los problemas. El controlador gráfico afectará su tarjeta gráfica e influirá en su experiencia de juego. La solución es simple, actualizando su controlador gráfico a la última versión que sea compatible con su sistema operativo.
Hay principalmente 2 formas de actualizar el controlador de gráficos: manual o automáticamente.
Opción 1: actualice su controlador de gráficos manualmente
Puede pasar algún tiempo actualizando el controlador de su GPU manualmente visitando el sitio web del fabricante de su GPU. Busque su modelo de GPU, descargue el último controlador e instálelo.
- Ejecute Driver Easy y haga clic en el Escanear ahora botón. Driver Easy luego escaneará su computadora y detectará cualquier controlador problemático.
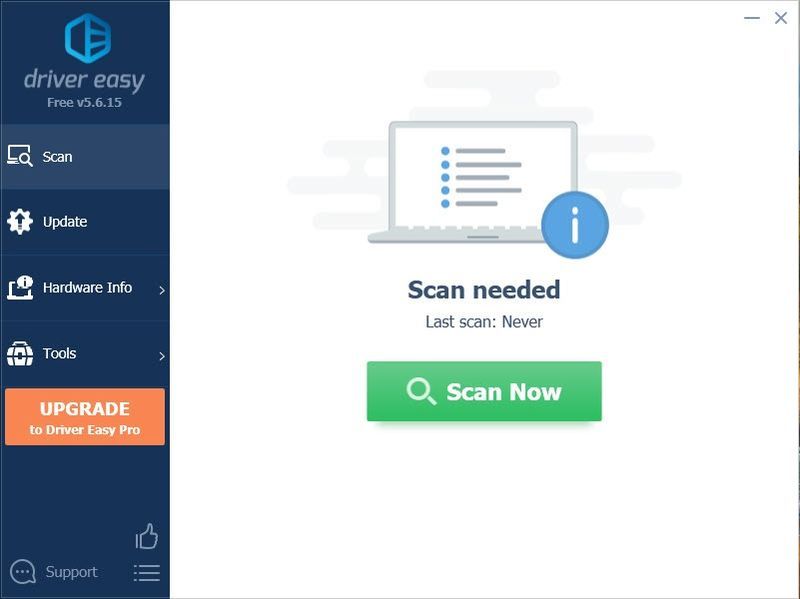
- Hacer clic Actualizar todo para descargar e instalar automáticamente la versión correcta de todo los controladores que faltan o están desactualizados en su sistema. (Esto requiere la Versión Pro – se le pedirá que actualice cuando haga clic en Actualizar todo. Si no desea pagar la versión Pro, aún puede descargar e instalar todos los controladores que necesita con la versión gratuita; solo tiene que descargarlos uno a la vez e instalarlos manualmente, de la manera normal de Windows).
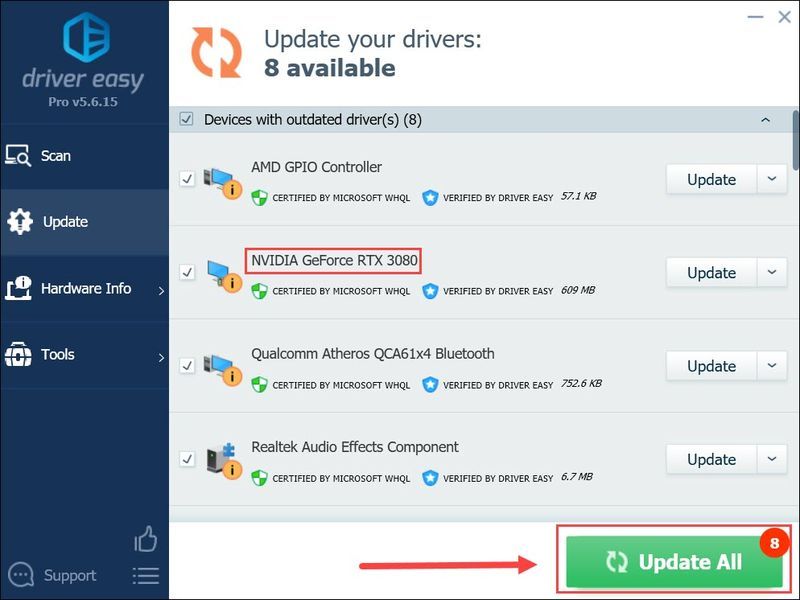 La versión Pro de Driver Easy viene con soporte técnico completo.
La versión Pro de Driver Easy viene con soporte técnico completo. - Ve a la Página de instalación web de Microsoft DirectX End-User Runtime .
- Haga clic en el Descargar botón.
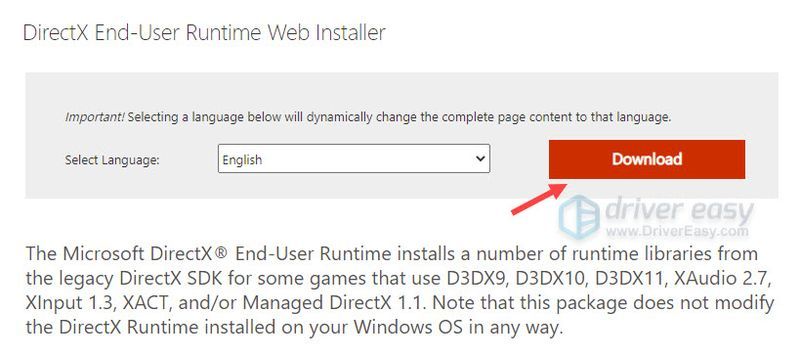
- Instala lo descargado .exe archivo después de la descarga.
- Reinicie su PC y verifique el juego.
Opción 2: actualice su controlador de gráficos automáticamente (recomendado)
Si no tiene el tiempo, la paciencia o las habilidades informáticas para actualizar sus controladores de video manualmente, puede hacerlo automáticamente con Conductor fácil . Driver Easy reconocerá automáticamente su sistema y encontrará los controladores correctos para su tarjeta gráfica exacta y su versión de Windows, y los descargará e instalará correctamente:
Si necesita ayuda, póngase en contacto con El equipo de soporte de Driver Easy en support@drivereasy.com .
Corrección 3: deshabilite el overclocking o el turbo boosting
Si está utilizando un software de terceros para cocinar demasiado la CPU o la GPU para obtener un mejor rendimiento, será mejor que lo deshabilite cuando ejecute el juego. Puede ser el culpable del problema de no lanzar.
Así que deshabilite el software y reinicie la CPU o la GPU a la especificación de fabricación que cumpla con el requisito mínimo.
Ciertas funciones de overclocking o turbo boosting deben desactivarse desde el BIOS. Debe deshabilitar Intel Turbo Booster en la configuración del BIOS si es necesario.
Si esta solución no funciona, pase a la siguiente.
Solución 4: actualice sus archivos de DirectX
It Takes Two solicita que DirectX 11 funcione correctamente. Si los archivos de DirectX están dañados o faltan, el juego no se iniciará ni fallará al iniciarse. Por lo tanto, actualizar los archivos de DirectX a la última versión solucionaría el problema.
Si no funciona, reinstalar It Takes Two sería la opción final.
Con suerte, esta publicación lo ayudará a solucionar el problema de que It Takes Two no se inicia. Si tiene alguna otra corrección o solución, por favor compártala con nosotros. Agradecemos su contribución.
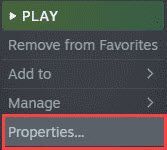
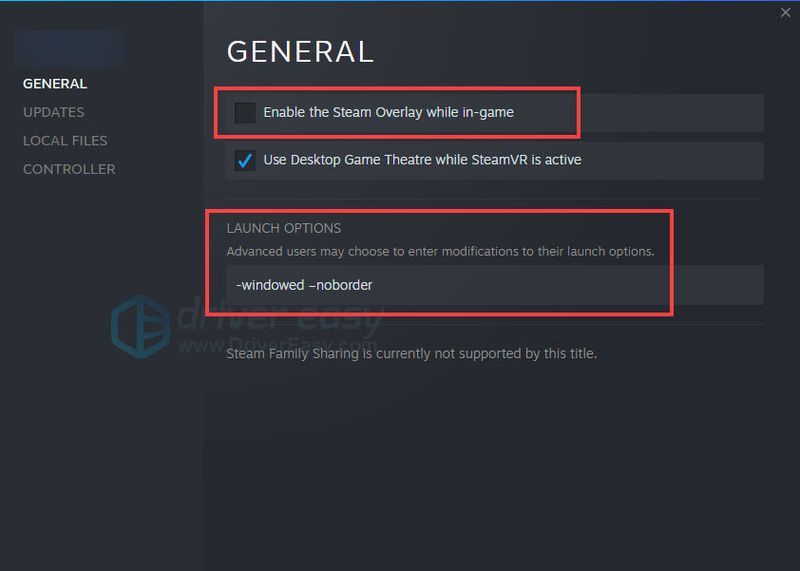
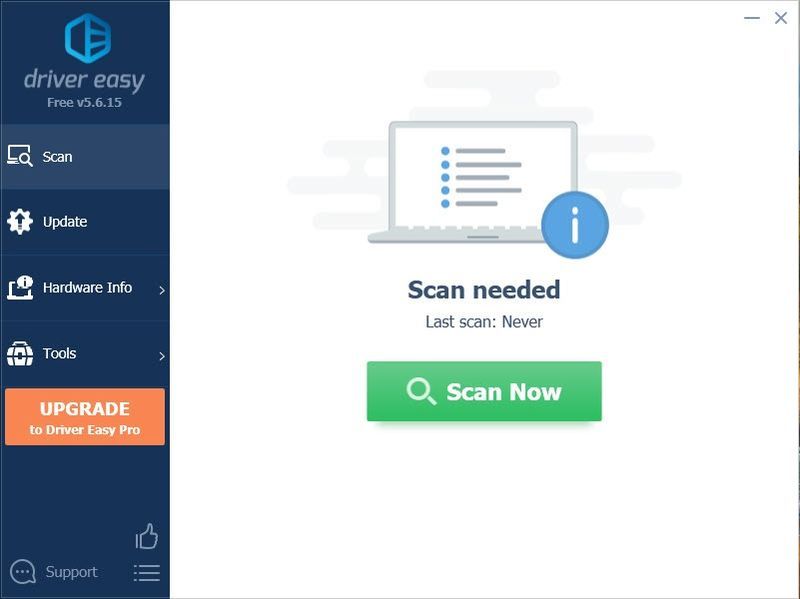
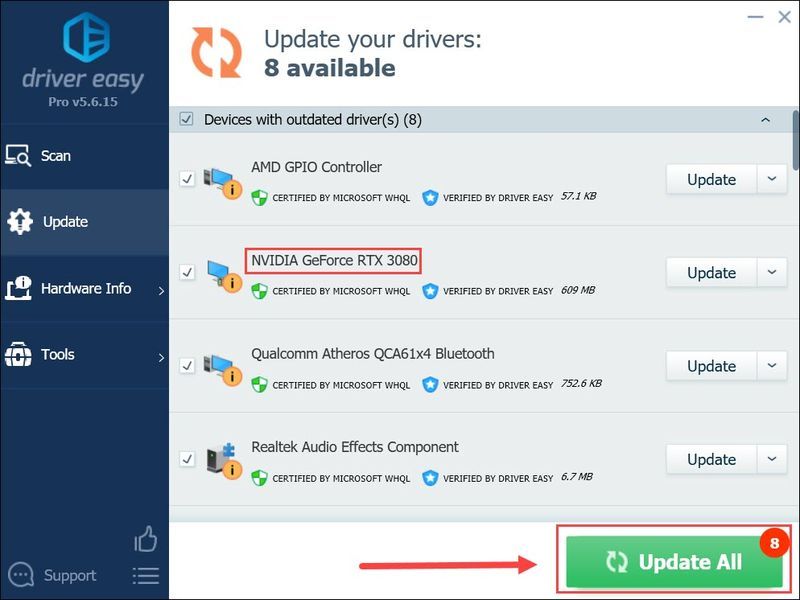
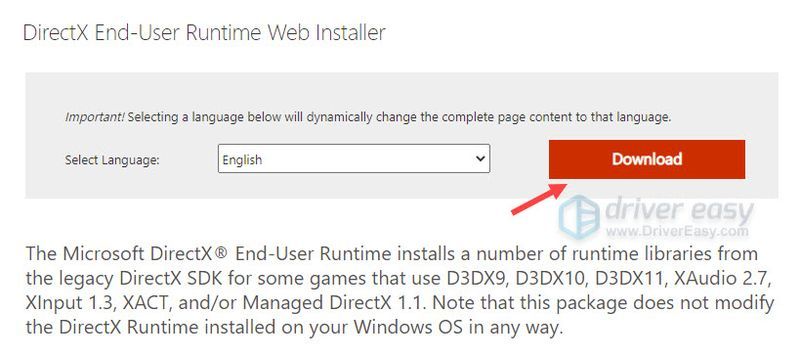

![[Resuelto] Assassin's Creed Valhalla no se inicia en PC](https://letmeknow.ch/img/other/51/assassin-s-creed-valhalla-startet-nicht-auf-pc.jpg)




