'>
Si está en Windows 10 y descubre que el adaptador de túnel Microsoft Teredo deja de funcionar, no está solo. Muchos usuarios de Windows también informan de este problema.
Pero no se preocupe, es posible arreglarlo. Aquí hay 3 enfoques diferentes para que pruebes. Puede que no tenga que probarlos todos; simplemente elija el que se ajuste a la descripción de su situación y siga leyendo.
Parte 1: Si lo borraste accidentalmente
Parte 2: Si ve un signo de exclamación amarillo al lado
Parte 3: Si ve un error de Código 10
¿Qué es el túnel Teredo?
Antes de ponernos manos a la obra, es posible que desee saber qué es exactamente Túnel de Teredo es (si ya lo sabía, omita esta parte). Para saber a qué nos enfrentamos, primero necesitas saber IPv4 y IPv6 .
IPv4 es un protocolo IP (con el formato similar a 192.168.10.25 ) que asigna a nuestras computadoras una dirección única que es nuestra identidad para comunicarnos con el mundo en Internet. La mayoría de nosotros estamos en la tecnología IPv4.
Como hay cada vez más internautas y cada vez menos disponible IPv4 direcciones, IPv6 (con el formato similar a 2001: DB8: 0: 0: 8: 0: 417A ) que aporta un número incontable de direcciones, se introduce.
Cuando cada computadora solo usa IPv4 como forma de comunicación, se entienden perfectamente, por lo que la conexión a la red funciona sin problemas. Pero con IPv6 Además, les resulta imposible hablar entre ellos y, por lo tanto, la conexión a la red es un problema. Por lo tanto, Túnel de Teredo trabaja como traductor que traduce IPv4 a IPv6 y viceversa para que la comunicación por Internet vuelva a ser posible.
Parte 1: si lo borraste accidentalmente
1) En su teclado, presione el Tecla del logotipo de Windows y R al mismo tiempo, luego escriba devmgmt.msc y presione Entrar .

2) Expandir Adaptadores de red .
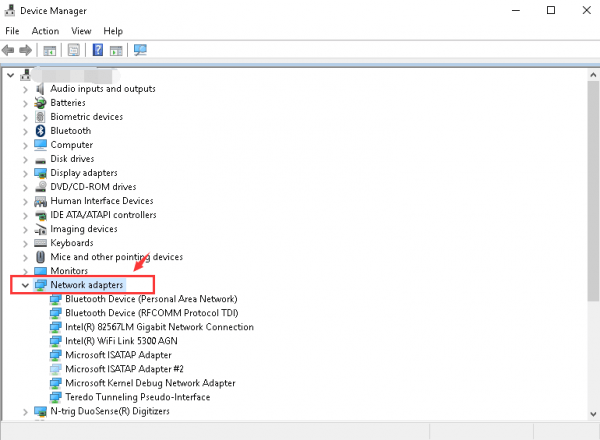
3) Haga clic en Acción y Agregar hardware heredado .
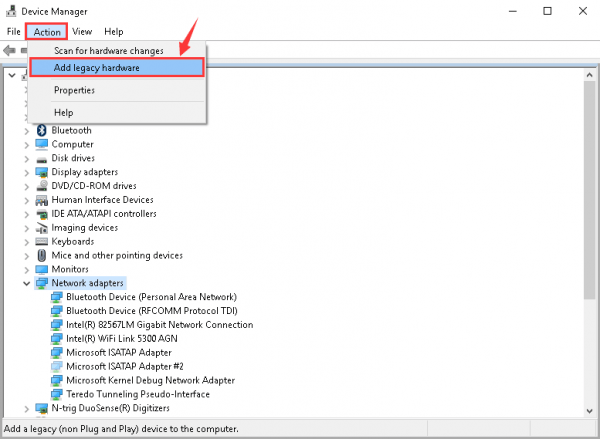
4) Haga clic en próximo .
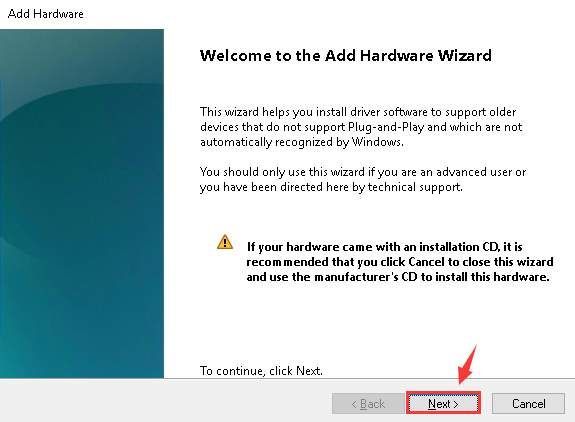
5) Haga clic en próximo otra vez. Luego haga clic en próximo una vez más.
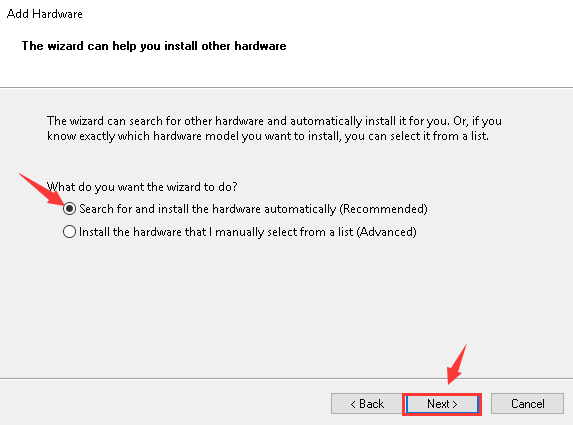
6) Resaltar Adaptadores de red y haga clic en próximo continuar.
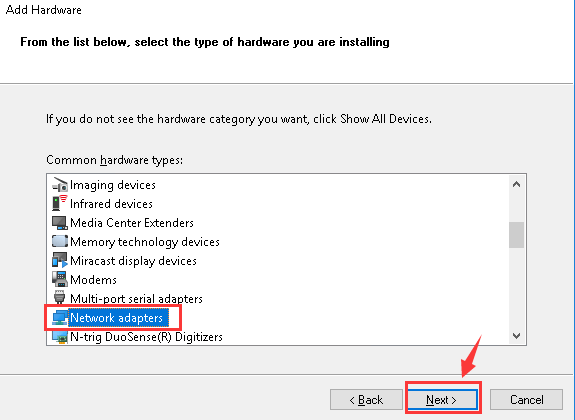
7) En el lado izquierdo del panel, haga clic en Microsoft . En el lado derecho del panel, haga clic en Adaptador de túnel Microsoft Teredo . Luego haga clic en próximo continuar.
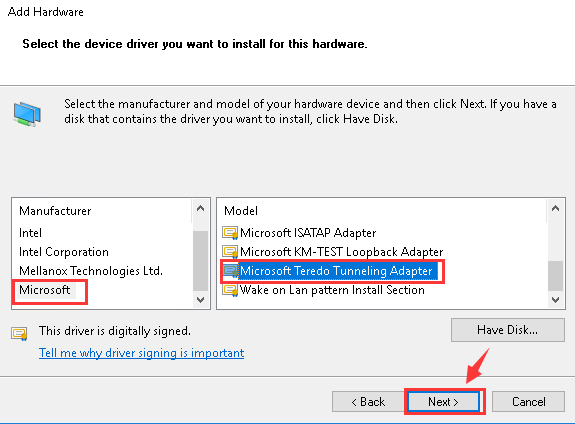
8) Haga clic en próximo para iniciar la instalación.
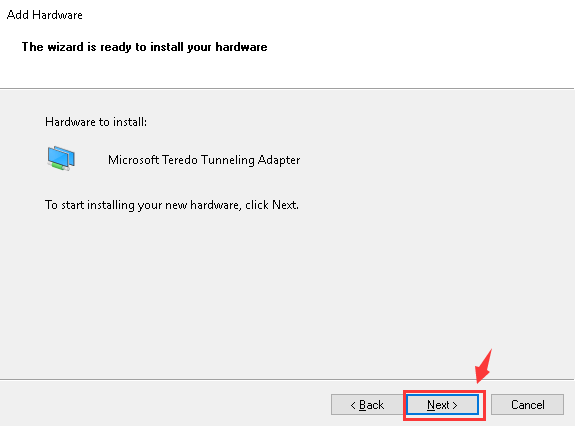
9) Cuando vea esta ventana, su Adaptador de túnel Microsoft Teredo se ha instalado correctamente.
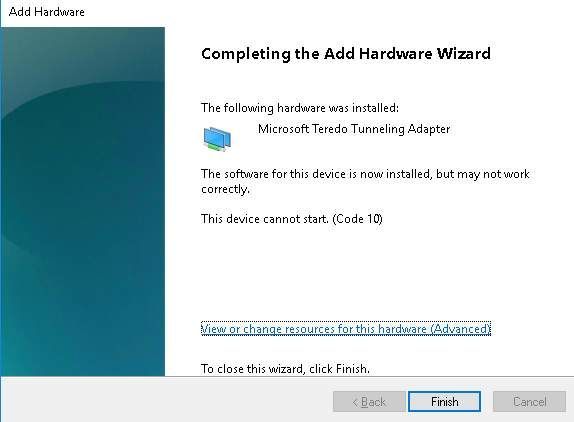
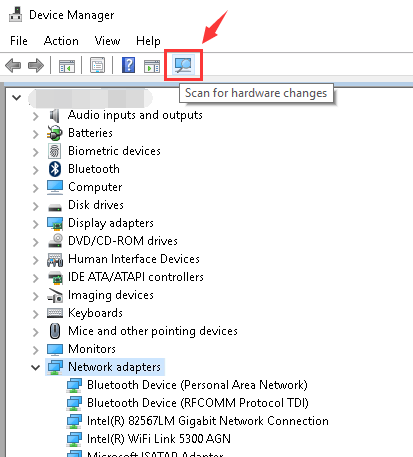
Parte 2: si ve un signo de exclamación amarillo al lado
1) En su teclado, presione el Clave de Windows y R al mismo tiempo. Escribir regedit y presione Entrar . Si se le solicita permiso de administrador, haga clic en si .
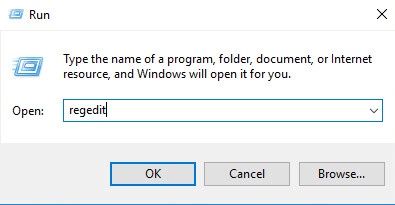
2) IMPORTANTE: Antes de realizar cambios en el Editor del registro, respaldarlo primero en caso de que ocurra algún error irrecuperable.
Sigue el camino:HKEY_LOCAL_MACHINE SYSTEM CURRENTCONTROLSET SERVICES TCPIP6 PARAMETERS
Localizar DisableComponets en el lado derecho del panel.
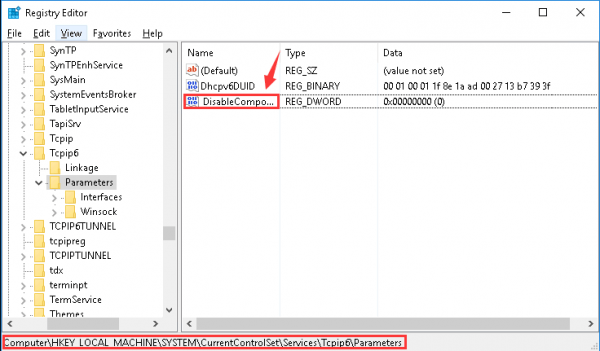
3) Clic derecho DisableComponet y haga clic en Modificar .
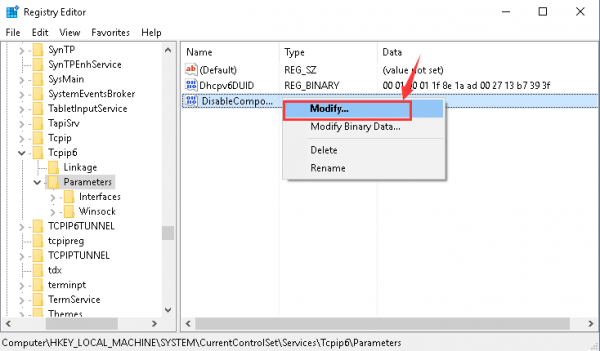
4) Cambie el valor a 0 y haga clic en Okay ahorrar.
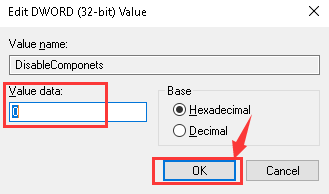
5) Reinicia tu computadora. Ve si Adaptador de túnel Microsoft Teredo trabajos.
Parte 3: si ve un error de código 10
Si esto es lo que ves en las estatuas de tu Adaptador de túnel Microsoft Teredo :
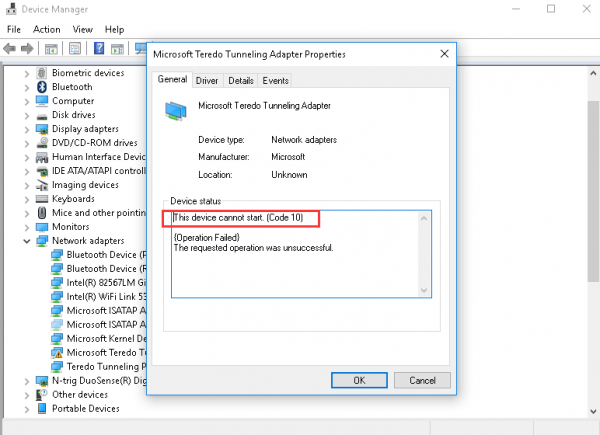
Así es como puede solucionarlo:
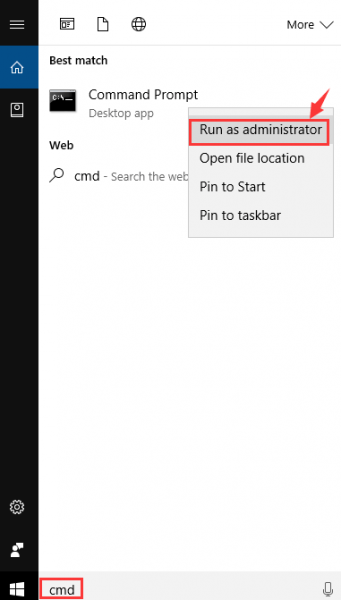
Si se le solicita permiso de administrador, haga clic en si continuar.
2) Escriba el siguiente comando:netsh int teredo establecer estado deshabilitado
Luego presione el Entrar tecla en su teclado.
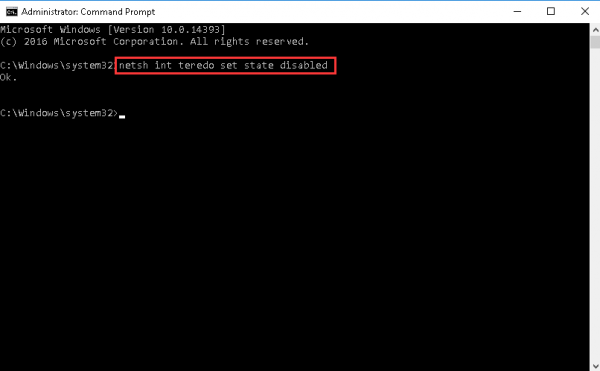
Deje esta ventana abierta.
3) En su teclado, presione el Clave de Windows y R al mismo tiempo. Tipo devmgmt.msc y presione Entrar .
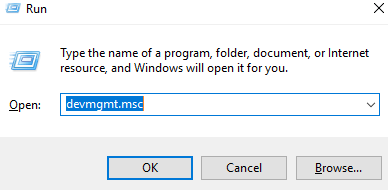
4) Haga clic en Ver y Mostrar dispositivos ocultos .
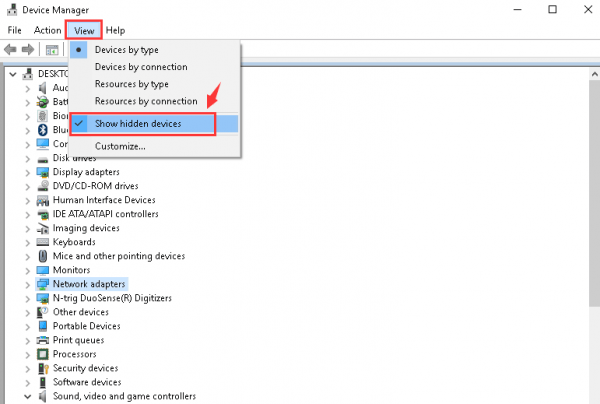
5) Expandir Adaptadores de red Y haga clic derecho Adaptador de túnel Microsoft Teredo y haga clic en Desinstalar .
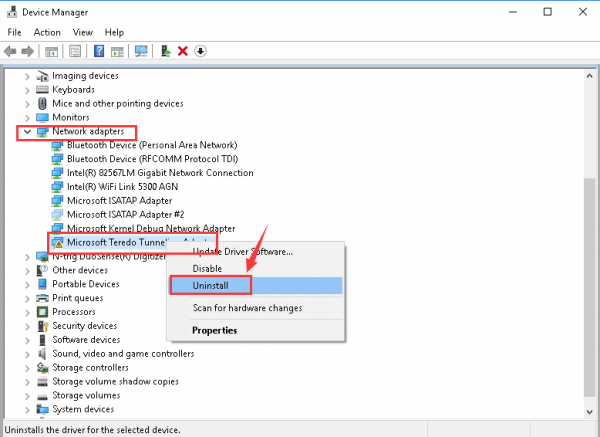
6) Haga clic en Okay para confirmar la desinstalación de este dispositivo.
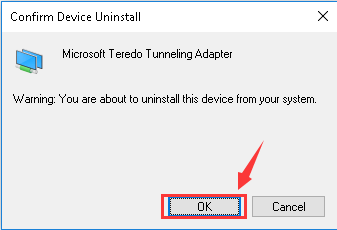
netsh int ipv6 establecer cliente teredo
Asegúrese de haber escrito todas las letras correctamente y luego presione el Entrar tecla en su teclado.
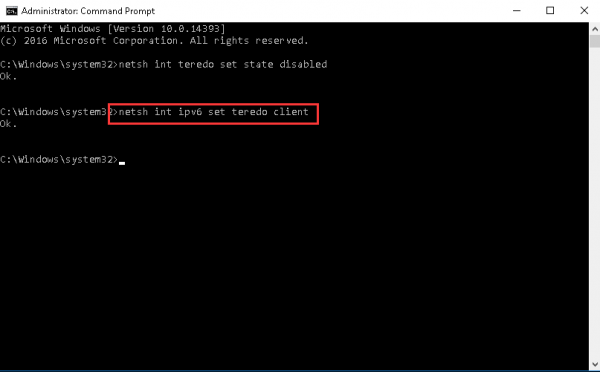
8) Vuelva al Administrador de dispositivos. Hacer clic Adaptadores de red y Buscar cambios de hardware .
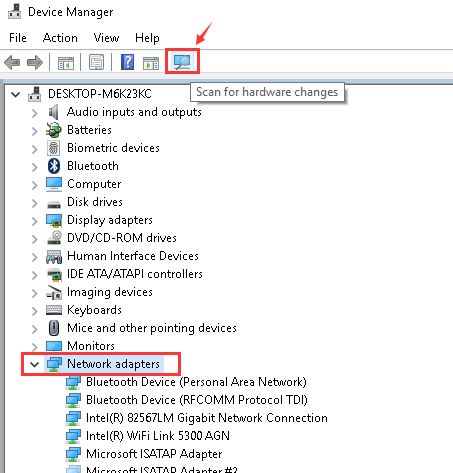
9) Deberías poder ver Pseudointerfaz de túnel Teredo opción sin el signo de exclamación amarillo.
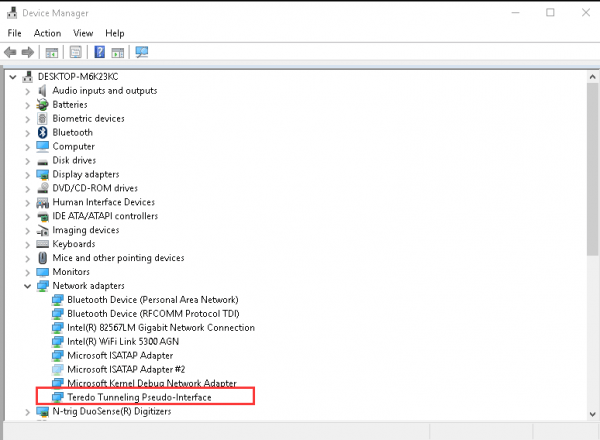
Publicación relacionada:
Problema del controlador de pseudointerfaz de túnel Teredo en Windows 7


![[SOLUCIONADO] Assassin's Creed Valhalla no arranca](https://letmeknow.ch/img/other/35/assassin-s-creed-valhalla-ne-d-marre-pas.jpg)



