Recibir códigos o mensajes de error durante el juego puede ser bastante frustrante. Esto les sucede a algunos jugadores en redención muerta roja 2 . Reciben un error diciendo ERR_MEM_VIRTUAL_OF_MEMORY , lo que les impide continuar el viaje. Afortunadamente, es reparable, simplemente aumentando el tamaño del archivo de página. Pero algunos pueden necesitar probar otros métodos para deshacerse de este error. Sigue leyendo y descubre cómo.
Prueba estas correcciones
No todas las soluciones son necesarias, así que trabaje en la lista hacia abajo hasta que encuentre la que solucione su problema.
- En su teclado, presione Teclas Windows + R simultáneamente para invocar el cuadro Ejecutar.
- Escribe msinfo32.exe y presione Entrar.

- Desplácese hacia abajo y busque el Memoria física instalada (RAM) entrada.

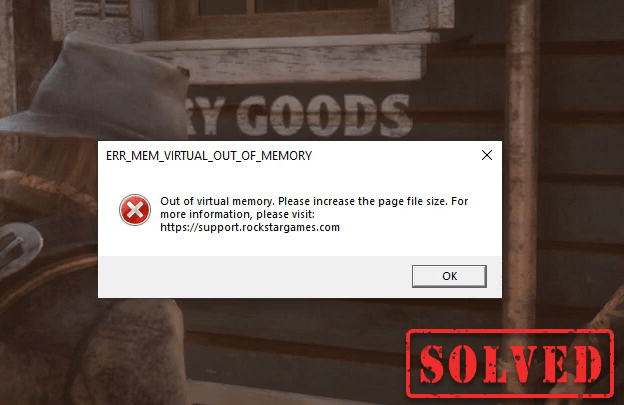
Cómo aumentar el tamaño del archivo de página
Para aumentar el tamaño del archivo de la página, siga estos pasos:
1) En el cuadro de búsqueda, escriba configuración avanzada del sistema . Luego haga clic Ver la configuración avanzada del sistema de la lista de resultados.
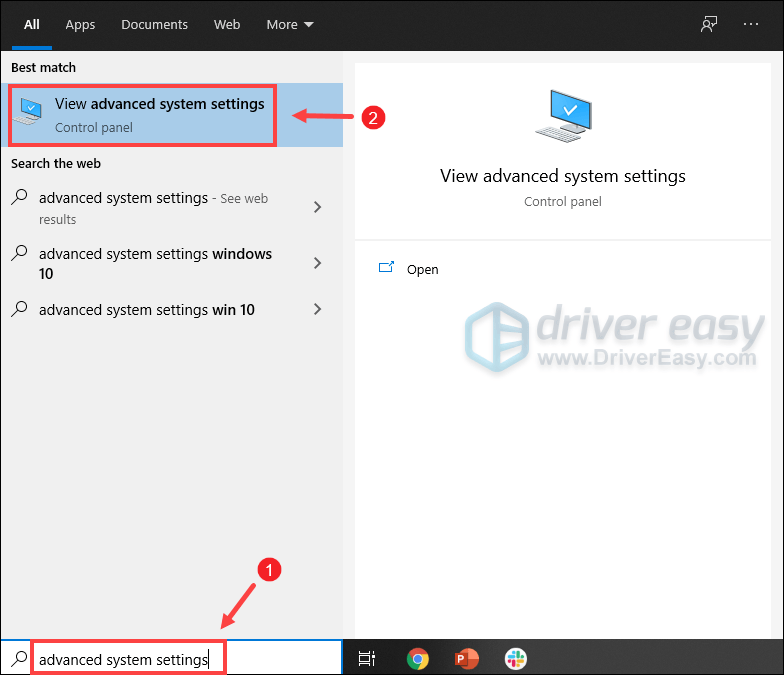
2) Bajo el Advanced pestaña, haga clic Ajustes .
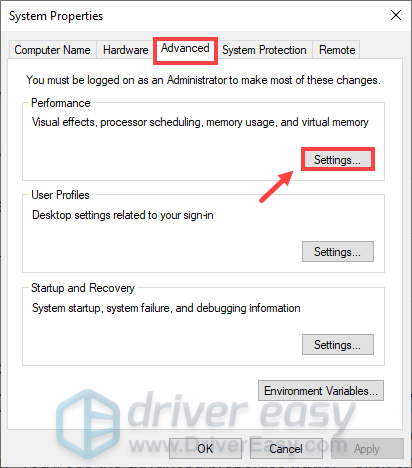
3) Seleccione el Advanced pestaña y luego haga clic en Cambio… .
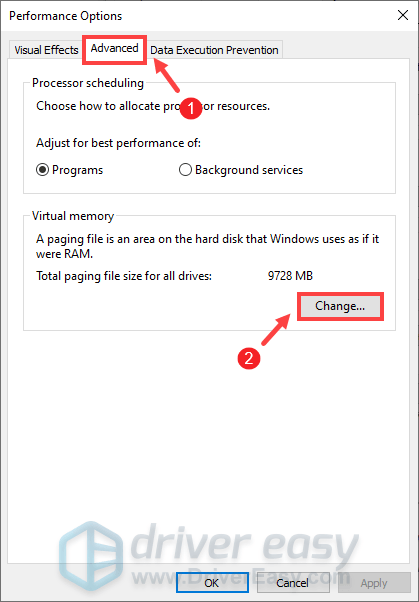
4) Desmarque Administre automáticamente el tamaño del archivo de paginación para todas las unidades .
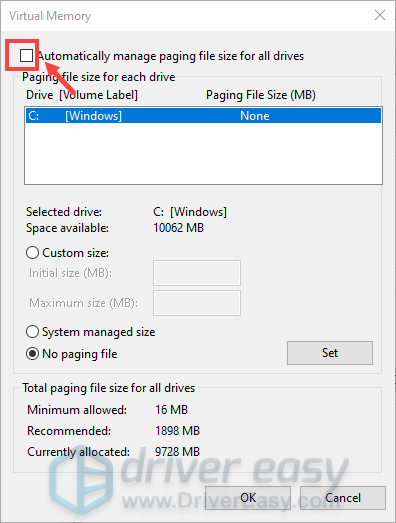
5) Seleccione su unidad C y luego marque Tamaño personalizado .
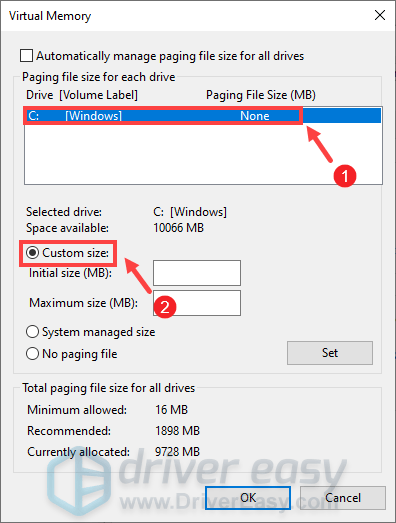
6) Escriba los valores para Tamaño inicial y Talla máxima . Luego haga clic OK para guardar los cambios.
(Sugerencias: Microsoft recomienda que la memoria virtual que establezca sea no menos de 1,5 veces y no más de 3 veces el tamaño de su memoria RAM. Para verificar la memoria RAM en Windows, siga las instrucciones a continuación. )
1 GB (Gigabyte) = 1000 MB (Megabyte)
Entonces, en mi caso, el tamaño inicial recomendado es: 8 GB * 1000 * 1.5 = 12000 MB
Para el tamaño máximo recomendado será: 8 GB * 1000 * 3 = 24000 MB
Después de aumentar el tamaño del archivo de la página, inicie Red Dead Redemption 2 y debería poder disfrutar de su juego sin recibir el error de memoria virtual insuficiente. Sin embargo, en caso de que su problema persista, hemos reunido algunas soluciones para usted.
Cambiar API de Vulkan a DirectX 12
De forma predeterminada, la API de Red Dead Redemption está configurada en Vulkan. Sin embargo, los jugadores han descubierto que la mayoría de los bloqueos junto con los códigos o mensajes de error están relacionados con la API de gráficos. Para solucionarlo, puede cambiarlo a DirectX 12 y verificar si su problema está resuelto:
1) Ir a la AJUSTES menú en el juego.
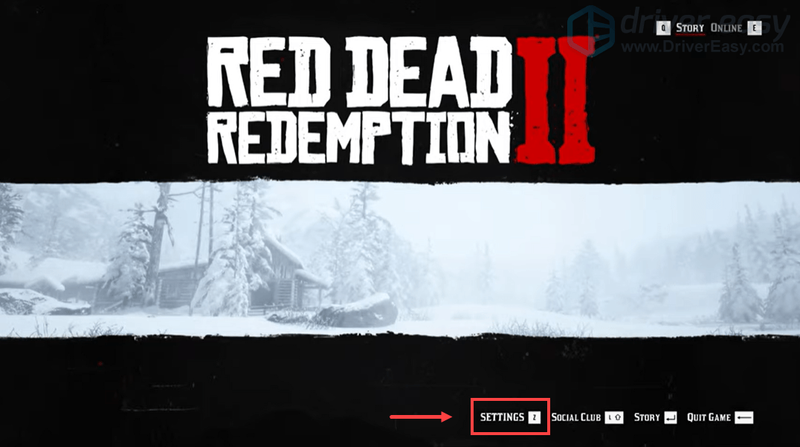
2) Haga clic GRÁFICOS .
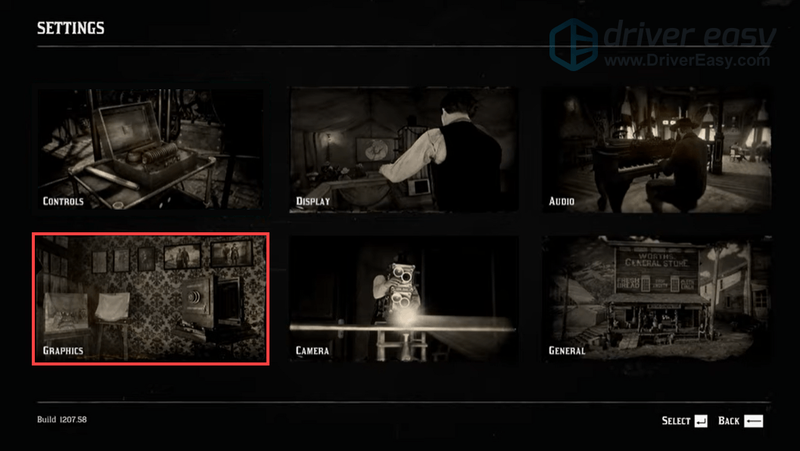
3) Desplácese hacia abajo hasta la Ajustes avanzados sección y asegúrese de que Ajustes avanzados la opción está configurada para desbloqueado .
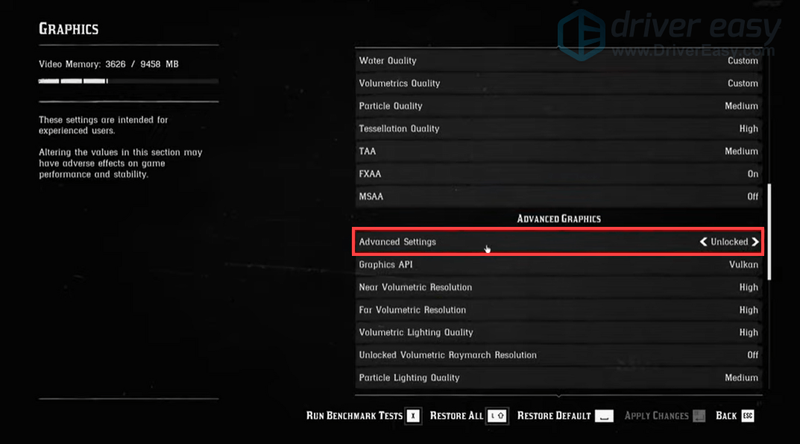
4) En el API de gráficos sección, cámbielo a DirectX 12 haciendo clic en el botón de la flecha.
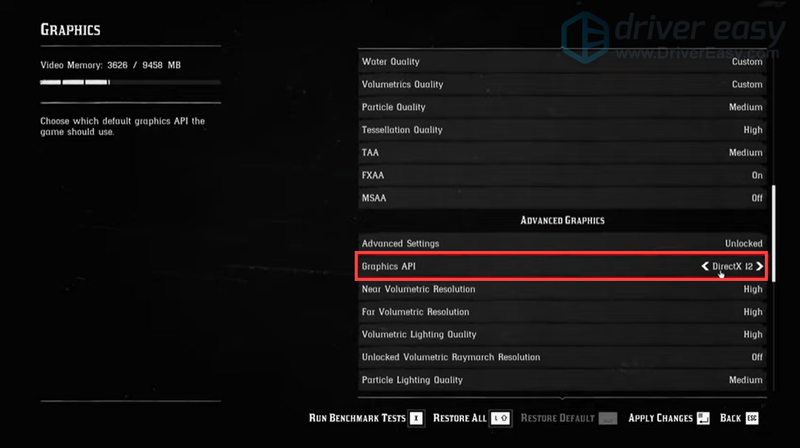
5) Prensa Ingresar para aplicar los cambios.
Si no funcionó, intente actualizar los controladores de su dispositivo, especialmente el controlador de gráficos.
Actualice los controladores de su dispositivo
Un controlador es una pieza esencial de software que permite que su sistema se comunique con su hardware. Si los controladores del dispositivo están desactualizados, causaría problemas de rendimiento notables. Por lo tanto, cuando experimenta bloqueos constantes al jugar videojuegos, debe asegurarse de que sus controladores estén actualizados .
Es posible que no pueda reparar o prevenir todos los bloqueos, pero actualizar los controladores puede ayudarlo a controlarlos. Es más, las actualizaciones de controladores pueden aumentar la velocidad, solucionar problemas y, a veces, incluso brindarle funciones completamente nuevas , todo gratis. Por lo tanto, no hay motivos aparentes para no actualizar los controladores.
Para actualizar los controladores de su dispositivo, puede hacerlo manualmente a través del Administrador de dispositivos o dirigirse a la página de descarga de controladores del fabricante para descargar e instalar los controladores exactos para su sistema. Esto requiere un cierto nivel de conocimientos informáticos y puede ser un dolor de cabeza si no eres experto en tecnología. Por lo tanto, nos gustaría recomendarle que utilice un actualizador automático de controladores tal como Conductor fácil . Con Driver Easy, no necesita perder el tiempo buscando actualizaciones de controladores como se encargará del trabajo ocupado por usted .
1) Descargar e instale Driver Easy.
2) Ejecute Driver Easy y haga clic en el Escanear ahora botón. Driver Easy luego escaneará su computadora y detectará cualquier dispositivo con controladores faltantes o desactualizados.
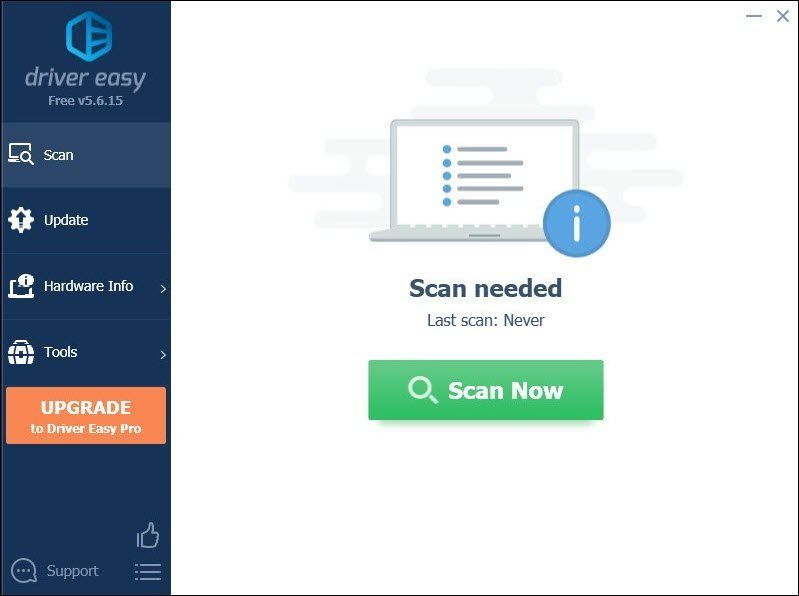
3) Haga clic Actualizar todo . Driver Easy luego descargará y actualizará todos los controladores de dispositivos obsoletos y faltantes, brindándole la última versión de cada uno, directamente del fabricante del dispositivo.
(Esto requiere la Versión Pro que viene con apoyo total y un devolución de dinero de 30 días garantía. Se le pedirá que actualice cuando haga clic en Actualizar todo. Si no desea actualizar a la versión Pro, también puede actualizar sus controladores con la versión GRATUITA. Todo lo que necesita hacer es descargarlos uno a la vez e instalarlos manualmente. )
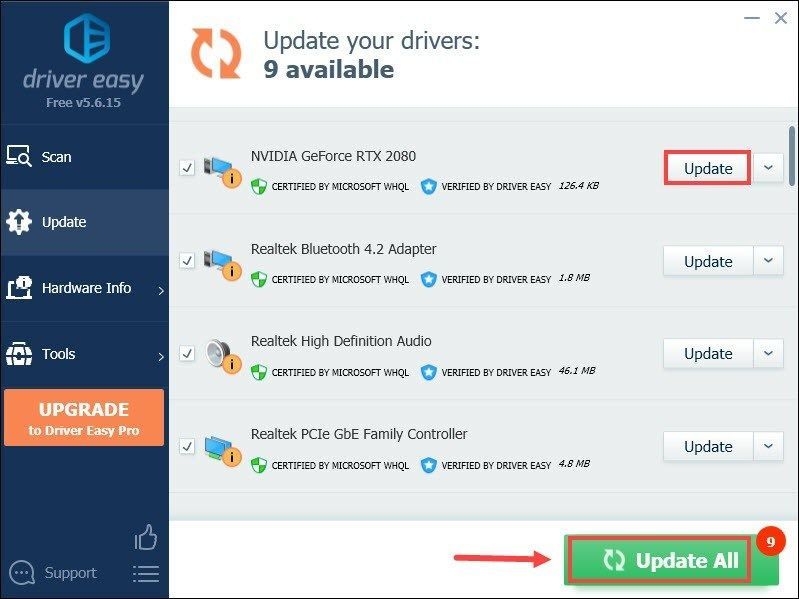 El Versión Pro de Driver Easy viene con soporte técnico completo . Si necesita ayuda, comuníquese con el equipo de soporte de Driver Easy en .
El Versión Pro de Driver Easy viene con soporte técnico completo . Si necesita ayuda, comuníquese con el equipo de soporte de Driver Easy en . Después de actualizar sus controladores, es posible que deba reiniciar su PC para que los cambios surtan efecto. Al reiniciar, inicie su juego y su problema debería resolverse.
¡Con suerte, esta publicación ayudó! Si tiene alguna idea o pregunta, no dude en enviarnos una línea en la sección de comentarios a continuación.


![[SOLUCIONADO] Metro Exodus PC Enhanced Edition sigue fallando](https://letmeknow.ch/img/program-issues/95/metro-exodus-pc-enhanced-edition-keeps-crashing.jpg)



![[CORREGIDO] Rainbow Six Siege no se iniciará](https://letmeknow.ch/img/knowledge/54/rainbow-six-siege-won-t-launch.jpg)
![[SOLUCIONADO] Among Us sigue fallando – Consejos para 2022](https://letmeknow.ch/img/knowledge/49/among-us-keeps-crashing-2022-tips.jpg)
