'>
Tocando y desplazándose frenéticamente en su Lenovo mousepad pero simplemente no escuchaba y no hacía lo suyo?
No se preocupe, está en el lugar correcto. ¡Mira las 2 correcciones a continuación y tu panel táctil estará como nuevo en poco tiempo!
Es posible que desee utilizar un mouse externo para navegar por este artículo y solucionar este problema La alfombrilla de ratón Lenovo no responde problema.Prueba estas correcciones

Ambas correcciones a continuación funcionan en Windows 10, 8 y 7.
Simplemente avance en la lista hasta que su trackpad Lenovo vuelva a comportarse correctamente.
Solución 1: habilite el panel táctil en la configuración
El problema de que la alfombrilla del mouse de la computadora portátil no responde a veces ocurre solo porque lo ha desactivado sin saberlo. Para volver a encenderlo:
- En tu teclado, presiona la Tecla del logotipo de Windows
 , luego copie y pegue main.cpl en el cuadro y haga clic en Okay .
, luego copie y pegue main.cpl en el cuadro y haga clic en Okay .
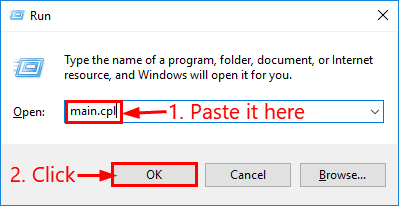
- Haga clic en el Configuración de dispositivo pestaña> tu dispositivo > Habilitar > Aplicar > Okay .
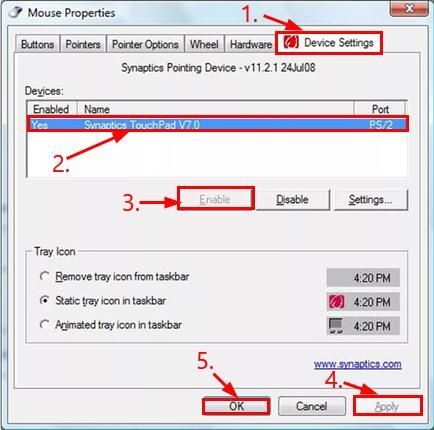 Paso 2) puede diferir ligeramente según la compilación de su sistema operativo Windows. La conclusión es: habilita tu panel táctil .
Paso 2) puede diferir ligeramente según la compilación de su sistema operativo Windows. La conclusión es: habilita tu panel táctil . - Con suerte, esto vuelve a encender el panel táctil y vuelve a funcionar correctamente. Si el problema persiste, intente Arreglar 2 .
Solución 2: actualice el controlador del panel táctil
Otro gran culpable de una no-funciona-lenovo-touchpad es su controlador de panel táctil desactualizado / corrupto / incorrecto / faltante. Puede que necesites actualice el controlador del panel táctil para que el panel táctil vuelva a funcionar.
Hay dos formas de actualizar los controladores de su dispositivo:
Actualice sus controladores manualmente - Puede actualizar su Programa Controlador de teclado táctil manualmente yendo a la Lenovo Sitio web y buscando el controlador correcto más reciente para el dispositivo exacto. Asegúrese de elegir solo controladores que sean compatibles con su variante de versiones del sistema Windows.
O
Actualice sus controladores automáticamente – Si no tiene el tiempo, la paciencia o las habilidades informáticas para actualizar su touchpad conductor manualmente, puede hacerlo automáticamente con Conductor fácil .
Driver Easy reconocerá automáticamente su sistema y encontrará los controladores correctos para él. No necesita saber exactamente qué sistema está ejecutando su computadora, no necesita correr el riesgo de descargar e instalar el controlador incorrecto, y no necesita preocuparse por cometer un error al instalar.
Puede actualizar sus controladores automáticamente con el GRATIS o Versión Pro de Driver Easy. Pero con la versión Pro solo se necesitan 2 clics:
- Descargar e instale Driver Easy.
- Ejecute Driver Easy y haga clic en el Escanear ahora botón. Driver Easy luego escaneará su computadora y detectará cualquier problema con los controladores.
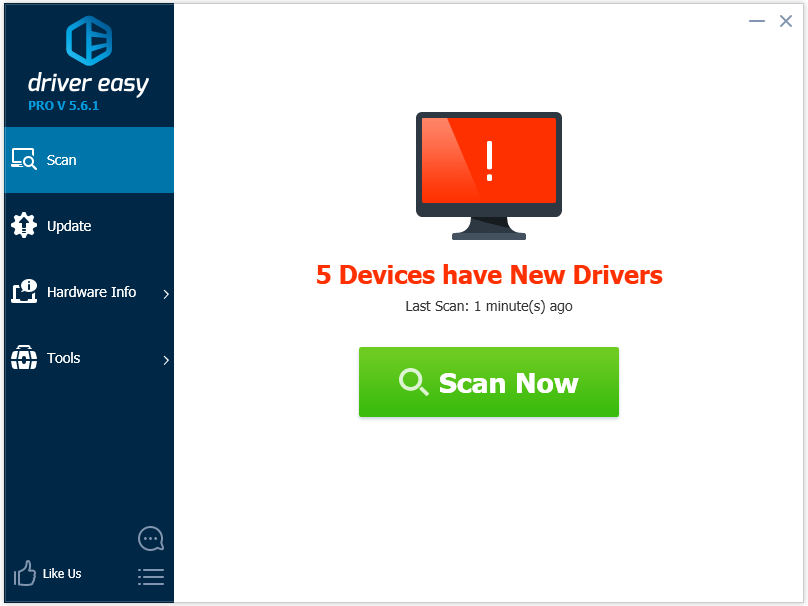
- Puede actualizar a Versión Pro y haga clic en Actualizar todo para descargar e instalar automáticamente la versión correcta de TODAS los controladores que faltan o están desactualizados en su sistema.
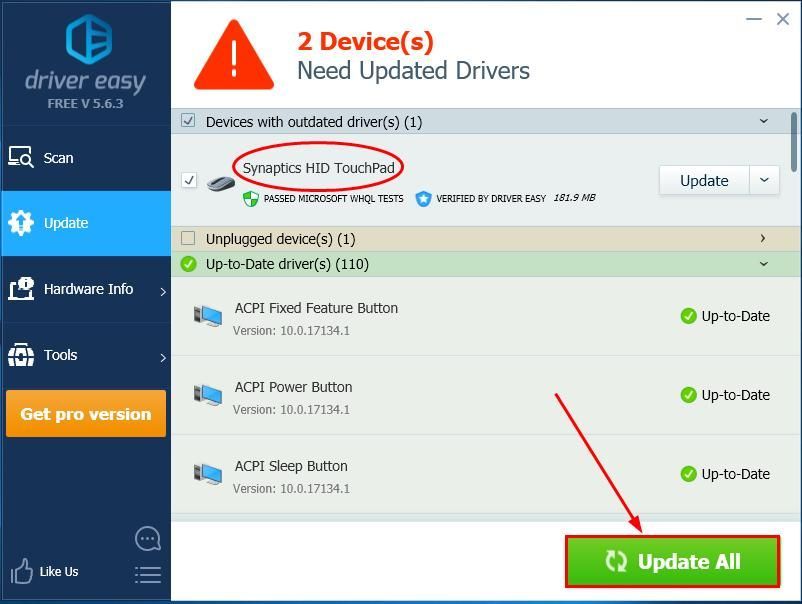 También puede hacer clic en Actualizar para hacerlo gratis si lo desea, pero en parte es manual.
También puede hacer clic en Actualizar para hacerlo gratis si lo desea, pero en parte es manual. - Compruebe y vea si su panel táctil Lenovo vuelve a la vida. ?
Si las correcciones anteriores fallaron, entonces es probable que su Lenovo el touchpad tiene algunos daños físicos. Asegúrese de dejarlo en manos de técnicos para evitar más problemas.
Ahí lo tienes: las 2 soluciones principales para el problema de la alfombrilla de mouse de Lenovo no funcionan. Espero que esto ayude y no dude en comentar a continuación si tiene más preguntas. 🙂

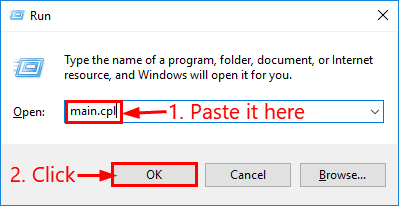
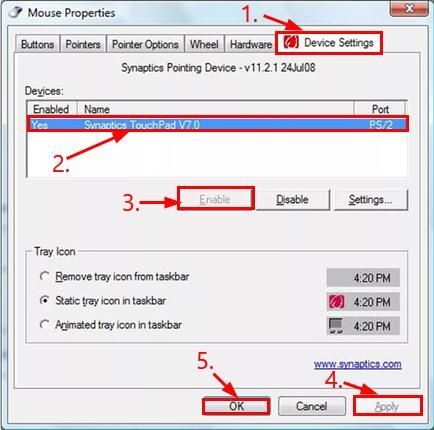
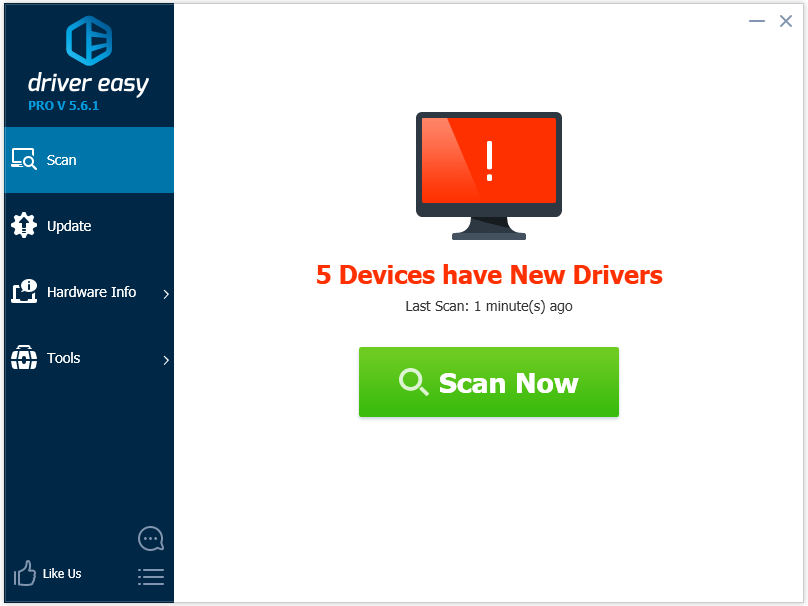
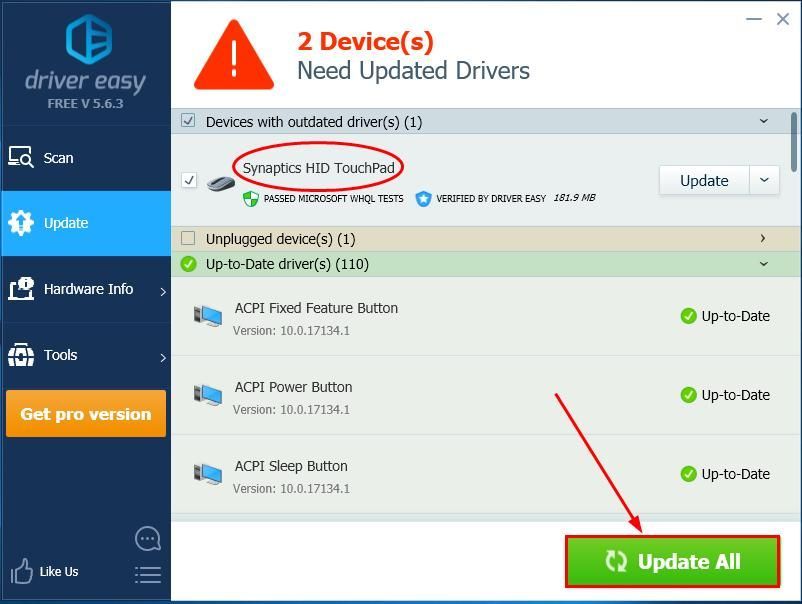 También puede hacer clic en Actualizar para hacerlo gratis si lo desea, pero en parte es manual.
También puede hacer clic en Actualizar para hacerlo gratis si lo desea, pero en parte es manual.![[Solucionado] La cámara con zoom no funciona | Guía 2022](https://letmeknow.ch/img/knowledge/89/zoom-camera-not-working-2022-guide.jpg)

![[SOLUCIONADO] EXCEPCIÓN DE SERVICIO DEL SISTEMA BSOD | ventanas 11](https://letmeknow.ch/img/other/47/system-service-exception-bsod-windows-11.jpg)



