'>

Tu pantalla era al revés ? No se preocupe ... Aunque esto es molesto, definitivamente no es usted el único que experimenta el problema. Un montón de Windows 7 los usuarios han informado del mismo problema. Más importante aún, debería poder solucionarlo con bastante facilidad ...
Correcciones para probar
La siguiente es una lista de correcciones que han resuelto este problema para otros usuarios de Windows 7. No tiene que probarlos todos; simplemente avance en la lista hasta que encuentre el que mejor se adapte a sus necesidades.
- Restaure la rotación de la pantalla con un atajo de teclado
- Restaurar la rotación de la pantalla en la configuración de pantalla
- Actualice su controlador de gráficos
Solución 1: restaure la rotación de la pantalla con un atajo de teclado
Esta es la forma más sencilla de solucionar su problema de pantalla:
Mantenga pulsado el Ctrl y Todo teclas del teclado, luego presione el tecla de flecha hacia arriba . Esto debería cambiar la orientación de la pantalla a la normal.
Si esto no funcionó para usted, es posible que deba intentar cambiar la rotación de la pantalla en su configuración de pantalla.
Solución 2: restaure la rotación de la pantalla en la configuración de pantalla
Para cambiar la rotación de la pantalla en la configuración de visualización del sistema:
- Haga clic derecho en un área vacía de su escritorio, luego seleccione Resolución de la pantalla .
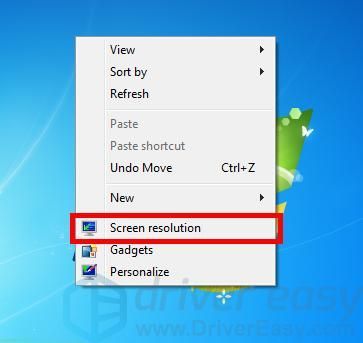
- Haga clic en el Orientación menú desplegable, luego seleccione Paisaje .
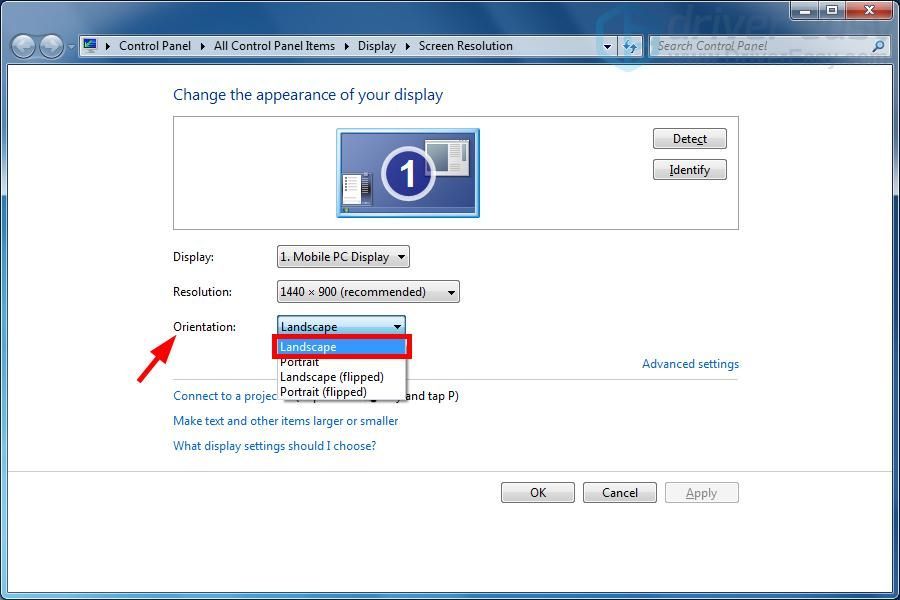
- Hacer clic Okay .
Esto debería restaurar la orientación de la pantalla. De lo contrario, o si desea evitar que este problema vuelva a suceder, es posible que deba probar el método a continuación.
Solución 3: actualice su controlador de gráficos
Es posible que tenga un problema con la pantalla al revés incluso si no hizo nada mal. Esto se debe a que su controlador de gráficos no funciona correctamente. Debería intentar actualizar su controlador de gráficos para ver si esto resuelve su problema.
Si no tiene el tiempo, la paciencia o las habilidades para actualizar su controlador manualmente, puede hacerlo automáticamente con Conductor fácil .
Conductor fácil reconocerá automáticamente su sistema y encontrará los controladores correctos para él. No necesita saber exactamente qué sistema está ejecutando su computadora, no necesita correr el riesgo de descargar e instalar el controlador incorrecto, y no necesita preocuparse por cometer un error al instalar. Driver Easy lo maneja todo.
- Descargar e instalar Conductor fácil .
- correr Conductor fácil y haga clic en el Escanear ahora botón. Conductor fácil luego escaneará su computadora y detectará cualquier problema con los controladores.
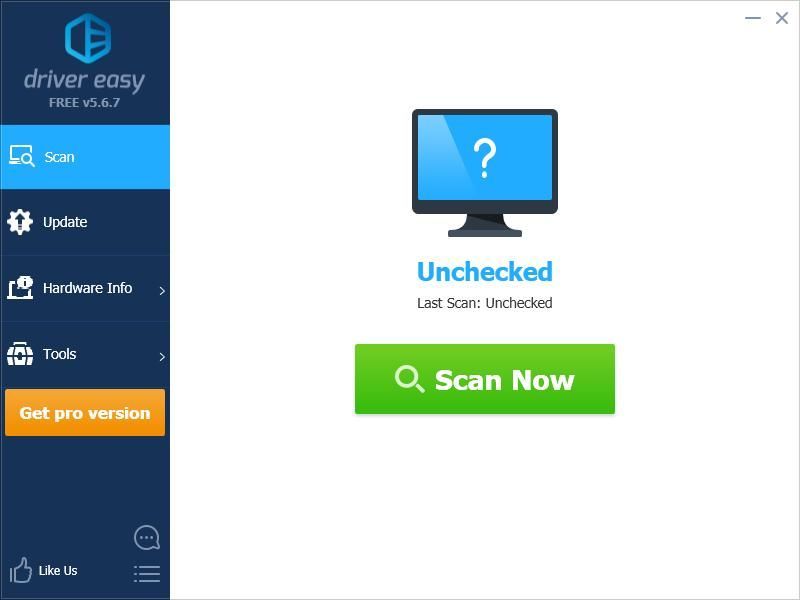
- Haga clic en el Actualizar botón junto a su adaptador de gráficos para descargar el controlador más reciente y correcto, puede instalarlo manualmente. O haga clic en el Actualizar todo en la parte inferior derecha para actualizar automáticamente todos los controladores desactualizados o faltantes en su computadora. (Esto requiere Versión Pro - Se le pedirá que actualice cuando haga clic en Actualizar todo. Obtiene soporte completo y una garantía de devolución de dinero de 30 días).
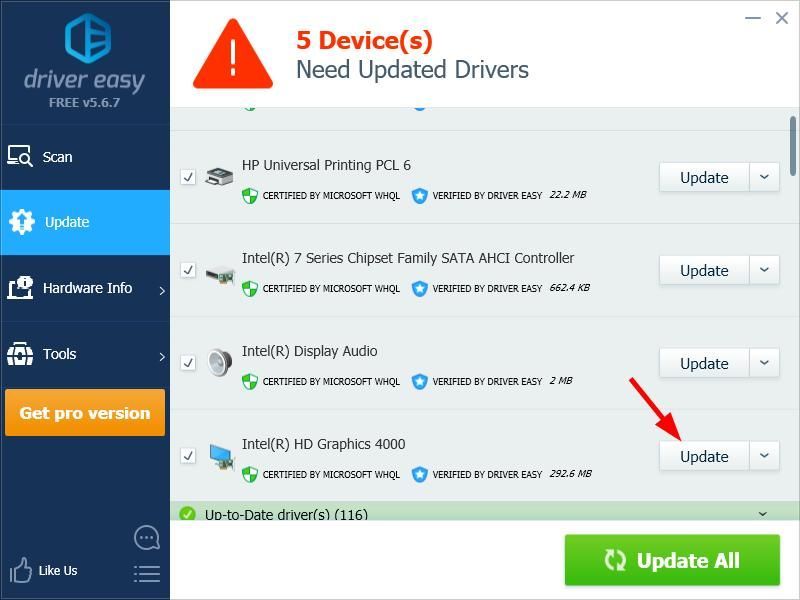
Puede hacerlo de forma gratuita si lo desea, pero en parte es manual. - Reinicia tu computadora.
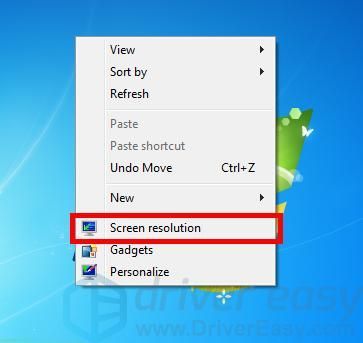
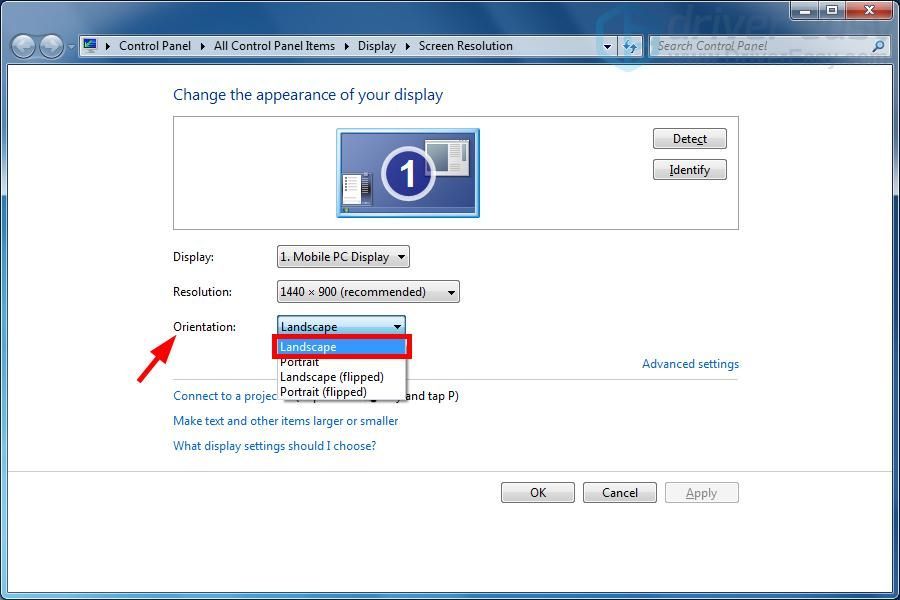
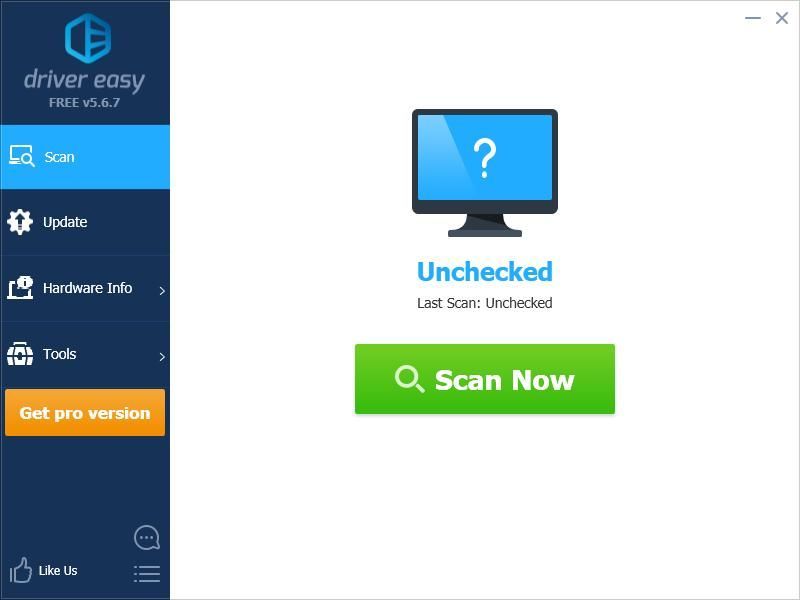
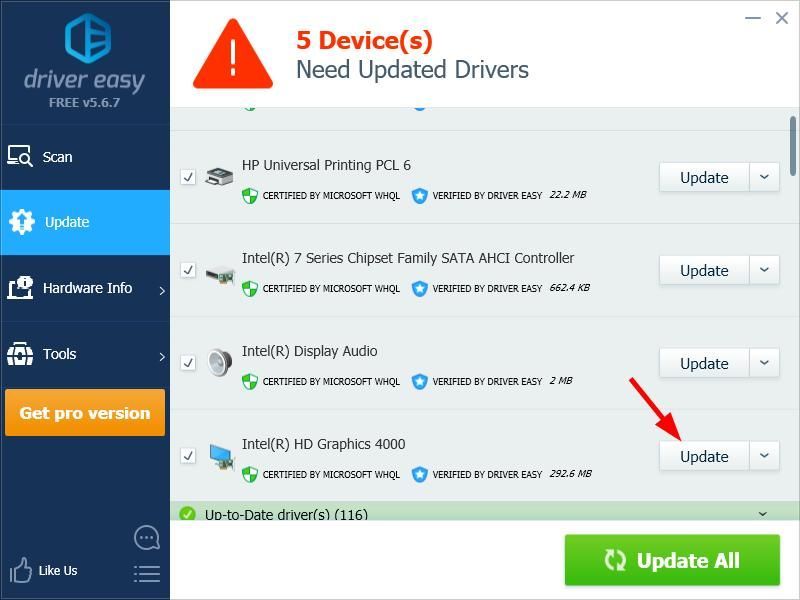


![[SOLUCIONADO] MW: Warzone Stuck On Checking for update](https://letmeknow.ch/img/network-issues/42/mw-warzone-stuck-checking.jpg)


![[Solucionado] Imágenes borrosas de Outriders](https://letmeknow.ch/img/knowledge/63/outriders-blurry-visuals.jpg)
