Como juego de disparos para multijugador, Overwatch 2 es muy admirado. Sin embargo, algunos jugadores informaron que tienen problemas para iniciar el juego correctamente. Si eres uno de ellos, consulta esta publicación con 7 soluciones fáciles y rápidas para el problema de Overwatch 2 que no se inicia.

Actualice el controlador de GPU para solucionar el problema del juego
3 pasos para actualizar TODOS los controladores GRATIS
1. Descargar; 2. Escanear; 3. Actualizar.
Descargar ahora
¿Cómo arreglar Overwatch 2 que no se inicia?
- Desinstalar software específico
- Buscar actualizaciones
- Reparar archivos
- Ejecutar como administrador y deshabilitar las optimizaciones de pantalla completa
- Deshabilitar superposición
- Restablecer la configuración del juego
- Acaba con las tareas innecesarias
Comprobar los requisitos del sistema
Antes de sumergirse en la solución de problemas, verifique las siguientes especificaciones para ver si su computadora cumple con los requisitos del sistema del juego.
Requerimientos mínimos del sistema
| TÚ | Windows 10 de 64 bits |
| UPC | Intel Core i3 o AMD Phenom X3 8650 |
| GPU | NVIDIA GeForce GTX 600 Series, AMD Radeon HD 7000 Series1 compatibles con 1 GB de VRAM |
| RAM | 6GB |
| Espacio del disco | 50 GB disponibles |
| Tarjeta de sonido | Compatible con DirectX |
| Resolución | Resolución de pantalla mínima de 1024 x 768 |
Requisitos del sistema recomendados
| TÚ | Windows 10 de 64 bits |
| UPC | Intel Core i7 o AMD Ryzen 5 |
| GPU | NVIDIA GeForce GTX 1060/1650 o AMD R9 308/AMD RX 6400 |
| RAM | 8 GB o más |
| Espacio del disco | 50 GB disponibles |
| Tarjeta de sonido | Compatible con DirectX |
| Resolución | Resolución de pantalla mínima de 1024 x 768 |
Si su máquina no puede cumplir con los requisitos mínimos del sistema, actualice su hardware antes de continuar.
Solución 1 Desinstalar software específico
Algunos jugadores informan que cierto software entrará en conflicto con el juego, lo que provocará varios problemas. Los siguientes dos son los más reportados.
Desinstalar el software de Razer
Este método es compartido por los usuarios de Reddit y algunos informaron que funcionó. Se dice que el software de Razer entra en conflicto con Overwatch 2 por algún motivo desconocido y que desinstalarlo ayudaría. Por lo tanto, si está utilizando algún dispositivo Razer, como un teclado, siga los pasos a continuación para desinstalarlos.
- Escribe administrador de dispositivos en la barra de búsqueda de Windows y abre el programa.
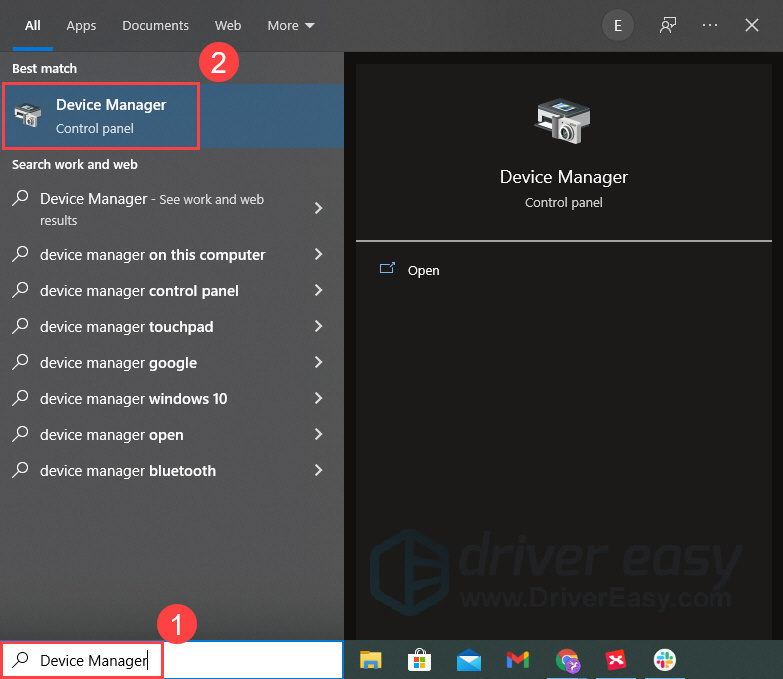
- Haga doble clic en su dispositivo Razer (por ejemplo, teclados). A continuación, haga clic con el botón derecho en el dispositivo de teclado y seleccione Desinstalar dispositivo . Nota: no podrá usar el dispositivo una vez que lo desinstale.
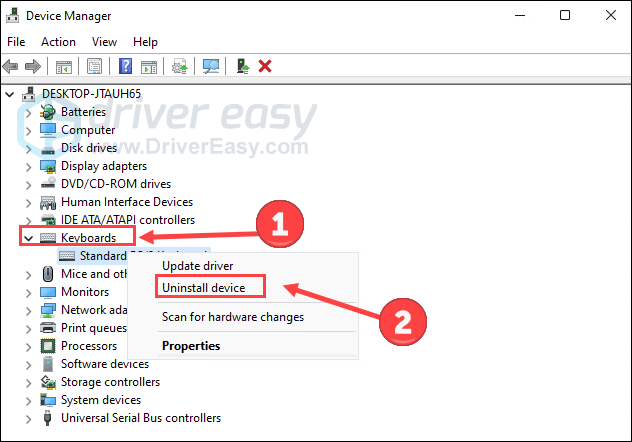
- Si desea reinstalar el dispositivo, haga clic en Acción y Buscar cambios de hardware para que se reinstale automáticamente.
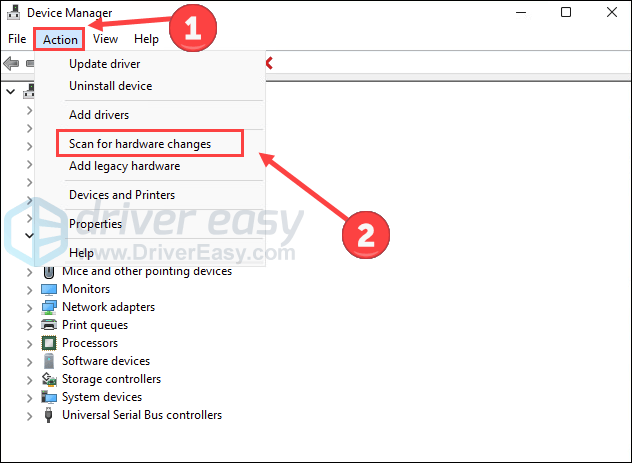
Ahora abre tu juego para ver si puede iniciarse correctamente.
Deshabilitar el software Asus Sonic Sound/Nahimic
Si tiene instalado Asus Sonic Sound (etiquetado como software Nahimic), intente eliminarlo. Es un problema conocido que causa problemas con Overwatch y también puede afectar a Overwatch 2.
- Escribe aplicaciones y funciones en la barra de búsqueda de Windows y ábralo.
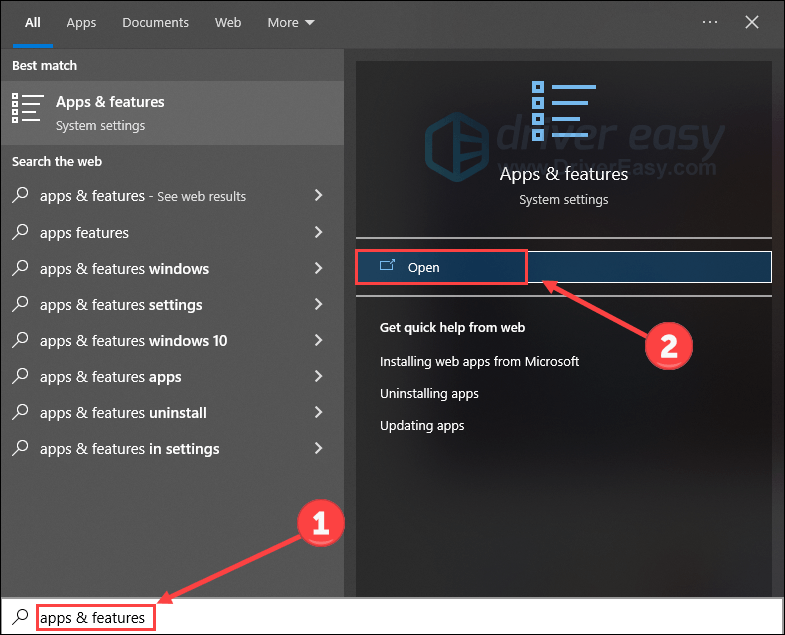
- Busque el software Nahimic y haga clic en Desinstalar .
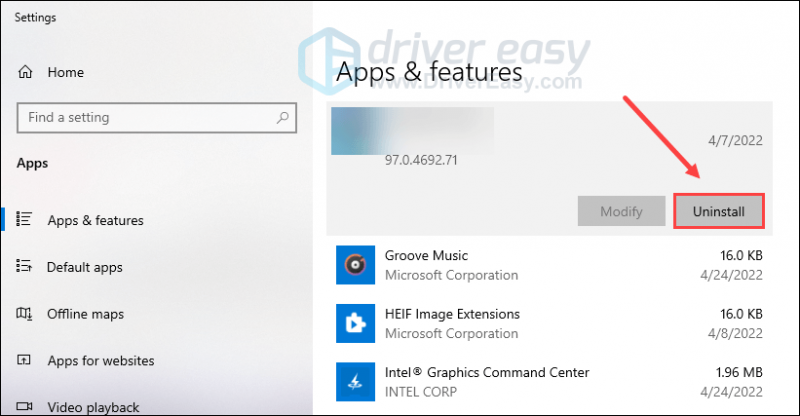
Reinicie el juego para ver si el problema persiste.
Corrección 2 Buscar actualizaciones
Una versión desactualizada del sistema, controlador o juego puede afectar su experiencia de juego fluida. Por lo tanto, le recomendamos que actualice todos los componentes relacionados para eliminar su impacto negativo.
Actualice su sistema
A veces, Windows lanza actualizaciones que tienen como objetivo corregir los errores existentes que causan que el software o la aplicación no funcionen correctamente. Puede intentar buscar actualizaciones de Windows y ver si resuelven el problema de que el juego no se inicia.
- presione el Tecla del logotipo de Windows y yo en el teclado para abrir Configuración. Hacer clic Actualización y seguridad .
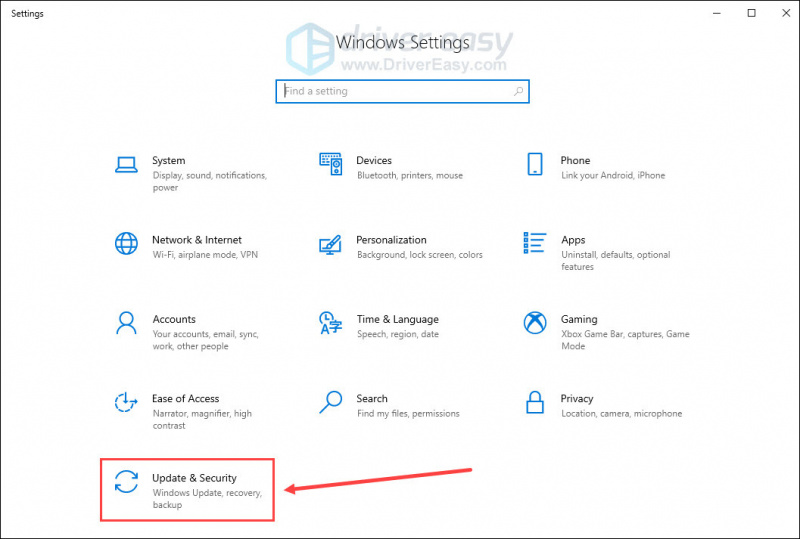
- Hacer clic Buscar actualizaciones .
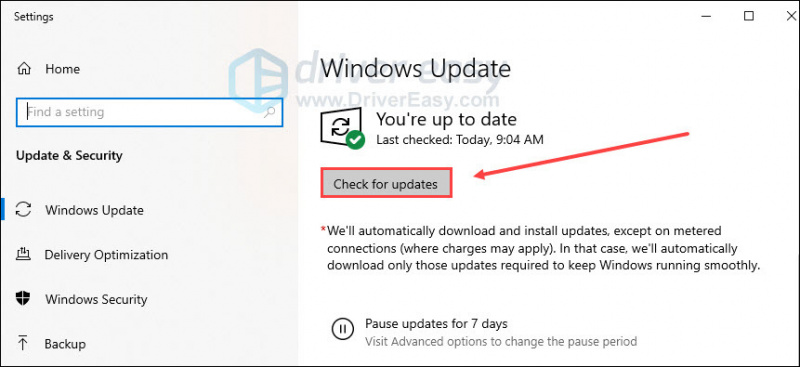
Una vez que encuentre actualizaciones disponibles, puede descargarlas e instalarlas siguiendo las instrucciones en pantalla.
Actualice su controlador
El problema de que Overwatch 2 no se inicia puede ocurrir si está usando el gráficos controlador o está desactualizado. Por lo tanto, debe actualizar su controlador de gráficos para ver si soluciona su problema. Puede dirigirse a los sitios web de los fabricantes de gráficos (como nvidia o AMD ) para descargar los controladores más recientes. Si no tiene el tiempo, la paciencia o las habilidades para actualizar el controlador manualmente, puede hacerlo automáticamente con Conductor fácil .
Reconocerá automáticamente su sistema y encontrará los controladores correctos para él. No necesita saber exactamente qué sistema está ejecutando su computadora, no necesita preocuparse por el controlador incorrecto que estaría descargando y no necesita preocuparse por cometer un error al instalar.
Puede actualizar sus controladores automáticamente con la versión GRATUITA o Pro de Driver Easy. Pero con la versión Pro solo se necesitan 2 pasos (y obtiene soporte completo y una garantía de devolución de dinero de 30 días):
- Descargar e instale Driver Easy.
- Ejecute Driver Easy y haga clic en el Escanear ahora botón. Driver Easy luego escaneará su computadora y detectará cualquier controlador problemático.
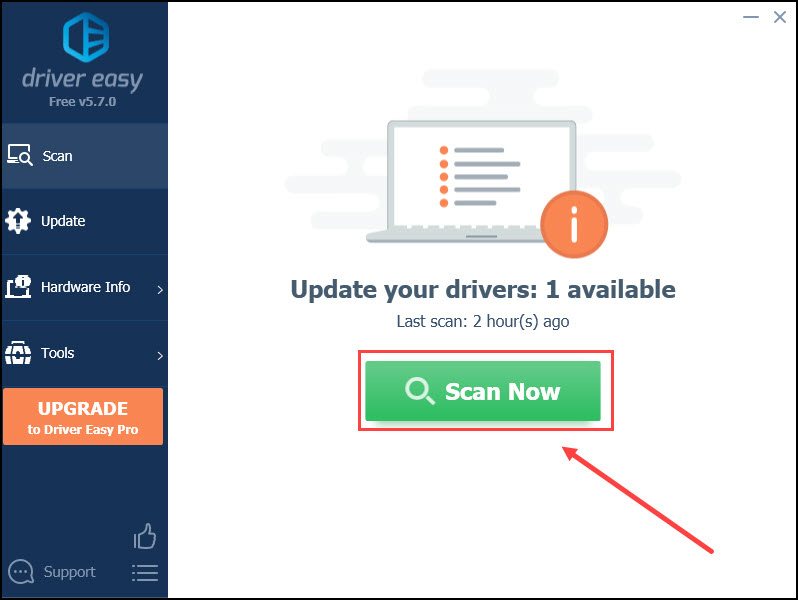
- Hacer clic Actualizar todo para descargar e instalar automáticamente la versión correcta de todos los controladores que faltan o están desactualizados en su sistema (esto requiere la Versión Pro – se le pedirá que actualice cuando haga clic en Actualizar todo).
O bien, puede hacer clic en el Actualizar junto al controlador de gráficos marcado para descargar automáticamente la versión correcta de ese controlador, luego puede instalarlo manualmente (puede hacerlo con la versión GRATUITA).
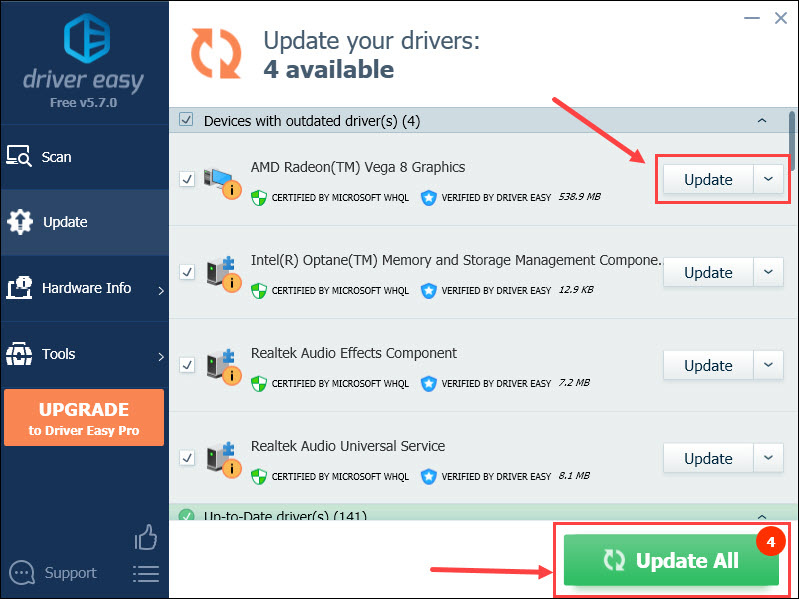
Reinicie su computadora para que se apliquen los cambios.
Actualiza tu juego
Blizzard está tratando de resolver todos los problemas relacionados con Overwatch 2. Por lo tanto, será una buena elección mantener tu juego actualizado. Aquí está cómo hacerlo:
- Lanzar el battle.net aplicación y seleccione vigilancia 2 .
- Haga clic en el icono de engranaje junto al botón Reproducir y luego haga clic en Buscar actualizaciones .
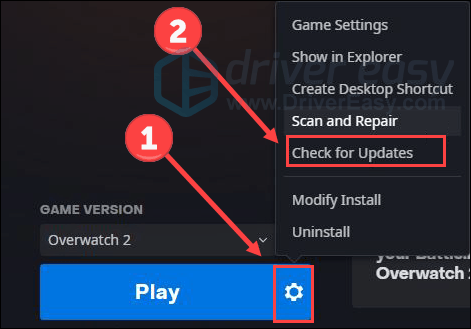
Arreglar 3 Reparar archivos
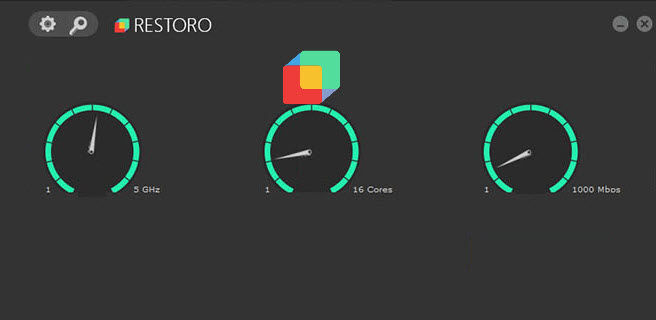
Restoro: una solución de sistema completa
Reparar archivos, eliminar amenazas de malware, liberar espacio en disco…
Escanea gratis ahora
Verificar archivos del juego
Es posible que los archivos de tu juego estén dañados o que falten, incluso si tienes la última versión. Para solucionar el problema de lanzamiento de Overwatch 2, intente verificar la integridad de los archivos de su juego:
- Lanzar el Battle.net cliente en su PC y seleccione vigilancia 2 .
- Haga clic en el icono de engranaje junto al botón Reproducir y luego seleccione Escanear y reparar .
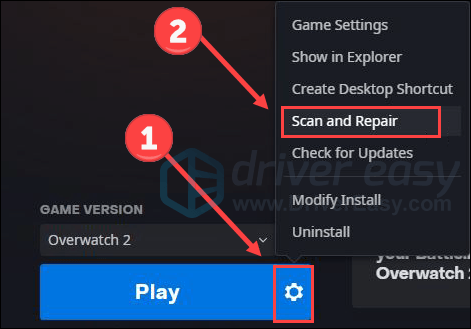
- Hacer clic Comenzar escaneo .
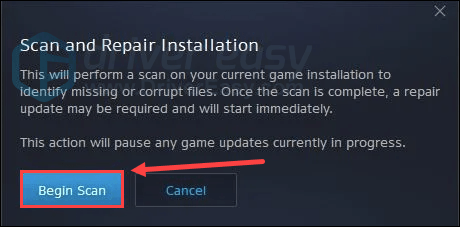
Espera un momento. Después de eso, cierre el programa y reinicie su PC.
Reparar archivos del sistema
Los archivos del sistema problemáticos pueden ser una posible causa de que Overwatch 2 no se inicie. Por ejemplo, las DLL que faltan pueden afectar el buen funcionamiento del sistema y el software. Para localizar el problema, es posible que desee ejecutar un análisis rápido, gratuito y completo en su computadora con Restaurante .
Restoro es una solución de sistema completa que ayuda a liberar espacio en disco, reemplazar archivos dañados de Windows , eliminar virus, etc. Todos los archivos de reemplazo provienen de bases de datos certificadas y actualizadas. Restaurará, reparará o reemplazará archivos problemáticos cada vez que detecte uno. Echa un vistazo rápido a cómo funciona:
- Descargar e instalar Restoro.
- Abra Restoro y ejecute un escaneo gratuito.
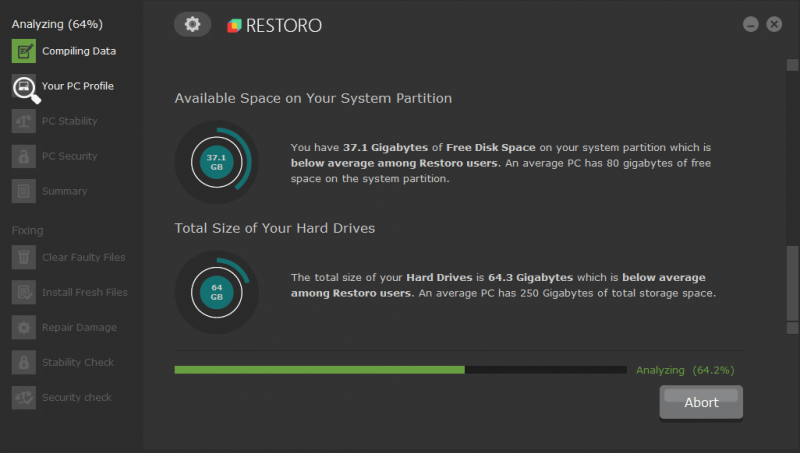
- Producirá un informe que resume todos los problemas encontrados. Hacer clic Iniciar reparación para solucionar los problemas del sistema.
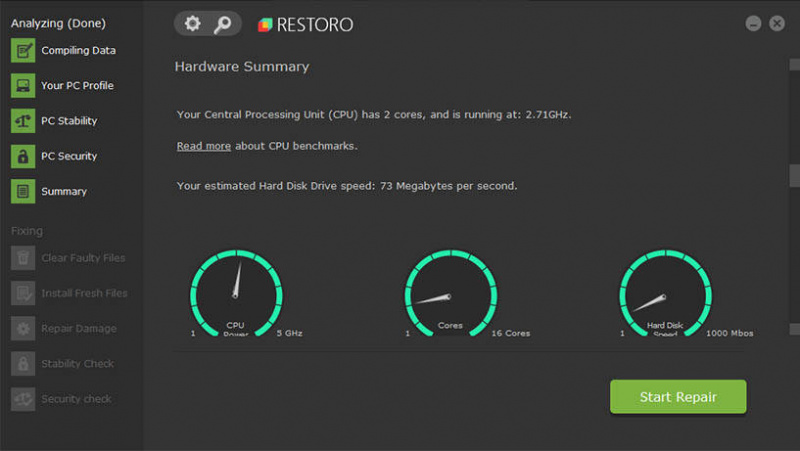
Arreglar 4 Ejecutar como administrador y deshabilitar optimizaciones de pantalla completa
A veces, su juego puede no obtener el soporte completo del sistema y los recursos máximos. Pero esto se puede mejorar ejecutando el juego como administrador. Además, deshabilitar las optimizaciones de pantalla completa es un truco muy conocido de Overwatch para ahorrar recursos del sistema y, por lo tanto, solucionar el problema de inicio.
- Botón derecho del ratón Supervisión 2.exe archivar y seleccionar Propiedades .
- Elegir la Compatibilidad pestaña y marque la casilla Ejecute este programa como administrador .
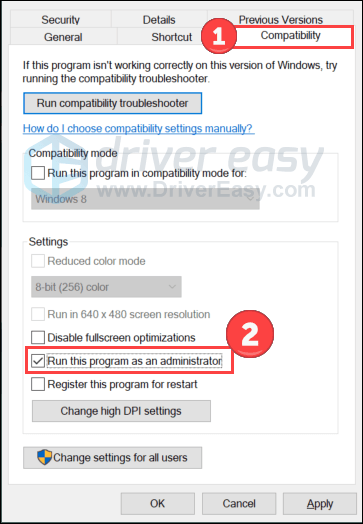
- Revisa la caja Deshabilitar optimizaciones de pantalla completa . Luego haga clic Aplicar y OK para guardar los cambios.
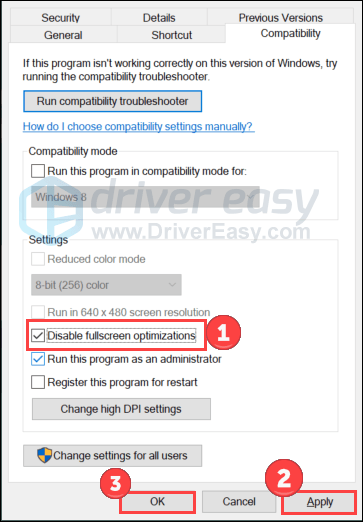
Inicie el juego nuevamente para probar el problema. Si este truco no funciona, pasa a probar el siguiente.
Arreglar 5 Deshabilitar superposición
Se informa que algunas aplicaciones superpuestas pueden desencadenar problemas como que los juegos no se inicien porque consumen una gran cantidad de recursos del sistema. Por lo tanto, deshabilite la superposición temporalmente si está usando alguna.
Deshabilitar la superposición de Discord
- Abre Discord y haz clic en el icono de engranaje en el fondo.
- Seleccione Superposición de juego desde la izquierda y apagar Habilitar superposición en el juego .
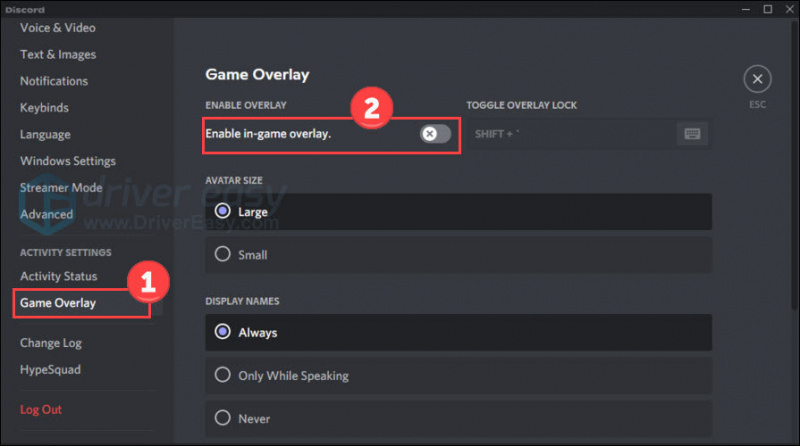
Deshabilitar la barra de juegos de Xbox
- presione el Tecla del logotipo de Windows y yo en el teclado para abrir Configuración. Luego haga clic Juego de azar .
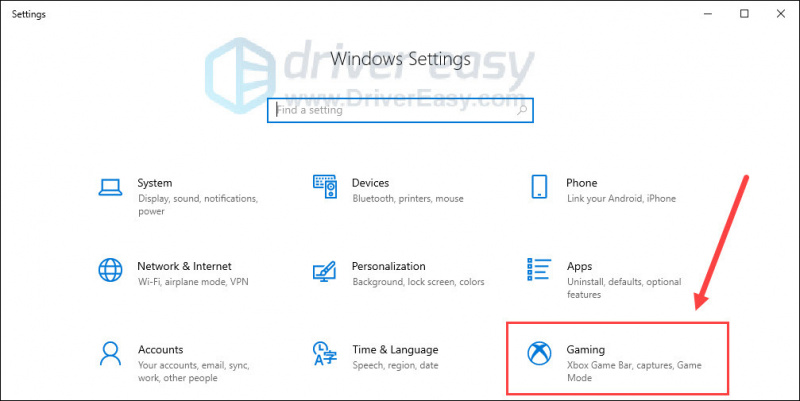
- Apaga el Barra de juegos de Xbox opción que permite grabar clips de juegos, chatear con amigos y recibir invitaciones a juegos. (Es posible que no recibas invitaciones a juegos después de apagarlo).
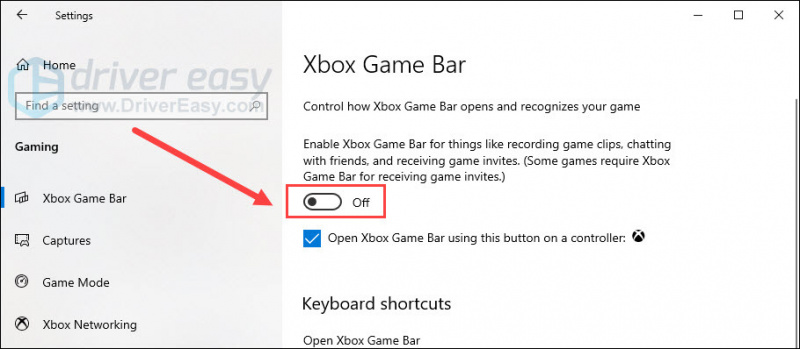
- Haga clic en el capturas pestaña y apague la Grabar en segundo plano mientras juego opción.
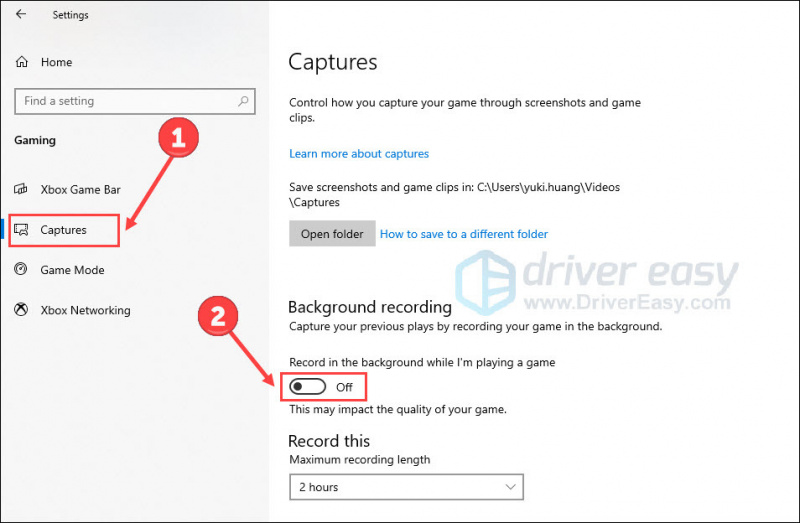
Vuelva a iniciar su juego y verifique si el bloqueo continúa. Si es así, pruebe la siguiente solución.
Arreglar 6 Restablecer la configuración del juego
Otra razón por la que Overwatch 2 no se inicia correctamente es la configuración incompatible del juego. Puede restablecerlos siguiendo los pasos:
- Lanzar el Battle.net aplicación y elige vigilancia 2 .
- Haga clic en el icono de engranaje junto al botón Reproducir y selecciona Configuraciones de juego .
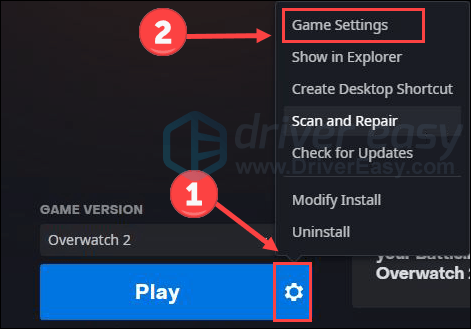
- Hacer clic Restablecer opciones en el juego y Reiniciar para confirmar.
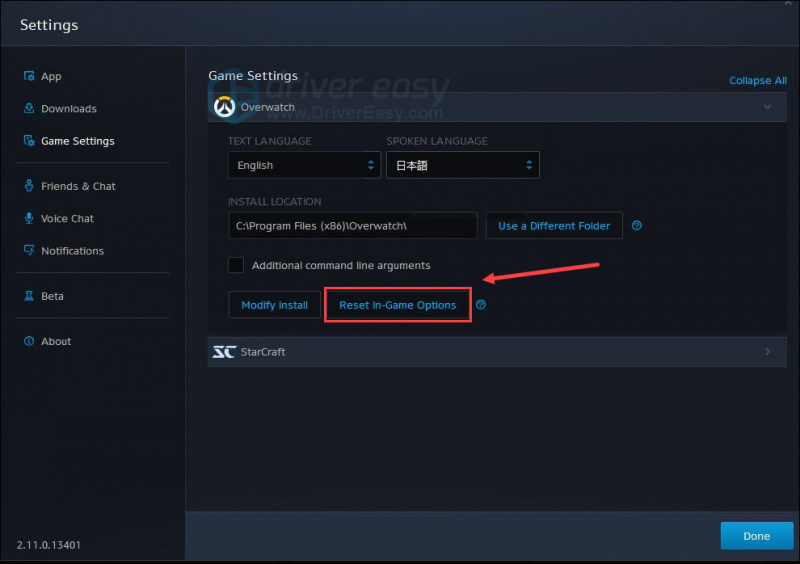
- Espera y presiona Hecho para terminarlo
Arreglar 7 Terminar tareas innecesarias
¿Aún no has tenido suerte? Pruebe esta solución final.
Si está ejecutando demasiados programas en la PC, pueden consumir los recursos del sistema. Esta también es una posible causa del problema de inicio del juego. Para averiguar qué programa consume su recurso en segundo plano, consulte los pasos a continuación:
- Haga clic derecho en la barra de tareas de Windows y haga clic en Administrador de tareas .
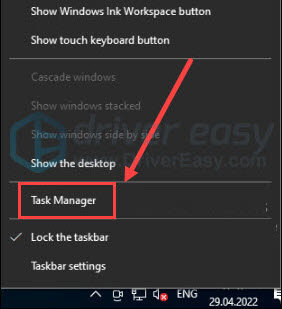
- Elija los procesos que desea cerrar y luego haga clic en Tarea final .
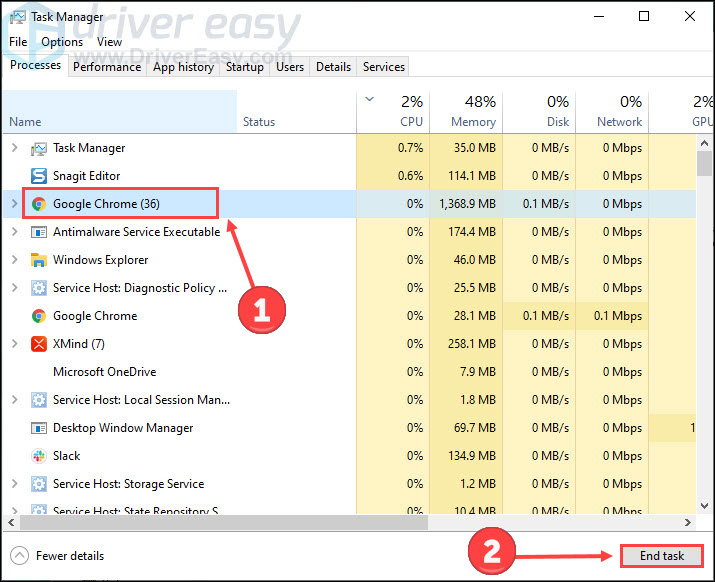
- Haga clic en el Detalle pestaña. Botón derecho del ratón Supervisión 2.exe y establece su prioridad en Alto .
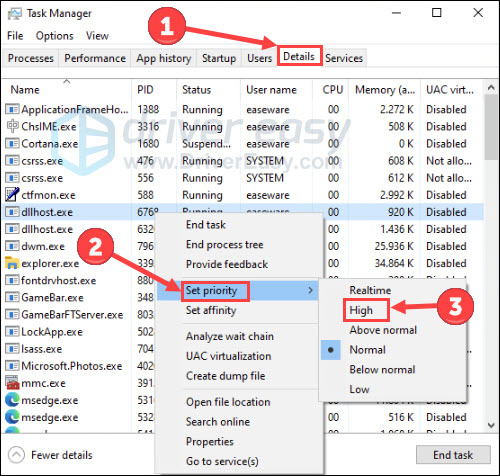
Regrese a su juego para verificar si hay alguna mejora.
Eso es todo por resolver Overwatch 2 sin lanzar problemas. Por favor, siéntase libre de dejar una palabra si tiene alguna pregunta o problema.
![[SOLUCIONADO] Rainbow Six Siege Congelación 2022](https://letmeknow.ch/img/knowledge/16/rainbow-six-siege-freezing-2022.jpg)





