'>

Al intentar actualizar a Windows 10, si se quedó atascado en el 90% durante mucho tiempo, debe ser molesto. Afortunadamente, puede solucionar este problema utilizando las soluciones aquí. Siga leyendo para encontrar los pasos detallados.
Solución 1: no haga nada más que esperar
Esto suena increíble. Pero esta solución ha funcionado para muchos usuarios de Windows que se encuentran con el mismo problema. El proceso parece bloqueado pero en realidad se está ejecutando.
El proceso de actualización suele tardar 90 minutos o menos o se completa. Pero en algunos casos, el proceso puede tardar más de lo habitual. Entonces puedes esperar más y ver si funciona. El tiempo más largo sería de 24 horas. Si el problema persiste después de 24 horas, deje de esperar y pruebe otras soluciones.
Solución 2: Detenga el servicio de actualización de Windows
Esta solución también funciona en la mayoría de los casos. Siga los pasos a continuación para detener el servicio de actualización de Windows.
1. Presione Win + R (Tecla del logotipo de Windows y tecla R) al mismo tiempo. Se abrirá un cuadro de diálogo Ejecutar.
2. Tipo services.msc en el cuadro de ejecución y haga clic en Okay botón.
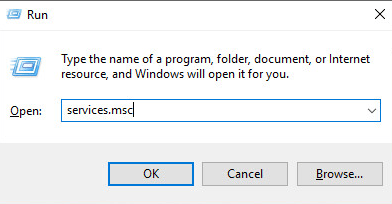
3. Encuentra actualizacion de Windows Servicio. Haga clic derecho sobre él y haga clic en Propiedades en el menú contextual.

4. Haga clic en Detener botón.

5. Elija el tipo de inicio para Discapacitado .

5. Haga clic en Okay botón.
6. Reinicie su PC y realice la actualización nuevamente.
Si eso tampoco funciona, intente eliminar la caché de Windows Update. Después de eso, Windows 10 debería actualizarse correctamente.
Abierto C: Windows SoftwareDistribution y elimine todo el contenido allí.

Solución 3: actualice los controladores que faltan
El error puede deberse a que faltan controladores. Entonces, antes de actualizar, verifique si faltan algunos controladores. Si es así, reinstale los controladores.
Sigue los pasos a continuación para verificar el estado del controlador en el Administrador de dispositivos.
1. Presione Win + R (Tecla del logotipo de Windows y tecla R) al mismo tiempo. Aparecerá un cuadro de diálogo Ejecutar.
2. Tipo devmgmt.msc en el cuadro de ejecución y haga clic en Okay botón. Entonces se abrirá el Administrador de dispositivos.
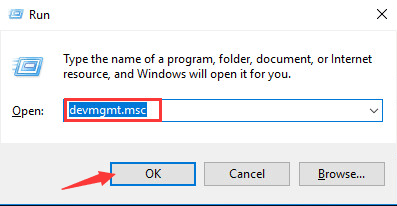
3. Expanda las categorías y vea si hay una marca amarilla al lado del dispositivo. Como muestra la siguiente captura de pantalla. Si es así, puede intentar actualizar los controladores.

Puede descargar el controlador desde el sitio web del fabricante de su PC. Antes de comenzar, asegúrese de conocer el modelo de PC y la versión del sistema operativo (consulte Cómo obtener la versión del sistema operativo Windows )
Si tiene dificultades para descargar controladores manualmente, puede utilizar Driver Easy para ayudar a actualizar los controladores automáticamente.Driver Easy tiene una versión gratuita y una versión PRO. Hacer clic aquí para descargar la versión gratuita. Si lo encuentra útil, puede actualizar a la versión PRO. La versión PRO le permite descargar e instalar el controlador con solo dos clics.
Conductor fácil PRO le ofrece garantía gratuita de soporte técnico experto. Puede contactarnos para obtener más ayuda con respecto a cualquier problema con los controladores. También le ofrece una garantía de devolución de dinero de 30 días. Puede solicitar un reembolso completo por cualquier motivo.
Espero que las soluciones aquí lo ayuden a solucionar la actualización de Windows 10 atascada en un problema del 90%.
![[Resuelto] Rust sigue fallando (2022)](https://letmeknow.ch/img/knowledge/00/rust-keeps-crashing.png)





