
Si solías jugar a WoW con la configuración máxima y un FPS alto y constante, pero ahora experimentas un FPS insoportablemente bajo sin ningún motivo, no estás solo. Para ayudar a los jugadores que están preocupados por el mismo problema de bajo FPS de WoW, hemos reunido todas las soluciones reales aquí.
Antes de empezar:
Antes de pasar a algo más complicado, podría solucionar algunos problemas básicos para ver si resuelven el problema.
- Compruebe si su computadora se está sobrecalentando. Si es así, intente limpiando el polvo y deshabilitar el overclocking arreglarlo.
- Cierre las aplicaciones innecesarias que se ejecutan en segundo plano. Simplemente presione el botón control , Cambio y Esc teclas al mismo tiempo para abrir el Administrador de tareas. Luego, haga clic con el botón derecho en los programas que acaparan recursos que no necesariamente usa y seleccione Tarea final .
- Asegúrate de que tu sistema operativo esté actualizado.
¿Aún no has tenido suerte después de dar estos pasos? Luego, consulte métodos más avanzados para aumentar su WoW FPS, ¡fácil y rápidamente!
Pruebe estas correcciones:
No necesitas probarlos todos. Simplemente avanza por la lista hasta que encuentres el que hace el truco.
- Cambiar la configuración de gráficos
- Escribe configuración de gráficos en el cuadro de búsqueda de Windows y haga clic en Configuración de gráficos .
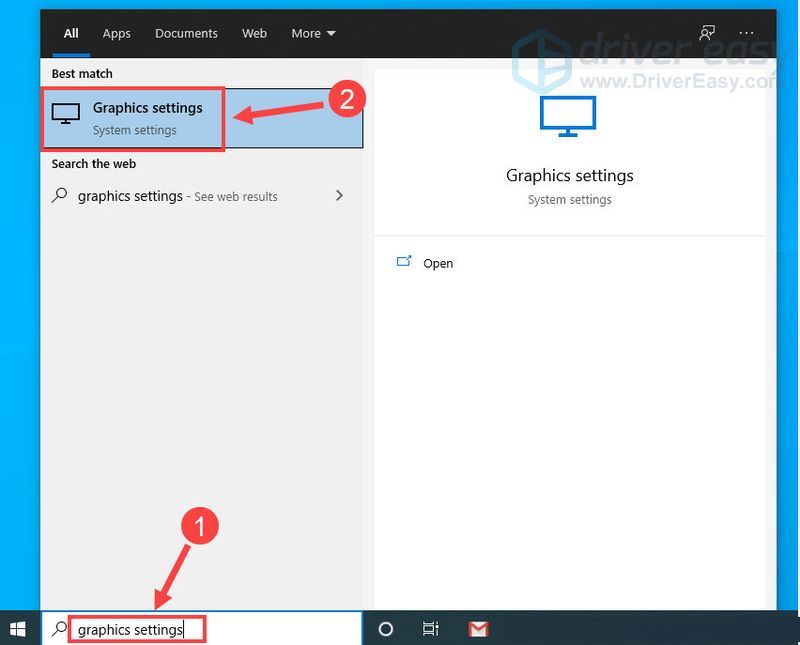
- Escoger Aplicación de escritorio de la lista desplegable y haga clic en Navegar . Luego navegue al directorio del juego y agregue el archivo wow.exe .
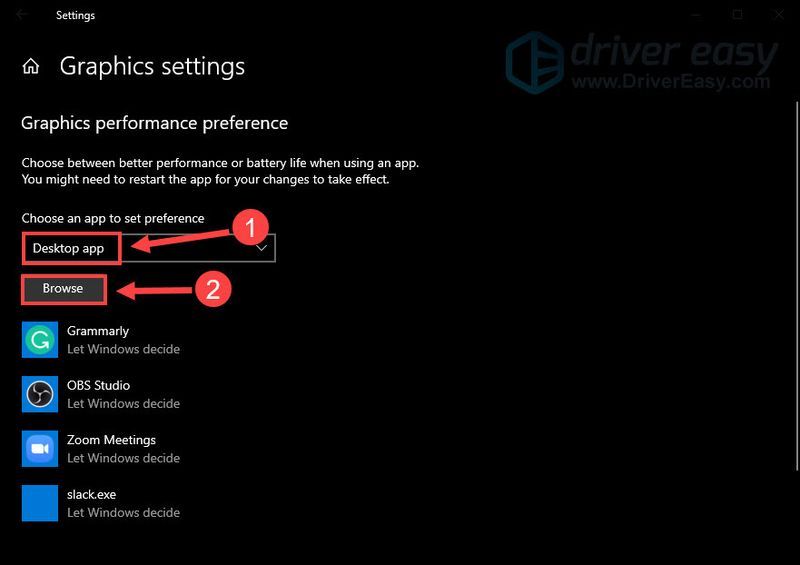
- Hacer clic Opciones .
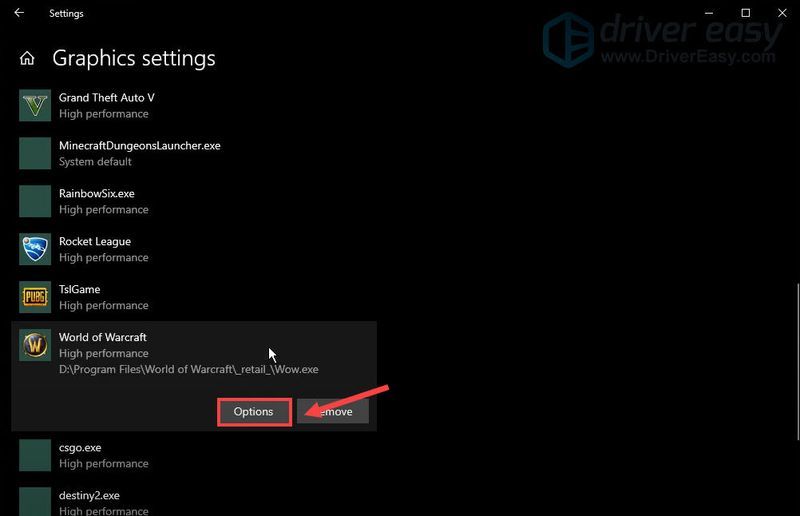
- Seleccione Alto rendimiento y haga clic Ahorrar .
- Inicie WoW e ingrese el Sistema Menú.
- Selecciona el Advanced pestaña. Junto a Tarjeta gráfica, seleccione su GPU dedicada y haga clic en Solicitar .
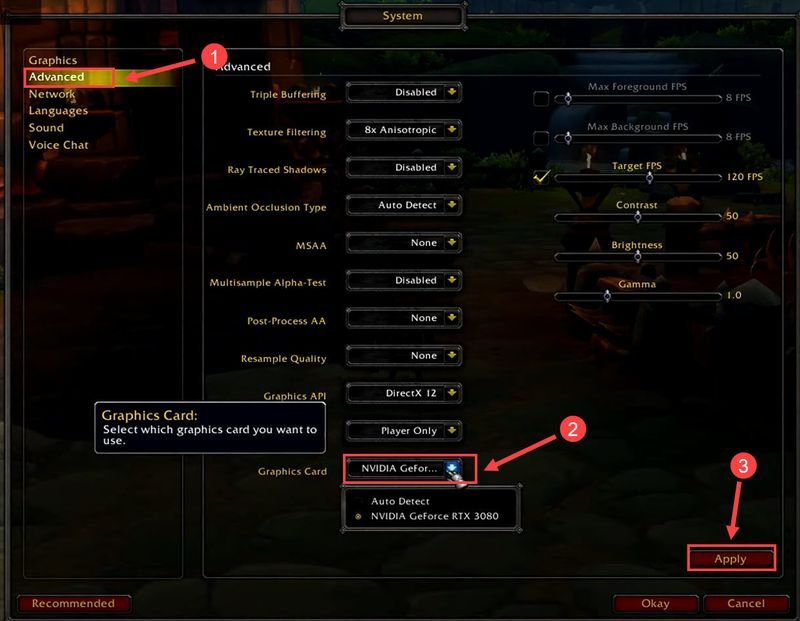
- Ejecute Driver Easy y haga clic en el Escanear ahora botón. Driver Easy luego escaneará su computadora y detectará cualquier controlador problemático.
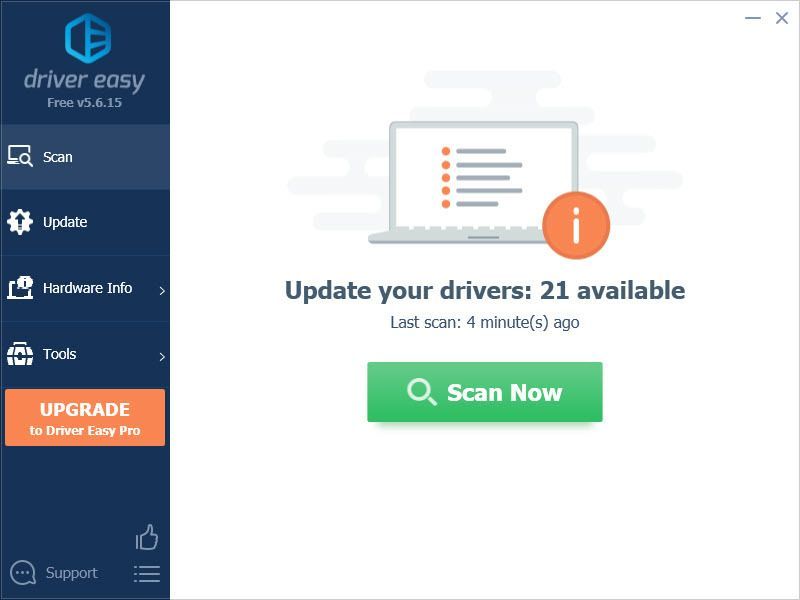
- Hacer clic Actualizar todo para descargar e instalar automáticamente la versión correcta de todos los controladores que faltan o están desactualizados en su sistema (esto requiere la Versión Pro – se le pedirá que actualice cuando haga clic en Actualizar todo ). O puede hacer clic Actualizar hacerlo gratis, pero es en parte manual.
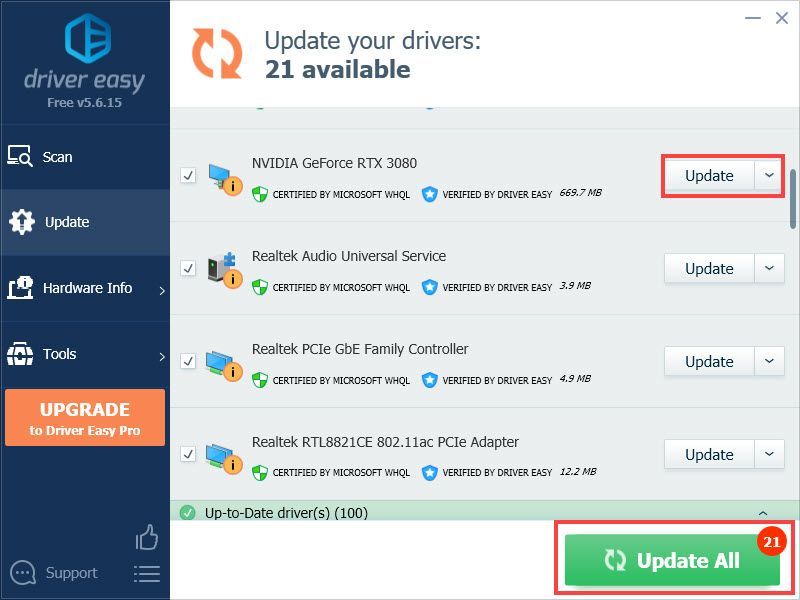 La versión Pro de Driver Easy viene con soporte técnico completo.
La versión Pro de Driver Easy viene con soporte técnico completo. - Inicie World of Warcraft y vaya a la Sistema Menú.
- Navegar a la Advanced pestaña y seleccione DirectX 11 junto a API de gráficos.
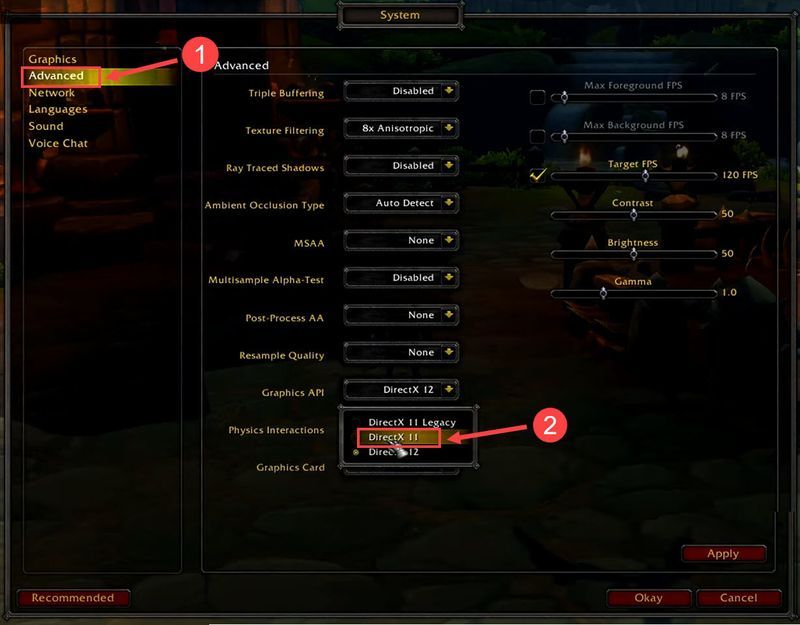
- Ejecute World of Warcraft y vaya a la Sistema Menú.
- Sobre el Gráficos pestaña, establezca Sincronización vertical en Discapacitado .
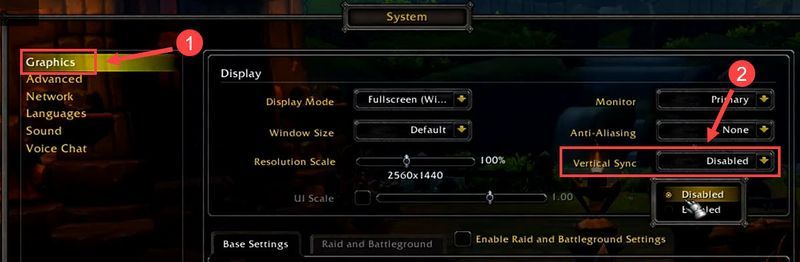
- Ejecute World of Warcraft y presione el tecla ESC para acceder al menú del juego.
- Hacer clic Complementos .
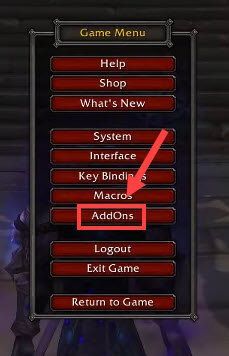
- Hacer clic Desactivar todo para desactivar todos los complementos.
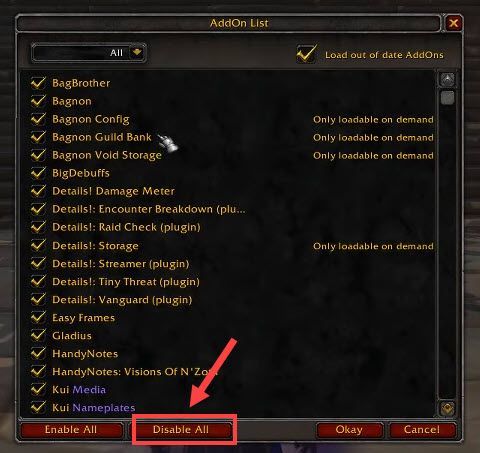
- juegos
- GUAU
Solución 1: cambie la configuración de gráficos
Si está jugando en una computadora portátil o en un sistema multi-GPU mientras que la GPU dedicada no se utiliza correctamente, es posible que encuentre el problema de bajo FPS de WoW. Y se supone que debes ajustar la configuración de gráficos correctamente.
A ver si mejora el FPS en WoW. Si no, sigue leyendo las soluciones a continuación.
Solución 2: actualice los controladores de su dispositivo
Los controladores de su dispositivo, especialmente el controlador de gráficos, son muy importantes para el rendimiento del juego. Para corregir el retraso o la tartamudez y también aumentar drásticamente los FPS en WoW, debe verificar las actualizaciones del controlador con regularidad.
Puede hacerlo manualmente visitando los sitios web de los fabricantes y descargando los últimos controladores correspondientes a su sistema operativo. Pero si no tiene el tiempo, la paciencia o las habilidades informáticas para actualizar los controladores de su dispositivo manualmente, puede hacerlo automáticamente con Conductor fácil .
Driver Easy reconocerá automáticamente su sistema y encontrará los controladores correctos para él. No necesita saber exactamente qué sistema está ejecutando su computadora, no necesita arriesgarse a descargar e instalar el controlador incorrecto, y no necesita preocuparse por cometer un error al instalar.
Puede actualizar sus controladores automáticamente con la versión GRATUITA o Pro de Driver Easy. pero con el Versión Pro solo se necesitan 2 clics:
Si necesita ayuda, póngase en contacto con El equipo de soporte de Driver Easy en support@drivereasy.com .
Vea si actualizar los controladores hace una diferencia en su juego. Si las caídas de FPS aún persisten, continúe con la siguiente solución a continuación.
Solución 3: cambie a DirectX 11
Según otros jugadores, World of Warcraft funciona mucho mejor en DirectX 11 y hay menos caídas repentinas de FPS. Pruébelo para ver si este modo funciona para usted.
Después de aplicar los cambios, reinicie el juego para probar. Si WoW sigue funcionando lento o entrecortado, echa un vistazo a Fix 4.
Solución 4: apague VSync
Vertical Sync (VSync) ha sido una causa conocida de varios problemas de rendimiento del juego. Y también puede llevar a un FPS bajo en WoW. Apáguelo por completo y vea cómo van las cosas.
Comprueba si tu rendimiento de WoW aumenta. Si no, hay un método más que puedes probar.
Solución 5: deshabilitar complementos
Los complementos dañados o desactualizados pueden desencadenar caídas masivas de FPS en World of Warcraft. Para arreglar el juego, debes desactivar los complementos para identificar cuál está causando el problema. Aquí es cómo:
Reinicie el juego para ver si obtiene más FPS. En caso afirmativo, puede activar los complementos uno a la vez hasta que encuentre al culpable.
Así que estas son todas las correcciones para WoW bajo FPS. Ojalá alguno de ellos haya ayudado. Si tiene más preguntas sobre el modo de juego de WoW o alguna sugerencia, no dude en dejar un comentario a continuación.
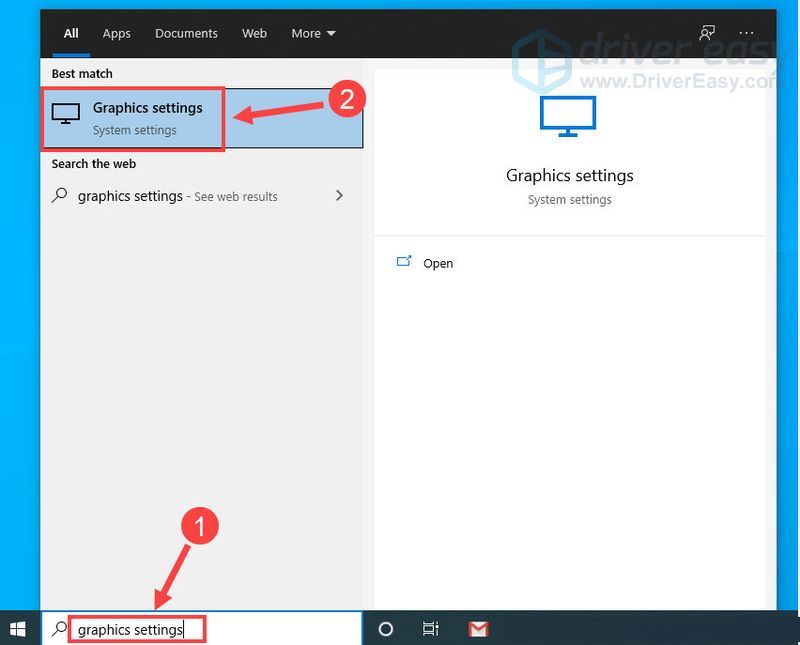
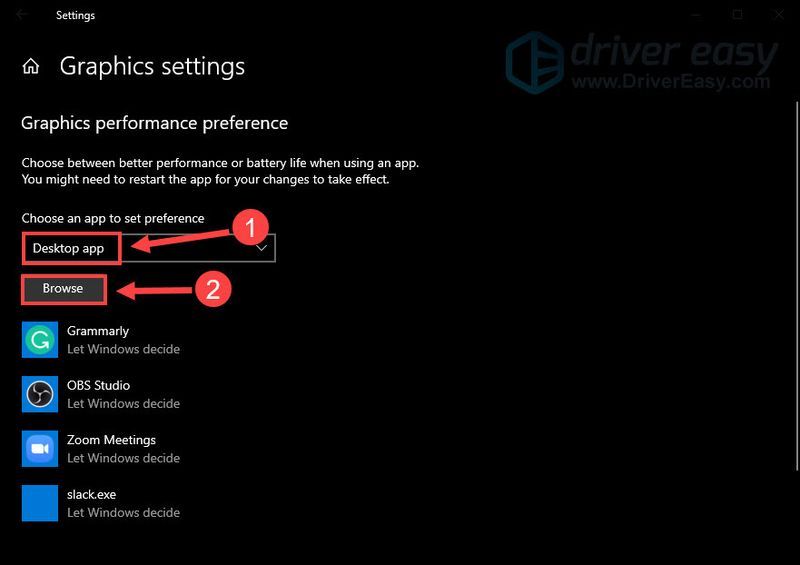
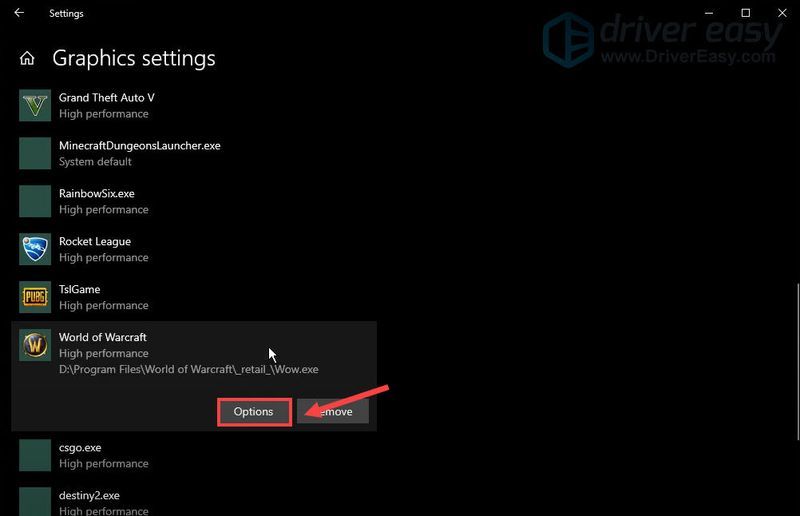
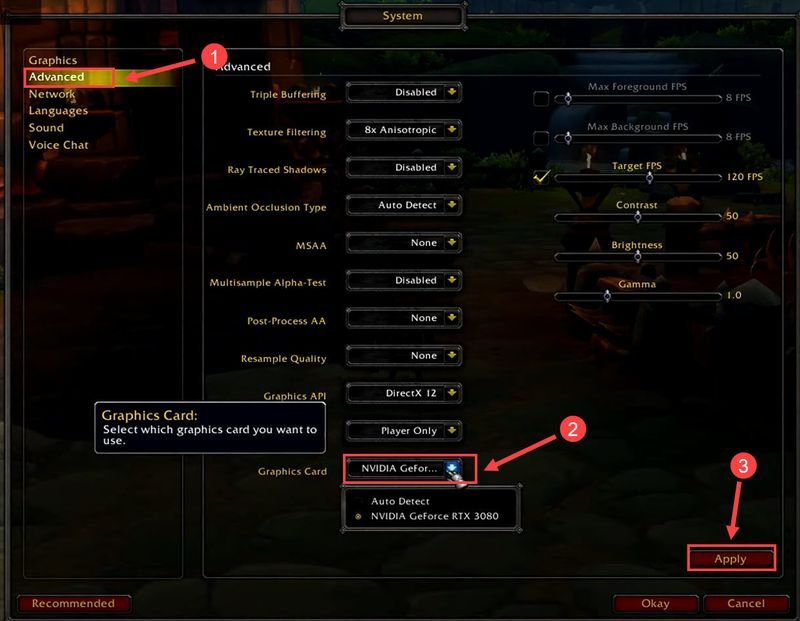
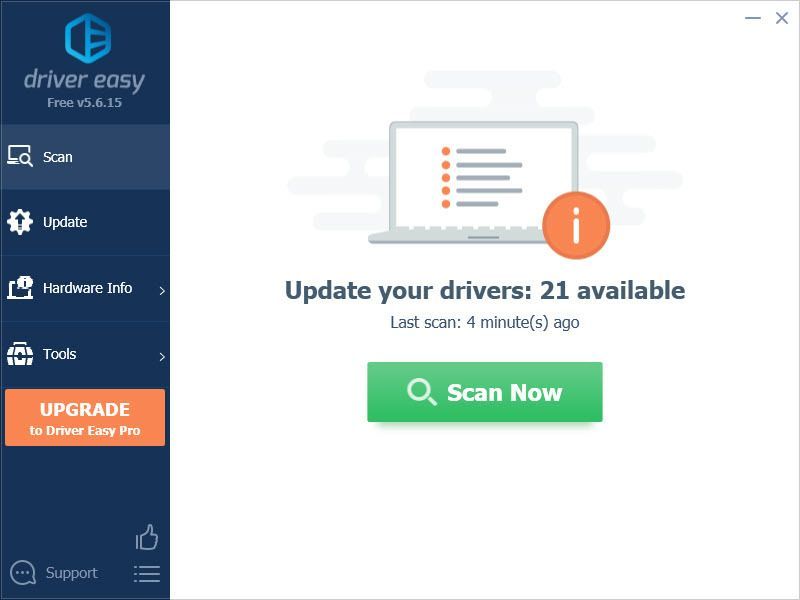
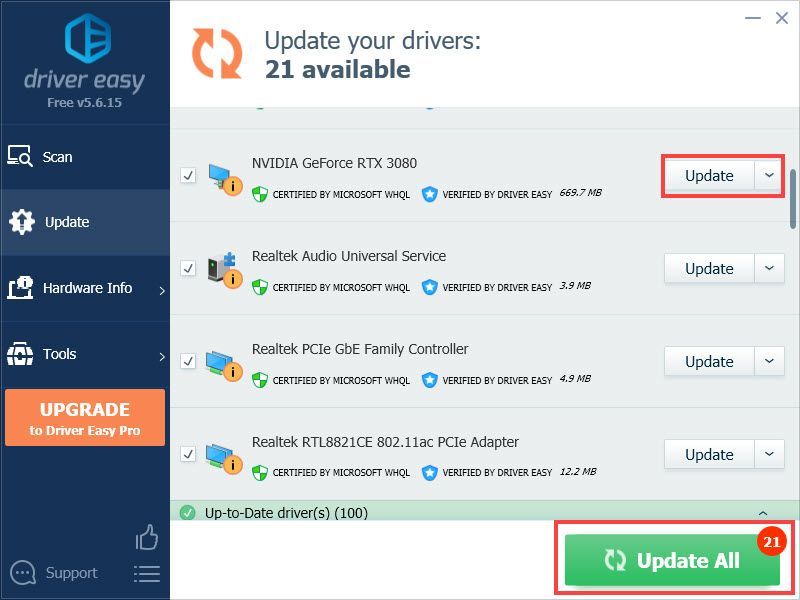
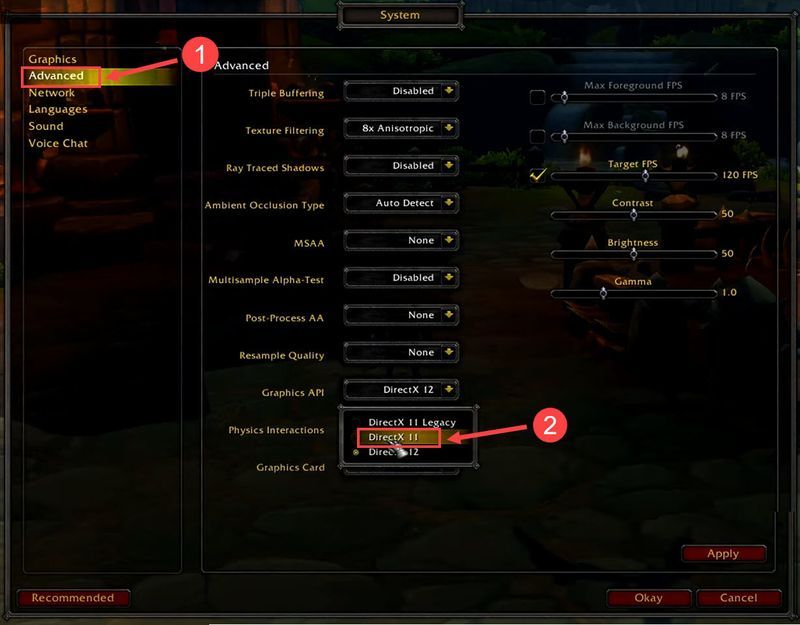
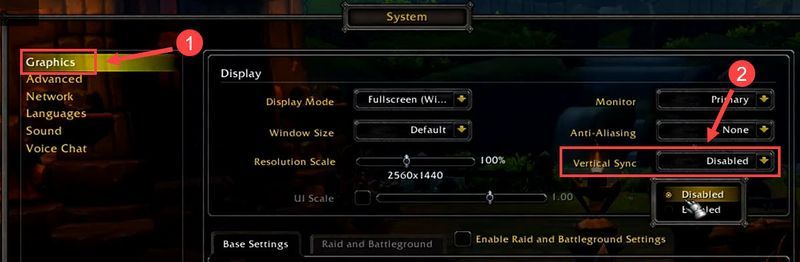
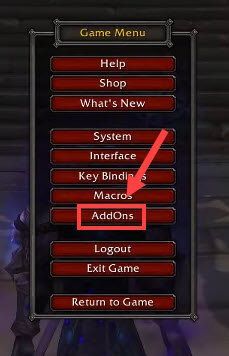
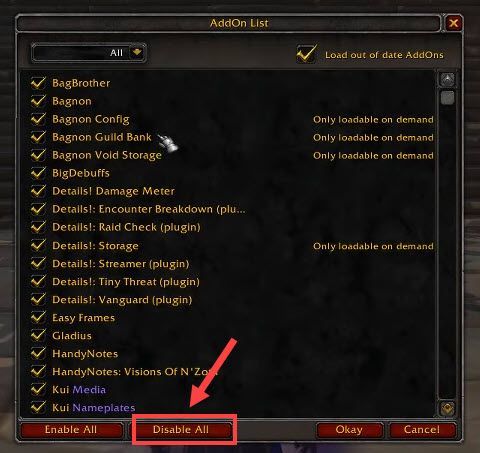

![[SOLUCIONADO] El teclado deja de funcionar aleatoriamente (2025)](https://letmeknow.ch/img/knowledge-base/77/solved-keyboard-randomly-stops-working-2025-1.png)




